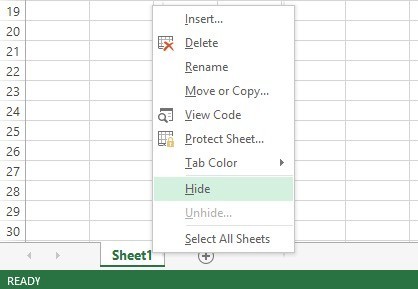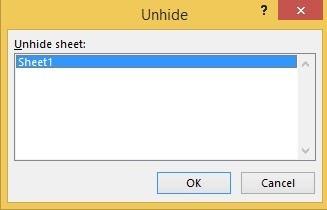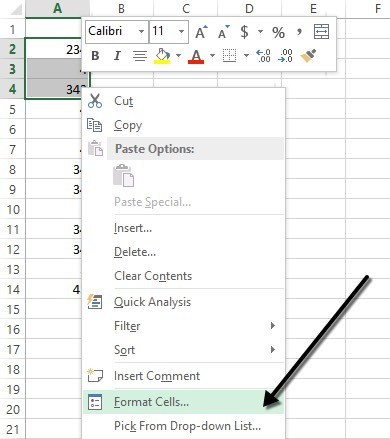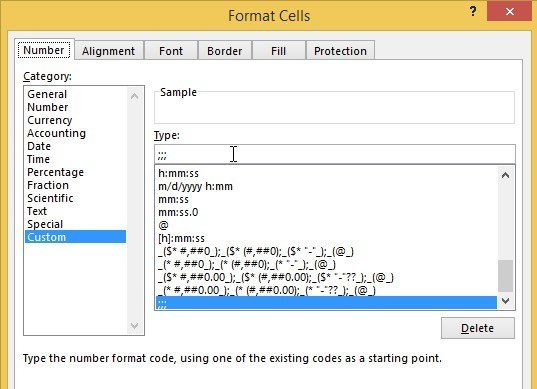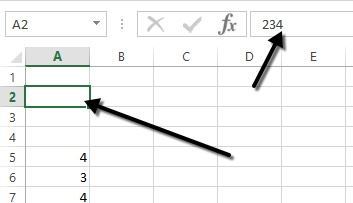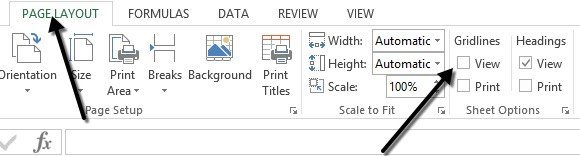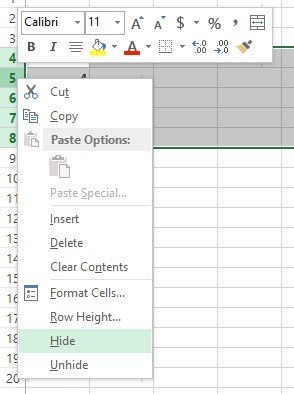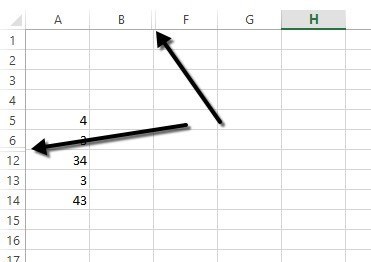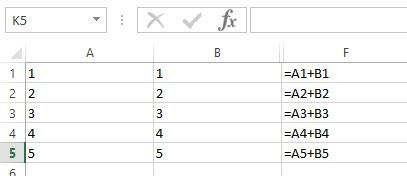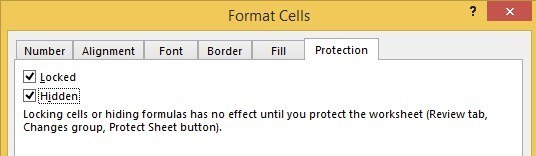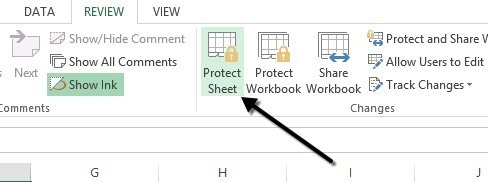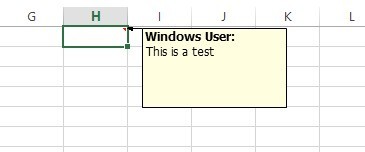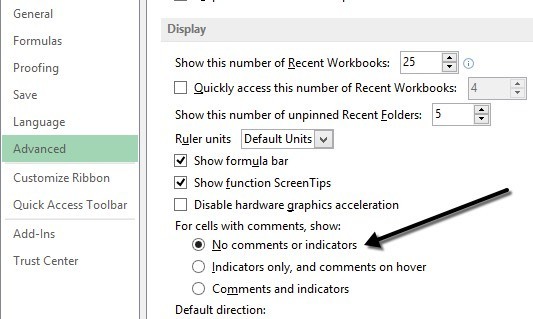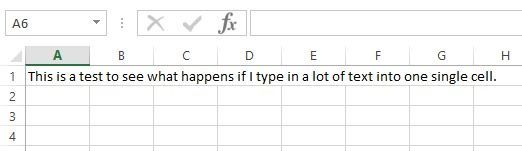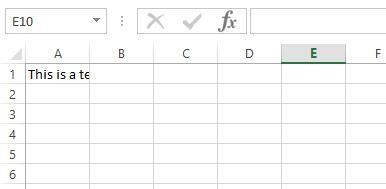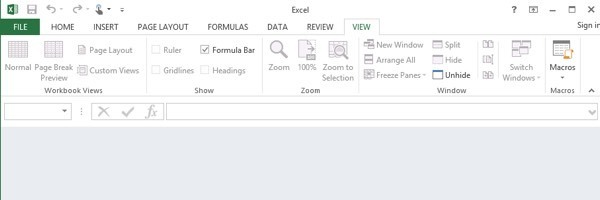Jika Anda menggunakan Excel setiap hari, maka Anda mungkin mengalami situasi saat Anda perlu menyembunyikan sesuatu di lembar kerja Excel Anda. Mungkin Anda memiliki beberapa lembar kerja data tambahan yang direferensikan, tetapi tidak perlu dilihat. Atau mungkin Anda memiliki beberapa baris data di bagian bawah lembar kerja yang perlu disembunyikan.
Ada banyak bagian yang berbeda pada spreadsheet Excel dan setiap bagian dapat disembunyikan dengan cara yang berbeda. Dalam artikel ini, saya akan memandu Anda melalui konten yang berbeda yang dapat disembunyikan di Excel dan cara mendapatkan tampilan data tersembunyi di lain waktu.
Cara Menyembunyikan Tabs / WorkSheets
Untuk menyembunyikan lembar kerja atau tab di Excel, klik kanan pada tab dan pilih Sembunyikan. Itu cukup mudah.
Setelah tersembunyi, Anda dapat mengklik kanan pada lembar yang terlihat dan memilih Perlihatkan. Semua lembar tersembunyi akan ditampilkan dalam daftar dan Anda dapat memilih salah satu yang ingin Anda tunjukkan.
Cara Menyembunyikan Sel
Excel tidak memiliki kemampuan untuk menyembunyikan sel dalam pengertian tradisional sehingga mereka menghilang begitu saja sampai Anda memperlihatkannya, seperti pada contoh di atas dengan lembaran. Itu hanya dapat mengosongkan sel sehingga tampak tidak ada apa pun di dalam sel, tetapi tidak dapat benar-benar "menyembunyikan" sel karena jika sel disembunyikan, apa yang akan Anda gantikan sel itu dengan ?
Anda dapat menyembunyikan seluruh baris dan kolom di Excel, yang saya jelaskan di bawah, tetapi Anda hanya dapat mengosongkan sel-sel individual. Klik kanan pada sel atau beberapa sel yang dipilih dan kemudian klik pada Format Cells.
Pada Nomortab, pilih Khususdi bagian bawah dan masukkan tiga titik koma (;;) tanpa tanda kurung ke dalam kotak Ketik.
Klik OK dan sekarang data dalam sel-sel itu disembunyikan. Anda dapat mengklik sel dan Anda akan melihat sel tetap kosong, tetapi data dalam sel muncul di bilah rumus.
Untuk memperlihatkan sel, ikuti prosedur yang sama di atas, tetapi kali ini pilih format asli dari sel daripada Khusus. Perhatikan bahwa jika Anda mengetik apa pun ke sel-sel itu, maka secara otomatis akan disembunyikan setelah Anda menekan Enter. Juga, nilai asli apa pun yang ada di dalam sel tersembunyi akan diganti ketika mengetik ke dalam sel tersembunyi.
Sembunyikan Garis-garis Jaringan
Tugas umum di Excel menyembunyikan garis grid untuk membuat presentasi dari pembersih data. Ketika menyembunyikan garis grid, Anda dapat menyembunyikan semua garis grid di seluruh lembar kerja atau Anda dapat menyembunyikan garis grid untuk bagian tertentu dari lembar kerja. Saya akan menjelaskan kedua opsi di bawah ini.
Untuk menyembunyikan semua garis grid, Anda dapat mengklik tab Lihatdan kemudian hapus centang pada kotak Gridlines.
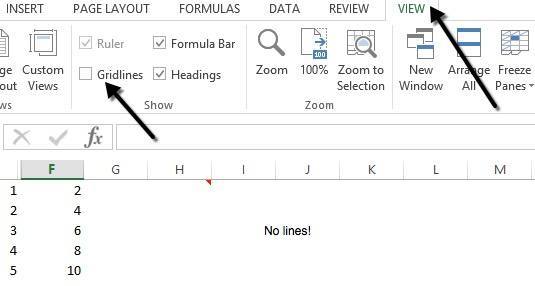
Anda juga dapat mengklik tab Page Layoutdan hapus centang pada kotak Lihatdi bawah Garis kisi.
Cara Menyembunyikan Baris dan Kolom
Jika Anda ingin menyembunyikan seluruh baris atau kolom, klik kanan pada tajuk baris atau kolom dan kemudian pilih Sembunyikan. Untuk menyembunyikan baris atau beberapa baris, Anda harus mengklik kanan pada nomor baris di ujung kiri. Untuk menyembunyikan kolom atau beberapa kolom, Anda perlu klik kanan pada huruf kolom di bagian paling atas.
7
Anda dapat dengan mudah mengatakan ada baris dan kolom tersembunyi di Excel karena angka atau huruf melompati dan ada dua garis terlihat yang ditampilkan untuk menunjukkan kolom atau baris tersembunyi.
Untuk memperlihatkan baris atau kolom, Anda harus memilih baris / kolom sebelum dan baris / kolom setelah baris / kolom tersembunyi. Misalnya, jika Kolom B disembunyikan, Anda harus memilih kolom A dan kolom C lalu klik kanan dan memilih Perlihatkanuntuk memperlihatkannya.
9
Cara Menyembunyikan Rumus
Menyembunyikan rumus sedikit lebih rumit daripada menyembunyikan baris, kolom, dan tab. Jika Anda ingin menyembunyikan rumus, Anda harus melakukan DUA hal: atur sel ke Tersembunyidan kemudian lindungi lembar.
Jadi, misalnya, saya memiliki selembar dengan beberapa rumus kepemilikan yang saya tidak ingin dilihat siapa pun!
Pertama, Saya akan memilih sel-sel di kolom F, klik kanan dan pilih Format Cells. Sekarang klik pada tab Perlindungandan centang kotak yang mengatakan Tersembunyi.
Seperti yang Anda lihat dari pesan, menyembunyikan rumus tidak akan berlaku sampai Anda benar-benar melindungi lembar kerja. Anda dapat melakukan ini dengan mengklik tab Tinjaudan kemudian mengklik Lindungi Lembar.
Anda dapat memasukkan kata sandi jika Anda ingin mencegah orang dari menyembunyikan formula. Sekarang Anda akan melihat bahwa jika Anda mencoba untuk melihat rumus, dengan menekan CTRL + ~atau dengan mengklik Perlihatkan Rumuspada tab Rumus, mereka tidak akan terlihat, namun, hasil dari rumus itu akan tetap terlihat.
Sembunyikan Komentar
Secara default, ketika Anda menambahkan komentar ke sel Excel, itu akan menunjukkan Anda panah merah kecil di sudut kanan atas untuk menunjukkan ada komentar di sana. Saat Anda mengarahkan kursor ke sel atau memilihnya, komentar akan muncul di jendela munculan secara otomatis.
Anda dapat mengubah perilaku ini sehingga panah dan komentar tidak ditampilkan saat melayang atau memilih sel. Komentar akan tetap ada dan dapat dilihat hanya dengan masuk ke tab Tinjauan dan mengeklik Tampilkan Semua Komentar. Untuk menyembunyikan komentar, klik Filedan kemudian Opsi.
Klik Tingkat lanjut lalu gulir ke bawah ke bagian Tampilan. Di sana Anda akan melihat opsi yang disebut Tidak ada komentar atau indikatordi bawah Untuk sel dengan komentar, tunjukkan:heading.
Sembunyikan Teks Melimpah
Di Excel, jika Anda mengetik banyak teks ke dalam sel, itu hanya akan meluber di atas sel yang berdekatan. Dalam contoh di bawah ini, teks hanya ada di sel A1, tetapi melimpah ke sel lain sehingga Anda dapat melihat semuanya.
Jika Saya harus mengetik sesuatu ke dalam sel B1, itu akan memotong luapan dan menunjukkan isi B1. Jika Anda menginginkan perilaku ini tanpa harus mengetik apa pun ke sel yang berdekatan, Anda dapat mengklik kanan pada sel, pilih Format Cellsdan kemudian pilih Isidari Horizontal Text alignmentdrop down box.
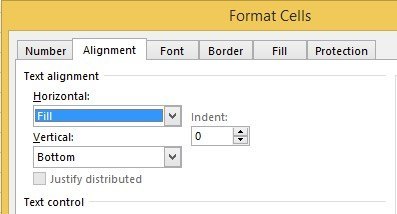
Ini akan menyembunyikan teks luapan untuk sel itu bahkan jika tidak ada yang berada di sel yang berdekatan . Perhatikan bahwa ini semacam peretasan, tetapi ini berfungsi sebagian besar waktu.
Anda juga dapat memilih Format Cells dan kemudian memeriksa Wrap Textdi bawah Text controlpada tab Alignment, tetapi itu akan menambah tinggi baris. Untuk menyiasati itu, Anda cukup mengklik kanan pada nomor baris dan kemudian klik pada Tinggi Barisuntuk menyesuaikan ketinggian kembali ke nilai aslinya. Salah satu dari kedua metode ini akan berfungsi untuk menyembunyikan teks luapan.
Sembunyikan Buku Kerja
Saya tidak yakin mengapa Anda ingin atau perlu melakukan ini, tetapi Anda juga dapat mengeklik tab Lihatdan klik tombol Sembunyikandi bawah Pisahkan. Ini akan menyembunyikan seluruh buku kerja di Excel! Tidak ada yang dapat Anda lakukan selain mengklik tombol Unhideuntuk mengembalikan buku kerja.
Jadi sekarang Anda telah belajar cara menyembunyikan buku kerja, lembar, baris, kolom, garis grid, komentar, sel, dan rumus di Excel! Jika Anda memiliki pertanyaan, kirim komentar. Selamat menikmati!