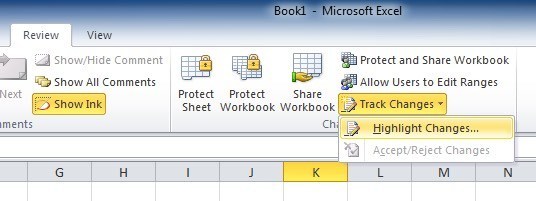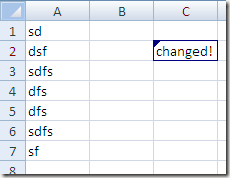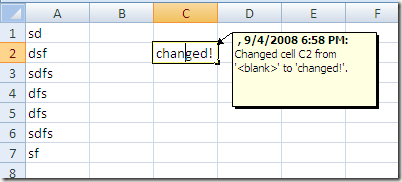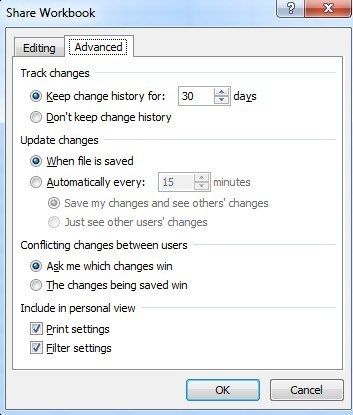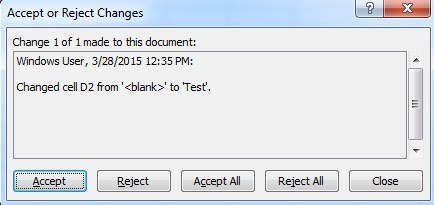Apakah Anda mencari cara untuk melacak perubahan yang dilakukan pada spreadsheet Excel? Ada banyak kasus di mana Anda harus mendistribusikan file ke beberapa orang dan melacak perubahan apa yang dibuat. Anda mungkin ingin melacak kapan perubahan itu dibuat, siapa yang membuat perubahan, sel perubahan apa yang terjadi dan data apa yang diubah.
Excel memiliki fitur pelacakan bawaan yang dapat menangani semua kasus di atas . Anda dapat dengan mudah meninjau semua perubahan langsung pada lembar kerja dan Anda juga dapat menerima atau menolak setiap perubahan. Ada beberapa hal yang perlu diingat tentang fitur pelacakan Excel:
1. Mengaktifkan pelacakan tidak berarti Anda dapat mengembalikan kembali spreadsheet ke keadaan sebelumnya dengan membatalkan perubahan. Pada dasarnya ini adalah file log yang mencatat segalanya dan itu saja. Anda dapat secara manual pergi dan melihat data apa yang dihapus atau ditambahkan, tetapi Anda harus melakukan perubahan pada spreadsheet sendiri.
2. Mengaktifkan pelacakan tidak berarti setiap perubahan yang Anda lakukan akan direkam. Setiap data yang disimpan dalam sel dilacak, tetapi perubahan lain seperti pemformatan tidak. Perubahan lain yang tidak dilacak termasuk menyembunyikan / memunculkan baris dan kolom, komentar, dan nilai sel yang berubah menjadi karena penghitungan ulang rumus.
3. Riwayat perubahan hanya disimpan selama 30 hari secara default. Jika Anda membuat perubahan pada lembar kerja Excel dan kemudian membuka buku kerja lagi 45 hari kemudian, Anda akan dapat melihat riwayat perubahan untuk semua 45 hari sampai Anda menutup buku kerja. Saat Anda menutupnya, setiap riwayat perubahan yang lebih lama dari 30 hari akan hilang. Itu artinya saat Anda membukanya nanti, Anda tidak akan dapat melihat perubahan yang telah Anda lakukan 45 hari sebelumnya.
4. Setiap kali Anda mengaktifkan pelacakan, buku kerja menjadi buku kerja bersama. Ini berarti bahwa banyak pengguna akan membuat perubahan pada dokumen.
Sekarang setelah Anda mengetahui beberapa dasar tentang cara kerja pelacakan di Excel, mari kita bicara tentang cara mengaktifkannya, mengubah pengaturan, dan melacak perubahan! / p>
Mengaktifkan Pelacakan
Mari kita lanjutkan dan mengaktifkan pelacakan terlebih dahulu. Buka Excel dan klik pada tab Tinjaupada pita. Di ujung kanan, Anda akan melihat opsi yang disebut Lacak Perubahandi bawah bagian Perubahan.
Klik tombol dan pilih Sorotan Perubahan. Anda akan mendapatkan kotak dialog tempat Anda sekarang perlu memeriksa opsi "Melacak perubahan saat mengedit. Ini juga membagikan buku kerja Anda ”.
Anda memiliki beberapa opsi di sini termasuk Kapan,
Jika Anda memeriksa Siapa, Anda dapat memilih untuk melacak perubahan yang dibuat oleh siapa pun atau perubahan yang dibuat oleh semua orang kecuali Anda. Opsi Di manamemungkinkan Anda melacak perubahan hanya untuk bagian tertentu dari spreadsheet. Cukup klik tombol di sebelah kanan dan pilih rentang sel yang ingin Anda lacak.
Akhirnya, Anda dapat membatalkan opsi Sorot perubahan pada layarjika Anda melakukannya tidak ingin orang lain tahu Anda melacak perubahan. Secara default, setelah Anda mulai melacak dan opsi ini dipilih, sel yang diubah akan menunjukkan panah kecil di kiri atas untuk menunjukkan bahwa itu diubah.
Juga, jika Anda mengklik sel yang diubah (dengan Sorotan perubahan pada layardihidupkan), Anda akan mendapatkan jendela sembul kecil yang menunjukkan nilai apa yang berubah dan berubah menjadi dan pada apa waktu. Jika Anda membatalkan pilihan perubahan Highlight pada opsi layar, segitiga hitam kecil itu tidak akan muncul.
Jadi apa yang dapat Anda lakukan, misalnya , sembunyikan perubahan di layar dengan tidak mencentang kotak, kirim file Anda ke semua orang yang harus mengubahnya, dan ketika Anda mendapatkannya kembali, cukup buka Lacak Perubahandan periksa kembali kotak.
Konfigurasi Pelacakan
Langkah selanjutnya adalah melihat pengaturan untuk melacak dan menyesuaikannya agar sesuai dengan kebutuhan Anda. Untuk melakukan ini, klik tombol Bagikan Buku Kerjayang langsung di sebelah kiri tombol Lacak Perubahan. Klik pada tab Advancedketika dialog Share Workbookmuncul.
Di Sini Anda dapat mengubah jumlah hari untuk menyimpan riwayat perubahan menjadi sesuatu selain 30 hari. Secara default, perubahan diperbarui ketika file disimpan, tetapi Anda dapat membuatnya sehingga secara otomatis dilakukan setiap beberapa menit. Terakhir, Anda dapat memilih bagaimana Anda ingin menangani konflik: baik dengan diminta atau hanya membiarkan perubahan terakhir saat menyimpan file menang.
Melihat Perubahan
Setelah Anda mengaktifkan pelacakan dan membuat beberapa perubahan, Anda dapat mengeklik tombol Lacak Perubahan lagi, klik Perubahan Sorotan dan Anda akan melihat bahwa kotak Daftar berubah pada lembaran barutidak lagi berwarna abu-abu.
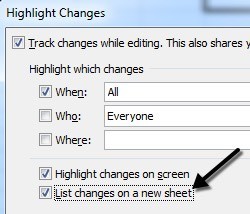
Periksa itu dan klik OK. Lembar kerja baru yang disebut Riwayatakan ditambahkan yang akan memungkinkan Anda melihat semua perubahan yang telah dibuat ke buku kerja itu.
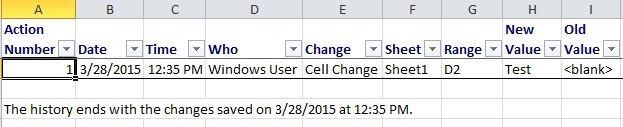
Pada titik tertentu Anda harus menyetujui atau menolak perubahan. Anda dapat meninjau semua perubahan dan kemudian memilih dan memilih mana yang ingin Anda simpan atau buang.
Cukup klik pada Lacak Perubahanlagi dan pilih Terima / Tolak Perubahan . Pilih opsi untuk memilih perubahan mana yang ingin Anda terima atau tolak. Jika Anda ingin meninjau semua perubahan, cukup tinggalkan Saatdiperiksa dan pastikan sudah ditetapkan ke Tidak Ditinjau.
Klik OK dan Excel akan mulai menunjukkan setiap perubahan yang dibuat dan memberi Anda opsi untuk Terimaatau Tolak. Anda juga dapat Terima Semuaatau Tolak Semuaperubahan jika Anda suka.
Jika Anda menolak perubahan, itu akan segera kembali ke apa yang semula ada di sel itu. Perlu dicatat bahwa jika sel lain mereferensikan konten sel yang ditolak, maka nilai itu juga akan berubah ketika nilai sel yang direferensikan kembali. Ini dapat menyebabkan formula rusak, dll, jadi berhati-hatilah.
Itu dia! Sekarang Anda dapat melacak setiap perubahan yang dilakukan pada spreadsheet Excel Anda dengan mudah menggunakan fitur yang sudah ada ini. Jika Anda memiliki pertanyaan, kirim komentar. Selamat menikmati!