Senang rasanya bisa masuk ke komputer Anda dan program terbuka secara otomatis favorit Anda, siap, dan menunggu Anda. Itu tugas folder startup Windows.
Apa yang Anda lakukan jika program Anda tidak terbuka secara otomatis lagi? Bagaimana cara Anda memperbaiki saat folder Startup Windows 10 tidak berfungsi?
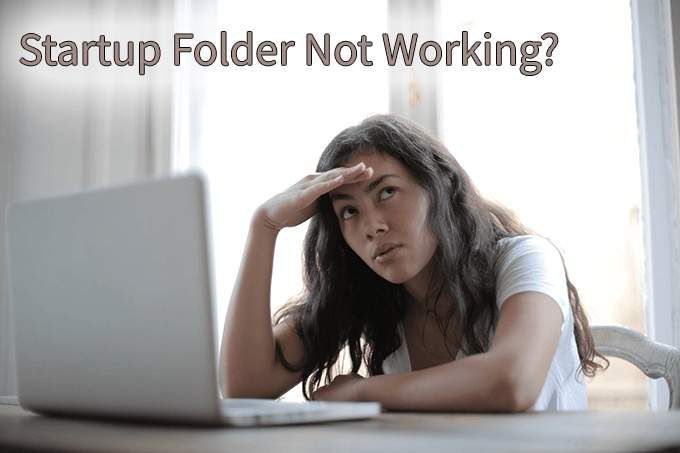
Apa Itu Folder Startup?
Folder Startup Windows adalah direktori di mana jalan pintas ke program yang ingin Anda buka secara otomatis disimpan. Windows memeriksa folder ini setiap kali dijalankan dan menjalankan program apa pun yang memiliki pintasan di sana. Ada folder Startup untuk setiap pengguna di komputer, dan folder Startup sistem yang akan berlaku untuk semua pengguna.

Mengapa Folder Startup Windows 10 Saya Tidak Berfungsi?
Alasan folder Startup Anda mungkin tidak berfungsi bisa jadi salah satu dari beberapa alasan yang akan kami bahas nanti. Sebelum Anda melangkah lebih jauh, pahami bahwa program yang Anda siapkan untuk dijalankan saat startup akan menjadi hal terakhir yang diluncurkan Windows. Windows meluncurkan beberapa hal dalam urutan ini:
Jadi, mungkin startup Anda program tidak diluncurkan secepat yang Anda inginkan. Sabar. Jika Windows kritis proses, layanan, atau tugas sistem digantung saat memulai, program startup Anda mungkin memerlukan beberapa menit untuk diluncurkan. Jika ada banyak program di folder startup, itu bisa memakan waktu lebih lama.
Jika masih tidak berjalan, coba langkah-langkah di bawah ini. Ingatlah untuk restart Windows setelah setiap tip pemecahan masalah untuk melihat apakah folder Startup berfungsi kembali.
In_content_1 all: [300x250] / dfp: [640x360]->Periksa Apakah Program Berfungsi
Kadang sesederhana program yang tidak diluncurkan. Anda tidak dapat memulai program yang tidak berfungsi. Jadi coba buka dengan cara biasa dan lihat apa yang terjadi. Jika tidak terbuka, atau muncul pesan kesalahan saat dibuka, selidiki pesan kesalahan tersebut. Mungkin lebih sederhana dan lebih cepat untuk memperbaiki atau instal ulang program.
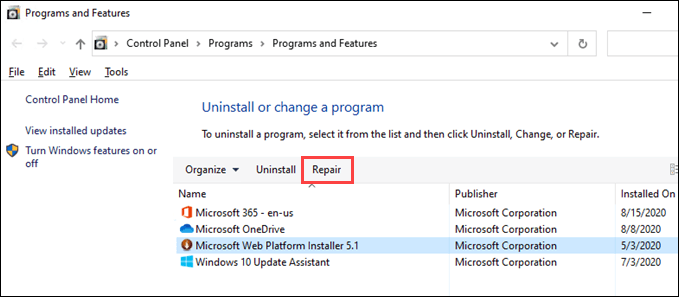
Periksa Pengaturan Program
Banyak program akan memiliki pengaturan ke terbuka saat Windows dimulai. Periksa program untuk pengaturan itu dan pastikan sudah dipilih. Untuk contoh ini, kami akan menggunakan Snagit 2020. Langkah-langkah untuk program lain mungkin sama sekali berbeda, tetapi coba saja.
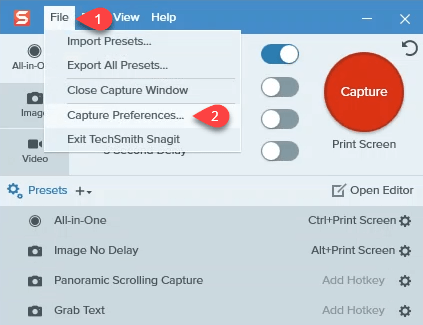
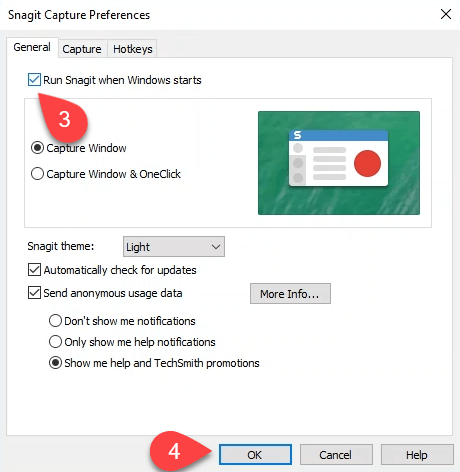
Periksa Startup Manager Di Task Manager
Mungkin alasan program Anda tidak terbuka saat memulai adalah mereka tidak diaktifkan untuk melakukannya. Gunakan Windows Task Manager untuk memeriksa dengan cepat.
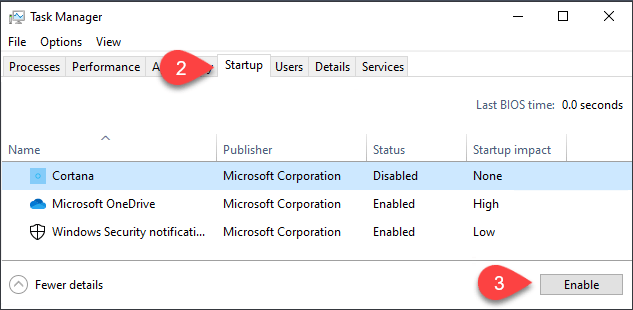
Periksa Folder Startup
Ada dua folder Startup yang perlu Anda ketahui. Setiap pengguna di komputer Anda memiliki folder Startup. Lalu ada lagi yang akan berlaku untuk semua pengguna di komputer. Periksa salah satu yang sesuai dengan situasi Anda.
Untuk memeriksa folder Startup:
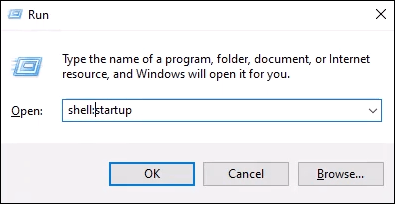
Atau folder Startup sistem - shell: common startup
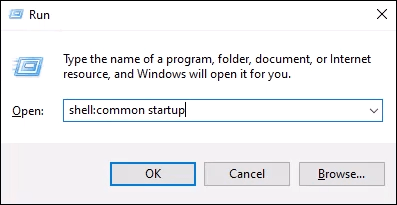
dan tekan enter. Folder Startup akan terbuka. Folder Anda terletak di
C:\Users\YourUserName\AppData\Roaming\Microsoft\Windows\Start Menu\Programs\Startup.
Folder startup sistem terletak di
C:\ProgramData\Microsoft\Windows\Start Menu\Programs\StartUp
Cara menambahkan program ke folder Startup:
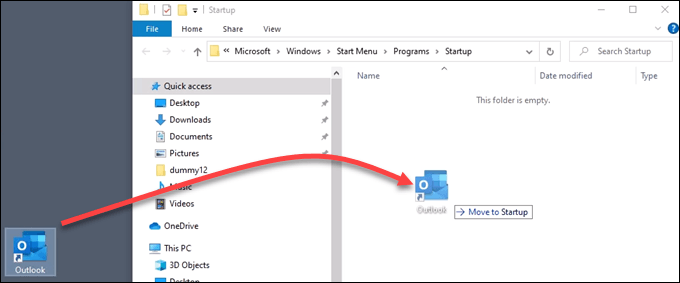
Matikan Kontrol Akun Pengguna (UAC) Untuk Aplikasi Tertentu
Mungkin program yang ingin Anda mulai membutuhkan izin administrator. Biasanya, jendela UAC akan muncul menanyakan apakah Anda ingin menjalankan program. Jika UAC tidak muncul dan program tidak mulai, baca artikel kami tentang bagaimana Anda bisa matikan UAC hanya untuk program itu.
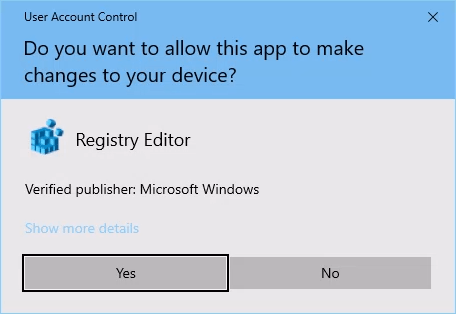
Periksa Kunci Registri Untuk Folder Startup
Terkadang kunci registri rusak atau hilang. Jadi, periksa registri Windows untuk melihat apakah ada kunci yang tepat dan memiliki nilai yang benar. Registry Windows adalah tempat di mana banyak kerusakan dapat terjadi jika Anda tidak terlalu berhati-hati. Jika Anda merasa tidak nyaman bekerja di Registry, jangan. Selalu pastikan Anda membuat cadangan Registry sebelum membuat perubahan apa pun. Ini mungkin membantu Anda menyimpan instalasi Windows Anda.
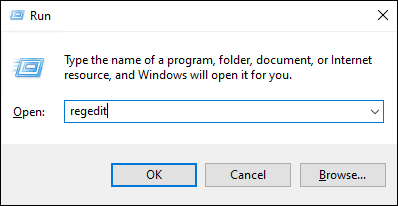
HKEY_CURRENT_USER\SOFTWARE\Microsoft\Windows\CurrentVersion\Explorer\User Shell Folders
Kunci Startupharus memiliki nilai data:
%USERPROFILE%\AppData\Roaming\Microsoft\Windows\Start Menu\Programs\Startup
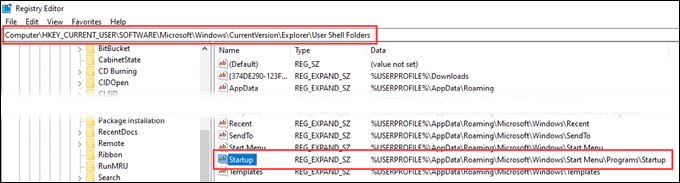
HKEY_CURRENT_USER\SOFTWARE\Microsoft\Windows\CurrentVersion\Explorer\Shell Folders
Startupharus memiliki nilai data:
C:\Users\User\AppData\Roaming\Microsoft\Windows\Start Menu\Programs\Startup
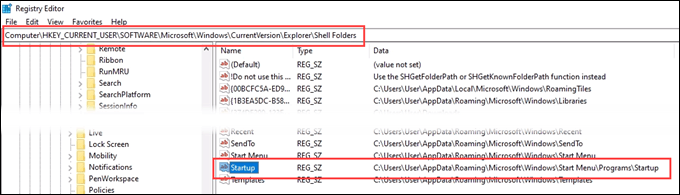
HKEY_LOCAL_MACHINE\SOFTWARE\Microsoft\Windows\CurrentVersion\Explorer\Shell FoldersStartup Umumharus memiliki nilai data:
C:\ProgramData\Microsoft\Windows\Start Menu\Programs\Startup
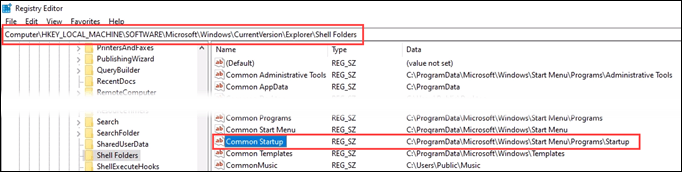
Masukkan Jalur File Aplikasi Langsung Ke Registri
Pendekatan yang sedikit lebih drastis adalah dengan memasukkan aplikasi langsung ke kunci registri yang mengontrol program mana yang dijalankan saat permulaan. Ingatlah untuk mencadangkan registri terlebih dahulu! Kami akan menggunakan Pandangan sebagai contoh untuk tip ini.
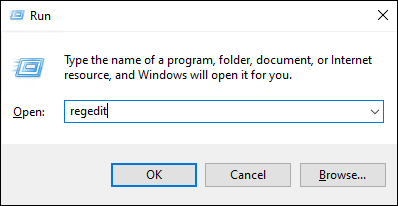
HKEY_CURRENT_USER\SOFTWARE\Microsoft\Windows\CurrentVersion\Run
Untuk semua akun, buka
HKEY_LOCAL_MACHINE\Software\Microsoft\Windows\CurrentVersion\Run
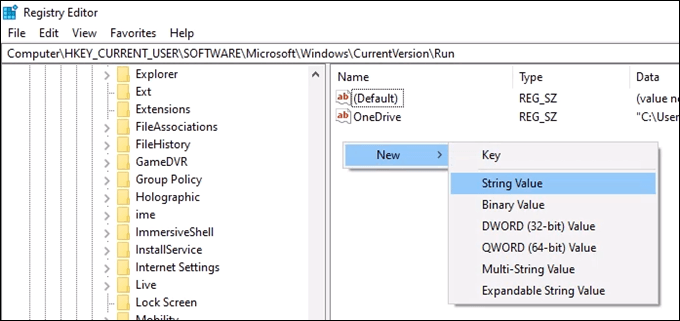
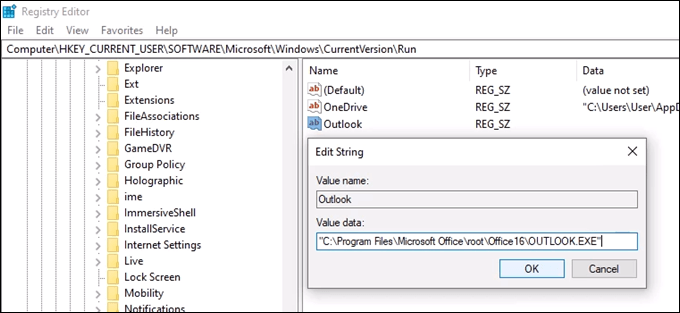
Folder Startup Masih Tidak Berfungsi?
Pada tahap ini, Anda Anda harus mencoba Perbaikan Windows, refresh, atau instal ulang Windows yang bersih. Atau, putuskan apakah Anda benar-benar membutuhkan aplikasi tersebut untuk dibuka saat startup atau tidak.