Ada banyak alasan Anda mungkin ingin membuat partisi dari ruang kosong di drive Windows Anda. Alasan paling umum adalah menginstal sistem operasi yang berbeda (seperti Linux) sehingga Anda dapat melakukan boot ganda pada PC Anda.
Alasan lain mungkin termasuk membuat hard drive baru yang terpisah dari C: drive yang hanya didedikasikan untuk drive data. Atau Anda mungkin ingin membuat partisi terenkripsi yang tidak dapat diakses siapa pun tanpa kunci keamanan yang benar.

Apa pun alasannya, Anda harus langsung masuk ke proses. Ada beberapa hal yang harus Anda lakukan untuk memastikan Anda telah mengukur ukuran partisi baru dengan benar, dan Anda memiliki rencana mundur jika semuanya memburuk.
Buat Cadangan Windows 10
Jika Anda akan membuat partisi dengan hard drive yang sama tempat sistem operasi Windows 10 utama Anda diinstal, Anda harus melakukannya dengan aman.
Langkah pertama Anda harus selalu mengambil gambar cadangan hard drive Anda. Untungnya ini adalah proses yang sangat mudah untuk dimulai, tetapi perlu waktu untuk menyelesaikannya. Sisihkan sekitar satu jam untuk menyelesaikan proses ini.
1. Untuk memulai cadangan Windows Anda, buka Control Panel dan pilih Cadangkan dan Kembalikan (Windows 7). Pilih Buat gambar sistemdari menu sebelah kiri.
In_content_1 all: [300x250] / dfp: [640x360]->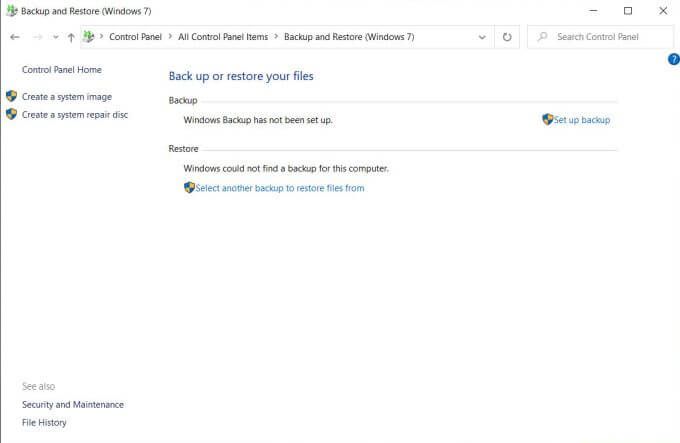
2. Ini akan membuka jendela baru di mana Anda dapat memilih di mana Anda ingin menyimpan cadangan. Ingatlah bahwa penyimpanan cadangan Anda harus memiliki ruang yang tersedia sebesar ruang yang saat ini Anda gunakan di PC Windows 10 Anda. Pilih Selanjutnyauntuk melanjutkan.
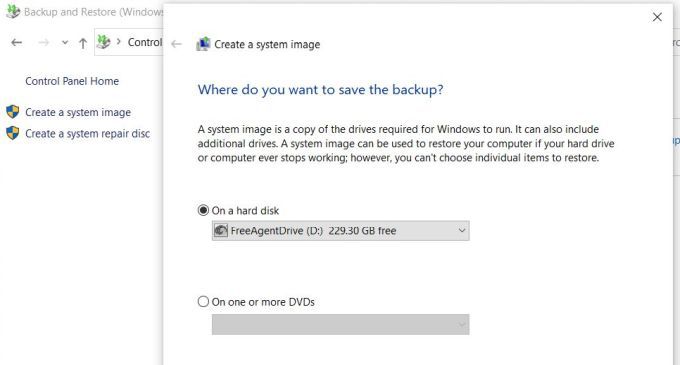
3. Proses pencadangan akan memakan waktu mulai dari 15 menit hingga satu jam tergantung seberapa besar penggunaan drive Anda. Setelah selesai, drive baru bernama WindowsImageBackupakan muncul tempat Anda memilih untuk menyimpan cadangan Anda.
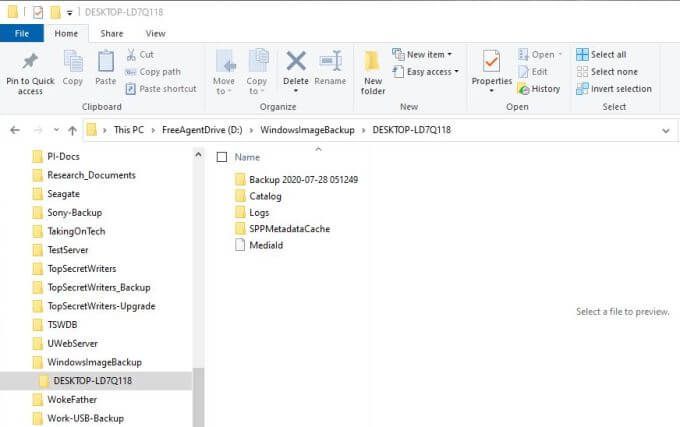
Anda mungkin memperhatikan bahwa Anda tidak dapat melihat kontennya dari direktori ini. Jika ini masalahnya, pilih Mulai, ketik Explorer.exe, klik kanan pada perintah Explorer.exe Rundan pilih Jalankan sebagai administrator.
Sekarang Anda dapat menavigasi ke folder cadangan dan melihat bahwa cadangan Windows 10 Anda berhasil diselesaikan. Anda sekarang siap untuk mengalokasikan ruang PC gratis dari partisi utama Anda ke partisi lain.
Catatan: Jika terjadi kesalahan dan Anda perlu memulihkan Windows 10, Anda dapat lakukan dengan membuka Panel Kontrol, dan pilih Cadangkan dan Kembalikan (Windows 7). Pilih Pilih cadangan lain untuk memulihkan file dariuntuk memilih cadangan Anda dan pulihkan sistem Anda.
Baca panduan terperinci kami di cara membuat cadangan gambar sistem Windows 10.
Alokasikan Ruang Kosong Untuk Membuat Partisi
Untuk membuat partisi dari ruang kosong drive Anda, Anda perlu untuk mengetahui berapa banyak ruang kosong yang dapat Anda simpan. Jika Anda menjalankan Windows 10 pada satu hard drive di mana hanya satu partisi utama dialokasikan untuk OS Windows 10 dan semua file data, Anda harus memastikan masih ada banyak ruang tersisa setelah Anda mengecilkan partisi itu.
Untuk memeriksanya, buka File Explorer, klik kanan drive sistem utama (dalam contoh ini, itu adalah C :), dan pilih Properti
Di sini, Anda akan melihat Ruang bekas dan Ruang bebas.
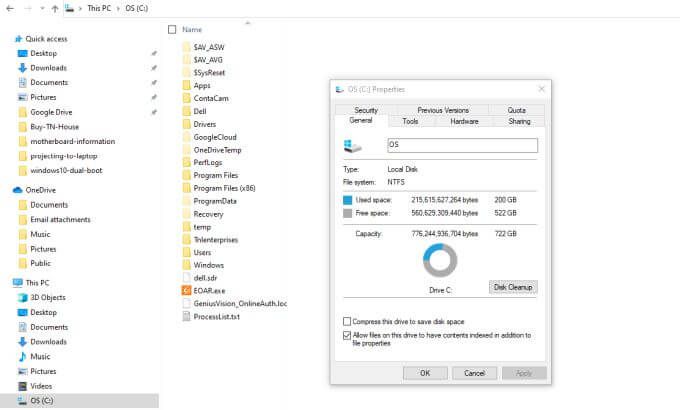
Jika Anda berharap untuk melakukan boot ganda PC Anda dengan OS baru seperti Ubuntu Linux, pastikan ruang kosong dapat mengakomodasi persyaratan minimum OS baru.
Misalnya, Ubuntu membutuhkan setidaknya 25 GB. Untuk memberikan ruang bagi data, Anda harus mengalokasikan sekitar 100 GB untuk partisi OS Ubuntu.
Setelah Anda menghitung seberapa besar Anda ingin mengecilkan partisi utama untuk membuat ruang untuk yang baru, Anda siap membuat partisi baru.
1. Pilih menu Mulai dan ketik Administratif. Pilih Aplikasi Alat Administratif Windows. Setelah jendela Alat Administratif terbuka, pilih Manajemen Komputer. Di jendela Manajemen Komputer, pilih Manajemen Diskdari menu sebelah kiri. Di sini, Anda akan melihat partisi drive C: dan ukuran keseluruhannya.
2. Klik kanan partisi C: dan pilih Kecilkan Volumedari daftar turun bawah.
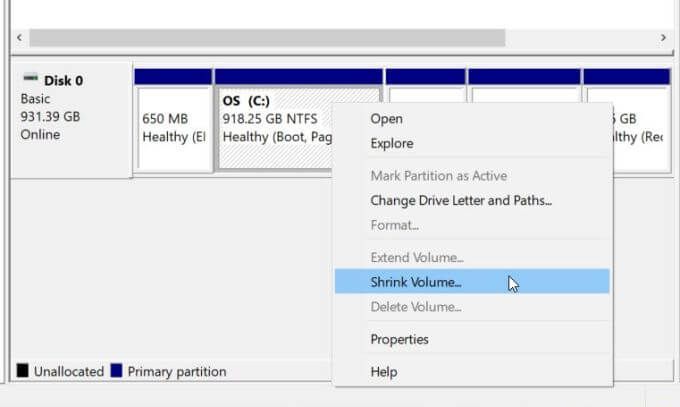
3. Sebuah jendela akan muncul di mana Anda dapat memasukkan jumlah ruang untuk mengecilkan partisi yang Anda pilih. Di bidang untuk Masukkan jumlah ruang untuk menyusut dalam MB, Anda harus memasukkan ukuran partisi baru yang Anda inginkan. Misalnya, jika Anda ingin partisi baru menjadi 200 GB, Anda akan mengetikkan 200000. Pilih Kecilkansetelah selesai.
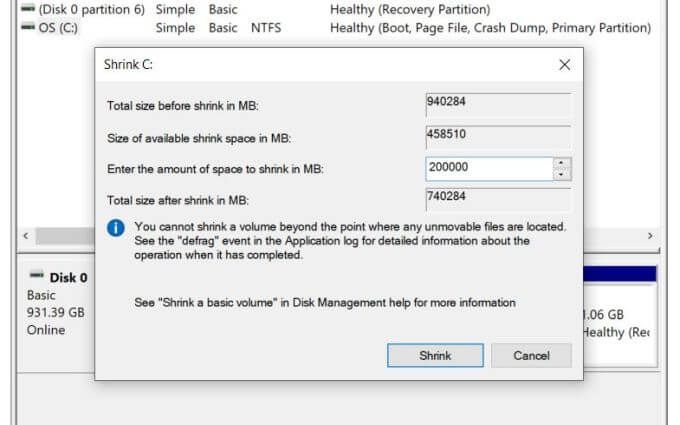
4. Setelah operasi Kecilkan selesai, Anda akan melihat partisi baru terdaftar sebagai "Tidak dialokasikan".
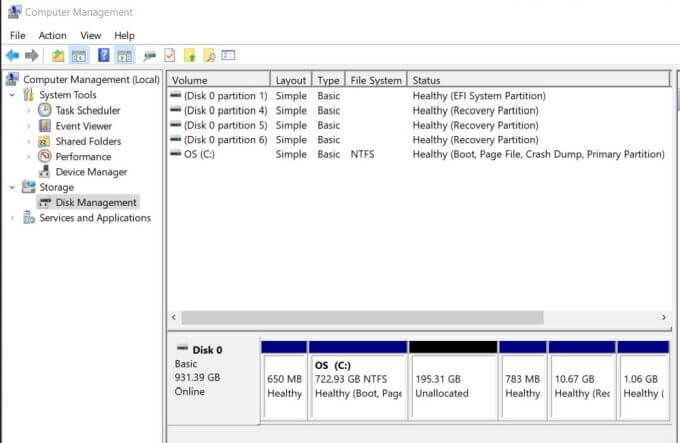
Sekarang Anda telah mengalokasikan ruang kosong dari satu partisi ke lain, Anda siap menggunakannya untuk tujuan apa pun yang Anda inginkan.
Menggunakan Partisi yang Baru Anda Alokasi
Anda akan menangani ruang yang tidak dialokasikan ini secara berbeda tergantung pada apa yang ingin Anda gunakan itu untuk. Jika Anda hanya tertarik menggunakannya sebagai ruang penyimpanan baru untuk data, cukup klik kanan partisi dan pilih Volume Sederhana Baru.
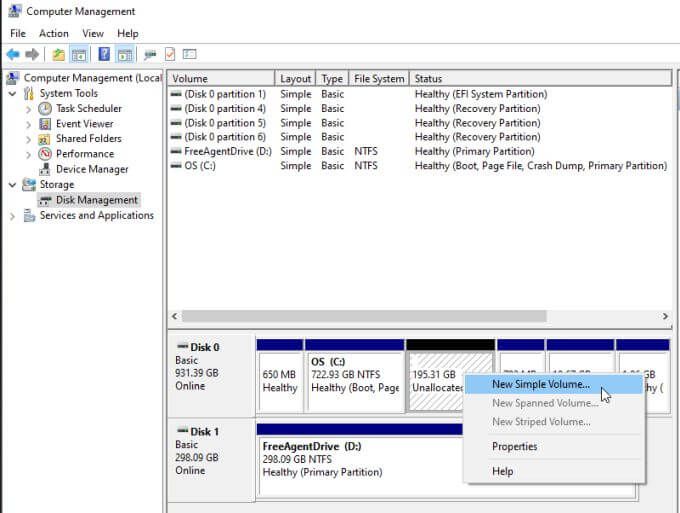
Anda dapat jadikan ini partisi yang diperluas untuk menyimpan data.
Jika Anda tertarik menggunakannya untuk mem-boot dua kali windows 10 PC Anda dengan OS Linux seperti Ubuntu, Anda dapat membaca panduan kami di dual boot Windows 10 dengan Ubuntu. Atau ikuti panduan kami ke dual boot Windows 10 dengan Mint.
Anda juga dapat melakukan keduanya. Jika Anda membuat sistem dual boot dengan menginstal Linux di partisi yang baru dialokasikan, Anda dapat mengulangi proses di atas untuk membuat partisi ketiga yang dapat berfungsi sebagai penyimpanan data bersama untuk kedua sistem.
Bagaimana Anda memutuskan untuk menggunakan partisi Anda yang baru dialokasikan sepenuhnya terserah Anda.