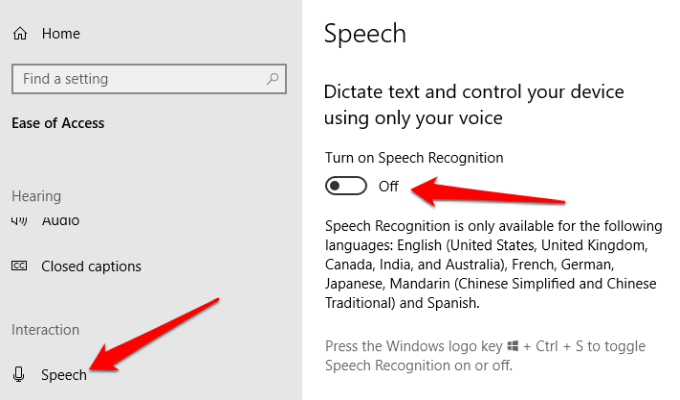Teknologi adalah alat untuk semua, itulah sebabnya Microsoft membuat beberapa perbaikan penting pada Windows 10 untuk membantu orang-orang dengan disabilitas yang berbeda memiliki pengalaman yang lebih baik.
Prioritas utama fitur yang dibangun ke dalam Windows 10 adalah berdasarkan permintaan dan umpan balik pengguna saat perusahaan berupaya membuat produk mereka dapat diakses, dan lebih mudah digunakan untuk semua orang.

Jika Anda memiliki tantangan seperti kehilangan pendengaran, penglihatan yang buruk, ketangkasan yang terbatas, dan cacat lainnya, Anda dapat mengakses semua fitur aksesibilitas Windows 10 yang keren ini dan melihat jika mereka meningkatkan pengalaman pengguna Anda atau orang cacat yang Anda kenal.
Narator
Untuk orang buta, buta warna, atau mereka yang kurang penglihatan, Narator Windows 10 membantu mereka baca teks saat Anda mengetik, situs web, pemberitahuan, konten dalam aplikasi, dan bagian tertentu dengan keras.
Itu juga memainkan isyarat audio ketika Anda mengklik ke aplikasi atau halaman baru dan membacakan petunjuk untuk tombol atau kontrol yang akan mendorong pengguna yang mengalami gangguan visual ke arah yang benar.
Anda dapat mengakses Narator dengan membuka Pengaturan>Kemudahan Akses>Narator, dan minta komputer Anda membacakannya untuk Anda.
In_content_1 all: [300x250] / dfp: [640x360]->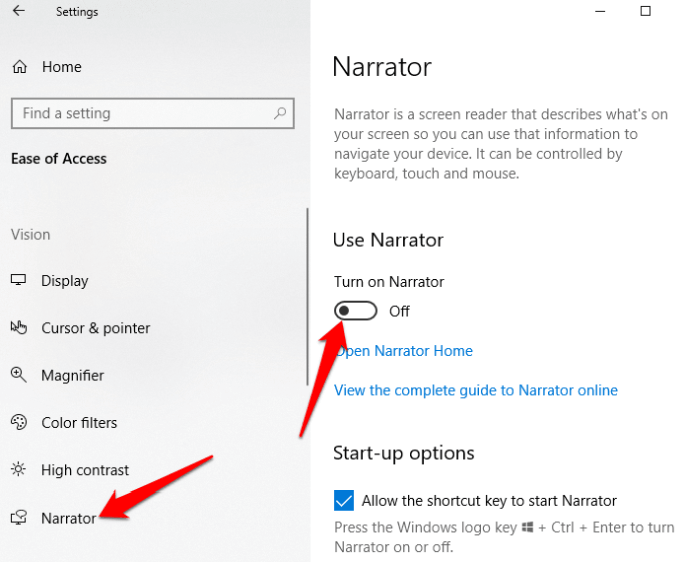
Di sini, Anda juga dapat sesuaikan lebih banyak pengaturan aksesibilitas Windows 10 seperti suara narator, ucapan baca, pitch, dan lainnya agar sesuai dengan preferensi pribadi Anda.
Magnifier
Fitur aksesibilitas Windows 10 ini membantu siapa saja yang memiliki penglihatan yang buruk atau kesulitan membaca layar mereka. Anda dapat menemukannya di daftar Fitur Kemudahan Akses, dengan masuk ke Pengaturan>Kemudahan Akses>Pembesar.
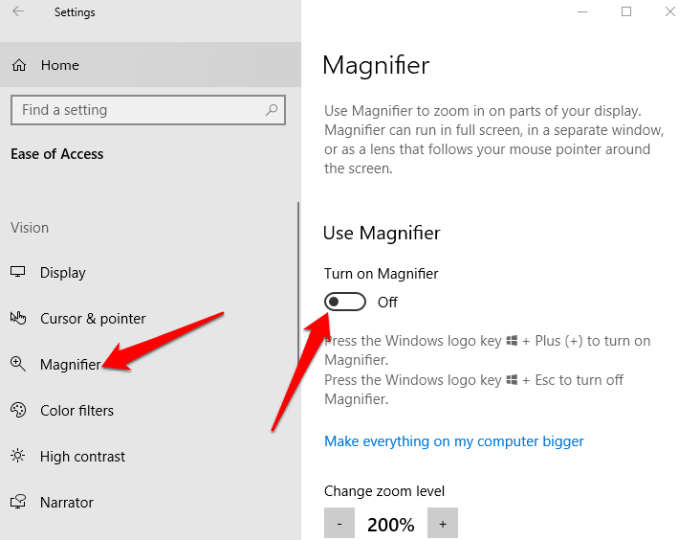
Tersedia pengaturan tambahan yang memungkinkan Anda untuk menghidupkan atau mematikan alat, membalikkan warna di area yang diperbesar, dan juga menunjuk apa yang Anda ingin diperbesar. Anda juga dapat memilih apakah Kaca Pembesar harus mengikuti pilihan keyboard atau mouse saja, atau keduanya sekaligus.
Saat diaktifkan, kaca pembesar akan muncul di layar Anda, dan Anda dapat memperbesar atau keluar dengan mengeklik ikon + atau -, atau pilih Lihat untuk menjalankan aplikasi dalam mode layar penuh, layar penuh, atau lensa.
Kontras Tinggi
Orang dengan gangguan penglihatan atau buta warna dapat menggunakan fitur ini untuk mengubah skema warna keseluruhan sehingga lebih mudah untuk membaca teks, gambar, ikon dan jendela aplikasi. Item di layar juga menjadi lebih berbeda dan lebih mudah diidentifikasi.
Anda dapat memilih dari empat tema kontras tinggi dengan masuk ke Pengaturan>Kemudahan Akses>Kontras Tinggi.
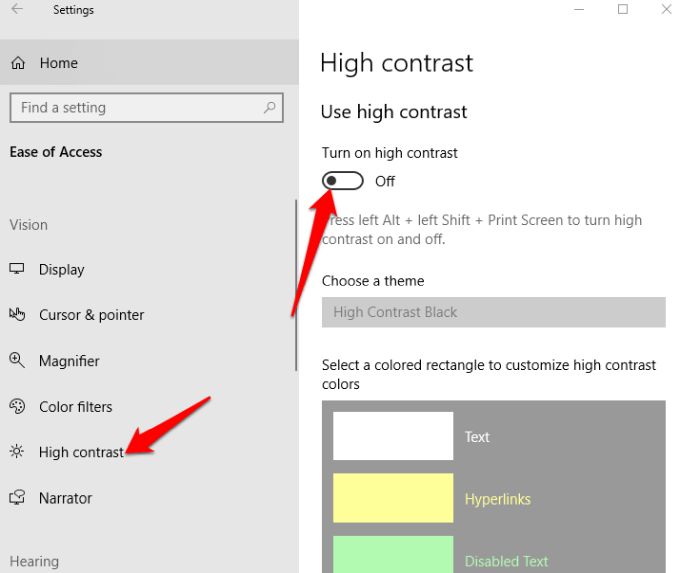
Setelah Anda pilih tema, menyesuaikan warna, dan memodifikasinya untuk teks, teks yang dipilih, hyperlink, teks yang dinonaktifkan, teks tombol, atau latar belakang, lalu klik Terapkanuntuk Windows untuk memperbarui preferensi Anda.
Teks Tertutup
Jika Anda kesulitan membaca putih terjemahan pada video, film atau acara televisi, terutama pada latar belakang yang terang, Anda dapat menggunakan fitur Teks Tertutup untuk mengedit warna dan latar belakang teks teks apa pun.
Pergi ke Pengaturan>Kemudahan Akses>Teks Tertutupdan ubah pengaturan sesuai keinginan Anda.
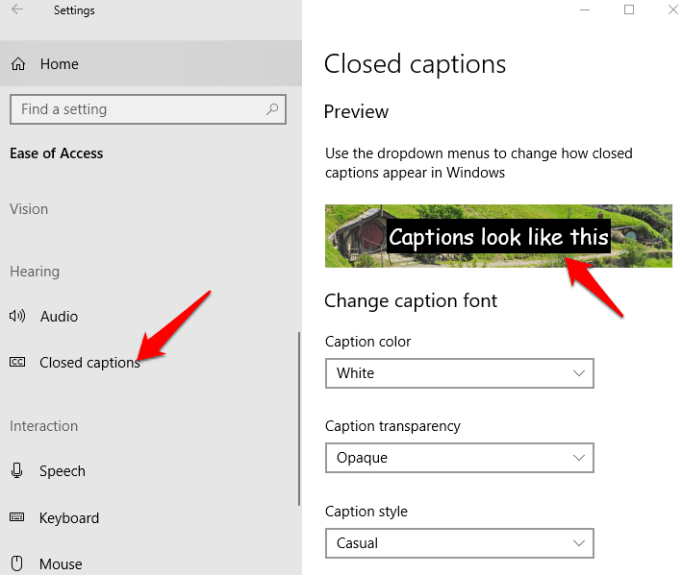
Pengaturan aksesibilitas Windows 10 lainnya yang dapat Anda sesuaikan meliputi transparansi, ukuran, gaya, dan efek teks, meskipun Anda hanya terbatas pada delapan warna. Pratinjau langsung dari perubahan Anda muncul di bagian atas layar Anda dengan setiap perubahan yang Anda buat, dan pengaturan Anda akan diterapkan pada terjemahan di pemutar media lokal yang didukung.
Pengenalan Ucapan
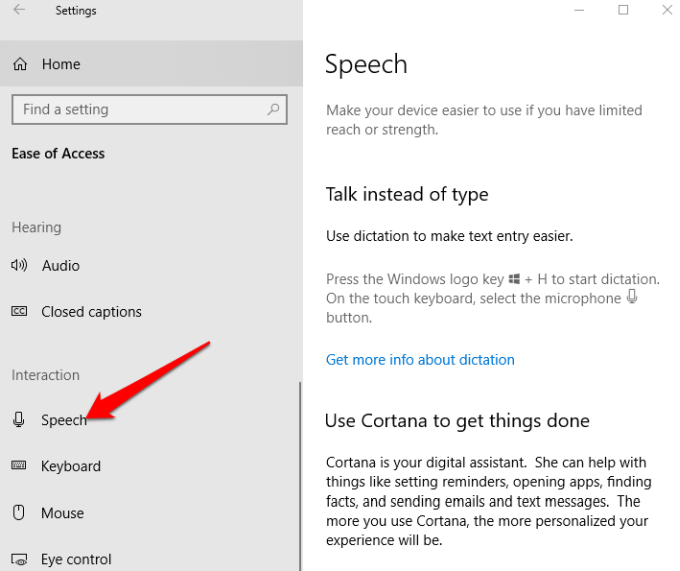
Aplikasi ini berguna untuk menavigasi menu, mendikte dokumen, dan menjelajahi web. Ini mendengarkan kata-kata yang Anda ucapkan dan menerjemahkannya ke dalam tindakan di layar. Anda dapat mengaktifkannya dengan membuka Pengaturan>Ucapandan gulir ke bawah ke "Mendiktekan teks dan mengontrol perangkat Anda hanya menggunakan suara Anda.
Catatan:Pengenalan Ucapan hanya tersedia dalam bahasa Inggris ( AS, Inggris, Kanada, Australia, dan India), Prancis, Jerman, Jepang, Mandarin (Tradisional Cina dan Cina Sederhana), dan Spanyol.
Anda juga dapat menggunakan Dikte untuk berbicara alih-alih mengetik teks. Atau, mengatur dan menggunakan Cortana - Asisten pribadi digital Windows - dengan pengenalan suara untuk melakukan berbagai tugas. Ini termasuk mengirim teks atau email, menambahkan janji temu ke kalender Anda, mendapatkan pengingat janji temu, melakukan perhitungan atau mencari web untuk Anda.
Cortana juga dapat memberi Anda informasi tentang cuaca lokal, item berita utama, petunjuk peta, arah kondisi lalu lintas, pembaruan pasar saham, dan bahkan pembaruan olahraga di tim favorit Anda.
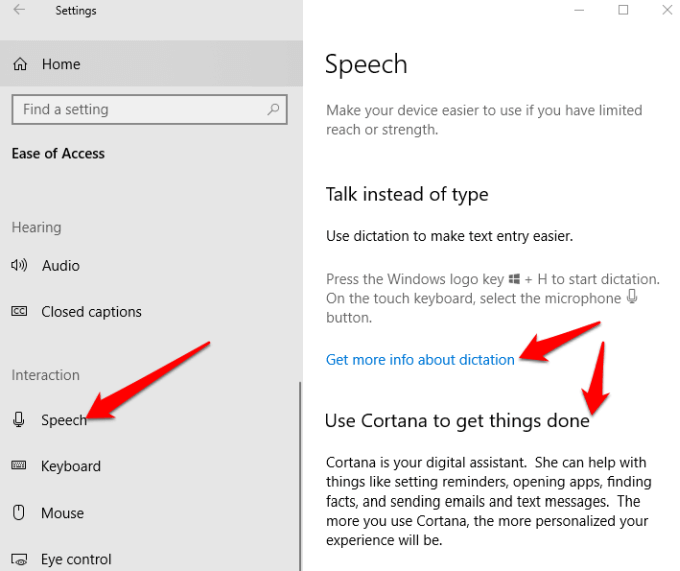
Catatan:Dikte hanya tersedia dalam bahasa Inggris AS, dan memerlukan koneksi internet. Anda dapat menggunakan Windows Speech Recognition untuk mendikte dalam bahasa lain. Cortana juga dapat dinonaktifkan untuk komputer bisnis pada sistem yang dikelola TI.
Keyboard
Ini adalah salah satu titik bersinar Windows 10 karena menawarkan berbagai penyesuaian opsi untuk penyandang cacat atau kebutuhan khusus yang membuat keyboard lebih mudah dan lebih nyaman digunakan. Di dalam keyboard terdapat empat alat mini untuk membantu aksesibilitas Windows 10:
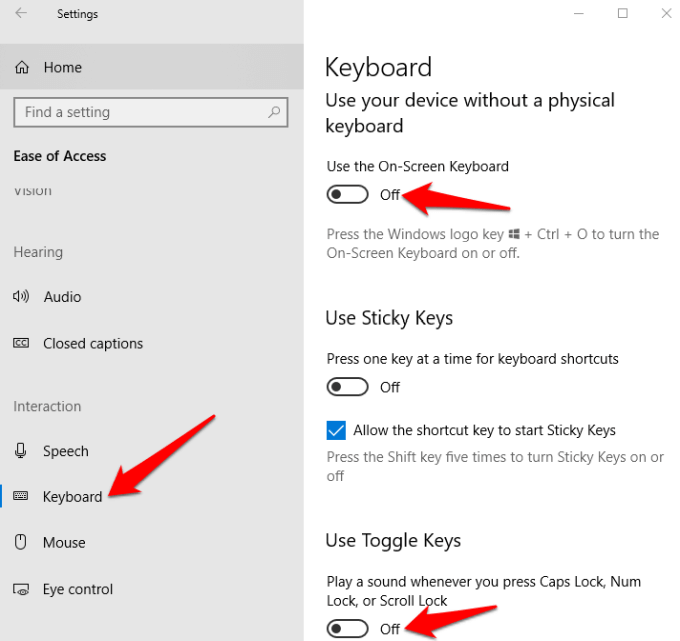
Filter Warna
Orang dengan sensitivitas cahaya atau buta warna dapat menggunakan fitur Filter Warna di Windows 10 hingga tingkatkan kontrasnya jadi lebih mudah untuk melihat apa yang ada di layar. Anda juga dapat menyesuaikan palet warna layar untuk membedakan item berdasarkan warna atau membuangnya sama sekali.
Untuk mengaktifkan filter warna, klik Mulai>Pengaturan>Kemudahan Akses>Filter Warnadan alihkan sakelar Nyalakan Filter Warnauntuk aktif.
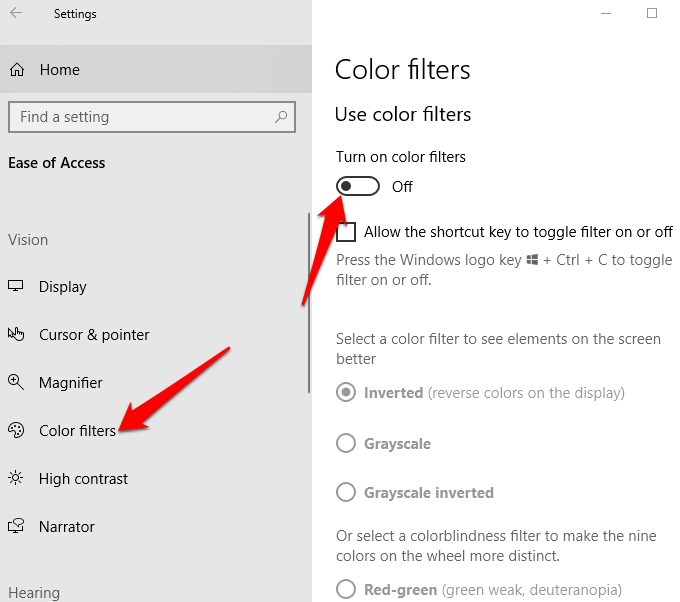
Filter tersedia dalam terbalik, skala abu-abu, terbalik abu-abu, Protanopia, Deuteranopia, dan Tritanopia.
Mouse
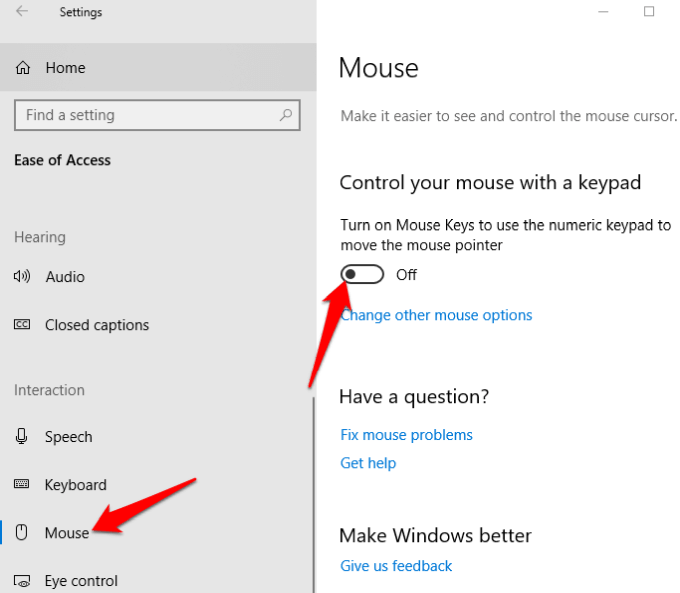
Jika Anda kesulitan melihat penunjuk mouse pada layar Anda, Anda dapat membuatnya lebih terlihat dengan mengubah ukuran dan warnanya, dan mengaktifkan fitur yang membuatnya lebih mudah digunakan.
Untuk mengubah ukuran dan warna pointer, buka Pengaturan>Kemudahan Akses>Kursor & Pointer.
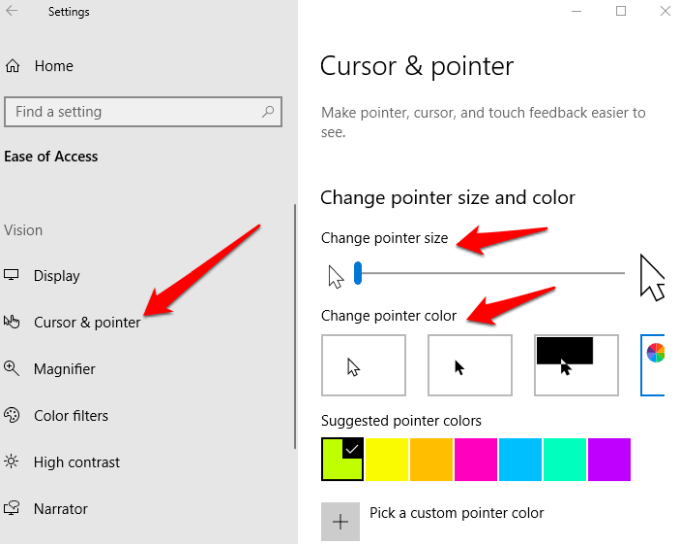
Alih-alih kami Dengan mouse, Anda dapat mengaktifkan tombol mouse dan gunakan tombol angka sebagai mouse kedua dan memindahkan pointer di sekitar layar.
Buka Pengaturan>Kemudahan Akses>Mouse>nyalakan tombol Mousedan sesuaikan berdasarkan kenyamanan Anda.
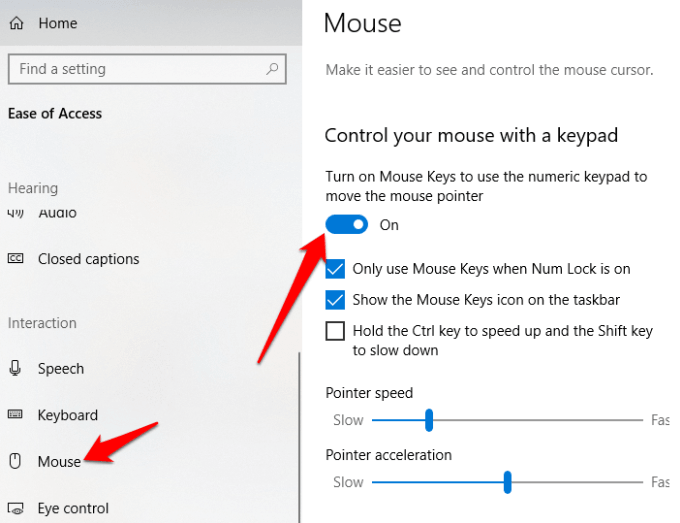
Kontrol Mata

Ini adalah fitur yang cukup baru dari Microsoft yang menggunakan perangkat lunak pelacakan mata untuk membantu orang cacat berkomunikasi dengan mengetik tanggapan menggunakan mata mereka.
Ke mulai dengan kontrol mata, Anda akan memerlukan perangkat pelacakan mata yang kompatibel (didukung), Windows 10 Fall Creator's Update (versi 1709 atau lebih baru), dan seseorang untuk membantu Anda mengatur perangkat dan ubah pengaturan kontrol mata dengan mengeklik Pengaturan>Kemudahan Akses>Kontrol Mata.
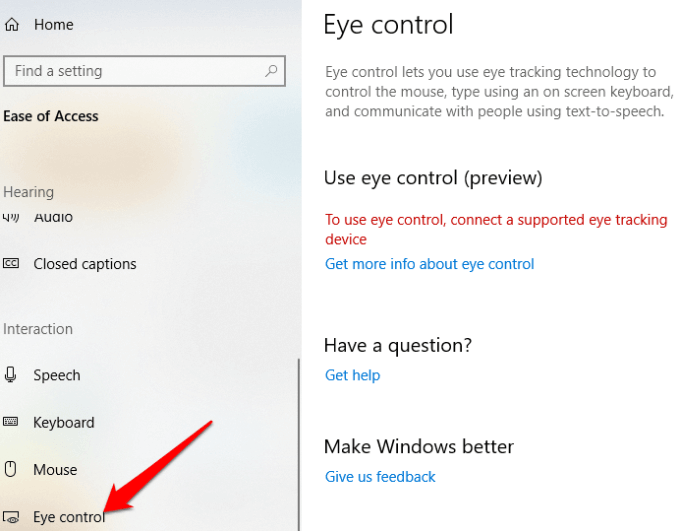
Salah satu kisah sukses Microsoft dengan fitur ini adalah Otto Knoke, pakar Power BI, yang didiagnosis dengan amyotrophic lateral sclerosis (ALS). Knoke menemukan Eye Control di Windows 10 dan sejak itu, dia mengatakan itu telah membantunya berkomunikasi dan menjadi lebih produktif.
Windows 10 Ease of Access cukup terorganisir, meskipun fitur-fiturnya bisa lebih membantu. Inilah sebabnya mengapa Microsoft menciptakan Meja Jawaban Penyandang Cacat di antara jalan lain untuk menerima umpan balik, dan memberikan bantuan teknis melalui telepon dan obrolan.