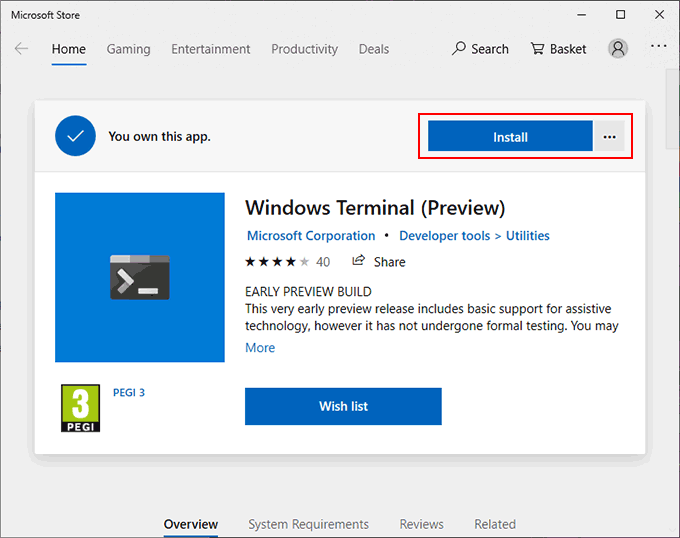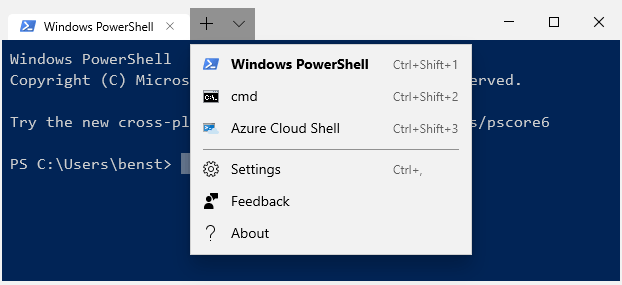Terminal Windows adalah penggantian gabungan Microsoft untuk baris perintah dan Windows PowerShell, memungkinkan Anda menjalankan perintah dan alat administratif yang lebih kuat di Windows daripada yang bisa Anda gunakan dari antarmuka pengguna grafis.
Sebaliknya daripada beralih dari satu alat ke yang lain, Terminal Windows baru menyatukan alat-alat ini. Anda dapat menjalankan skrip Windows bash, terhubung ke mesin virtual Azure, dan membuka terminal Subsistem Windows untuk Linux — semuanya dalam satu jendela.
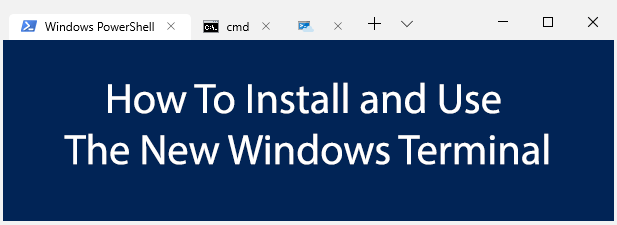
Memasang Terminal Windows
Yang baru Aplikasi Windows Terminal masih dalam pengembangan aktif. Daripada mengujinya secara internal, Microsoft telah membuat rilis "pratinjau" tersedia sebagai unduhan di Toko Microsoft.
Ini memberikan dukungan untuk jendela tab, peningkatan tampilan teks, dan konfigurasi lanjutan, yang memungkinkan Anda menyesuaikan setiap pengguna profil untuk berbagai aplikasi Anda. Ini juga open-source, artinya Anda dapat melihat-lihat sendiri dan berkontribusi pada proyek Anda sendiri.
Anda juga dapat mengunduh dan menyusun sendiri rilis terbaru dari Gudang Github. Namun, untuk peluang stabilitas terbaik, sebaiknya gunakan versi pra-bangun Microsoft. Ini masih dalam pengujian, jadi Anda mungkin masih mengalami beberapa bug saat digunakan.
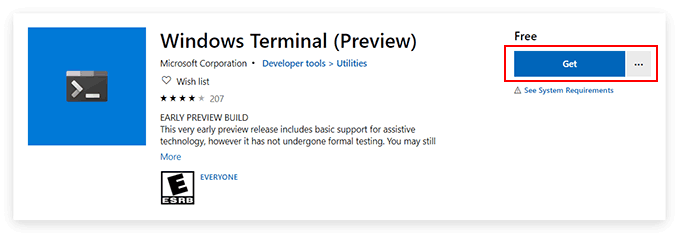
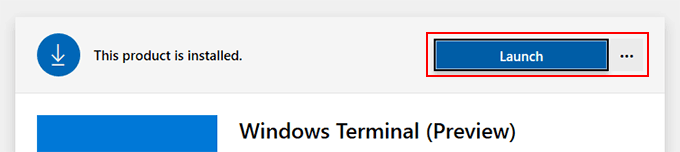
Menggunakan Terminal Windows
Antarmuka ke aplikasi Terminal Windows sangat sederhana. Secara default, ini akan sangat mirip dengan jendela Windows PowerShell pada umumnya.
In_content_1 all: [300x250] / dfp: [640x360]->Itu karena, secara default, tab pertama yang dibuka adalah terminal PowerShell. Anda dapat gunakan Windows PowerShell untuk melakukan tugas administrasi sistem, dengan keuntungan tambahan bahwa Anda dapat membuka banyak tab PowerShell dalam satu jendela.
Ini adalah manfaat nyata dari Windows Terminal, memungkinkan Anda untuk beralih di antara berbagai aplikasi dan shell terminal dalam jendela yang sama. Anda dapat membuka baris perintah old-school di tab Windows Terminal kedua, serta Azure Cloud Shell untuk mengelola mesin virtual Microsoft Azure Anda dari jarak jauh.
Jika Anda memiliki Subsistem Windows untuk distribusi Linux yang terinstal, ini akan ditampilkan juga, memberi Anda akses mudah ke terminal Linux di Windows.
Bersiap Untuk Mengkonfigurasi Terminal Windows
Terminal Windows sangat dapat dikustomisasi. Anda dapat mengubah penampilannya, termasuk memodifikasi latar belakang, warna teks dan font. Microsoft juga menyertakan tema yang telah ditentukan sebelumnya untuk Anda gunakan, tetapi Anda dapat membuatnya sendiri menggunakan file konfigurasi JSON.
Anda dapat membuat pengaturan khusus untuk masing-masing jenis terminal dan aplikasi di mana Terminal Windows mendukung.
Dengan Notepad ++ terinstal, Anda harus mengonfigurasi Windows untuk membuka file JSON yang menggunakannya.
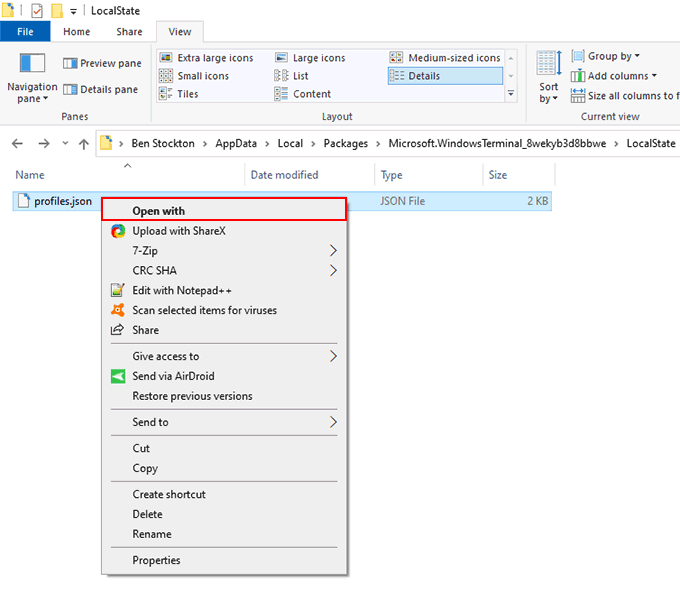
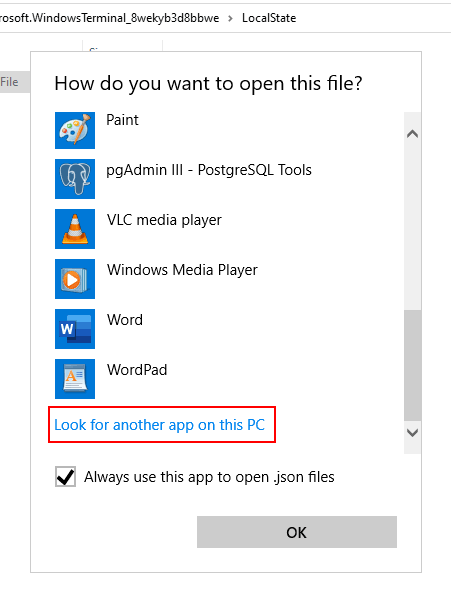
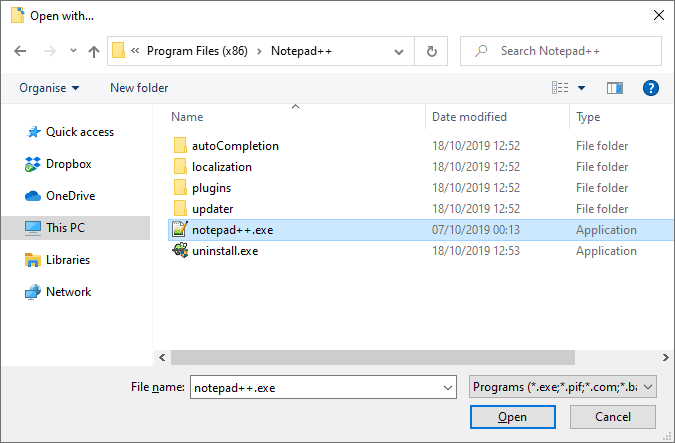
Setelah ini, file konfigurasi profiles.jsonakan selalu terbuka di Notepad ++. Anda dapat mulai menyesuaikan pengalaman Terminal Windows Anda dari sini.
File Konfigurasi Terminal Windows
File JSON sedikit rumit, tetapi profil File .jsoncukup mudah dikerjakan. Dengan Notepad ++ sekarang dikonfigurasikan untuk secara otomatis membuka file JSON, Anda dapat mengakses file pengaturan di Terminal Windows kapan saja.
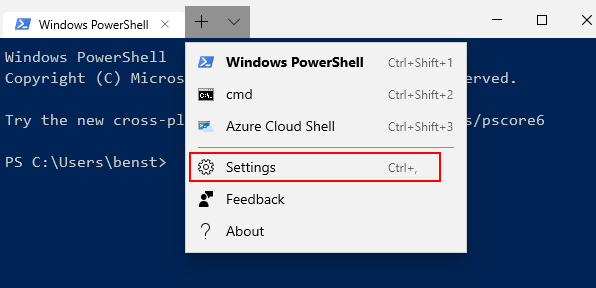
File JSON memiliki bagian "profil" terpisah yang memungkinkan Anda untuk mengedit profil untuk setiap jenis aplikasi dan terminal shell. Jika Anda ingin mengubah tampilan Terminal Windows di aplikasi PowerShell, misalnya, cari bagian PowerShell. Gunakan baris "nama"atau "commandline"untuk menemukan setiap profil.
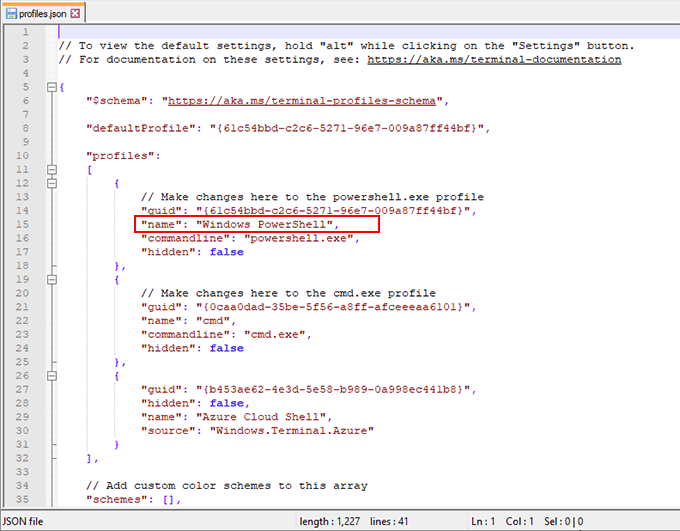
Menambahkan Latar Belakang Terminal Windows Khusus
Jika Anda ingin menambahkan custom latar belakang, salin file PNG, JPEG atau GIF yang sesuai ke folder pengaturan Anda terlebih dahulu.
“backgroundImage": "ms-appdata: ///local/yourimagefile.jpg",
"backgroundImageOpacity ": 0.7,
" backgroundImageStrechMode ":" fill ",
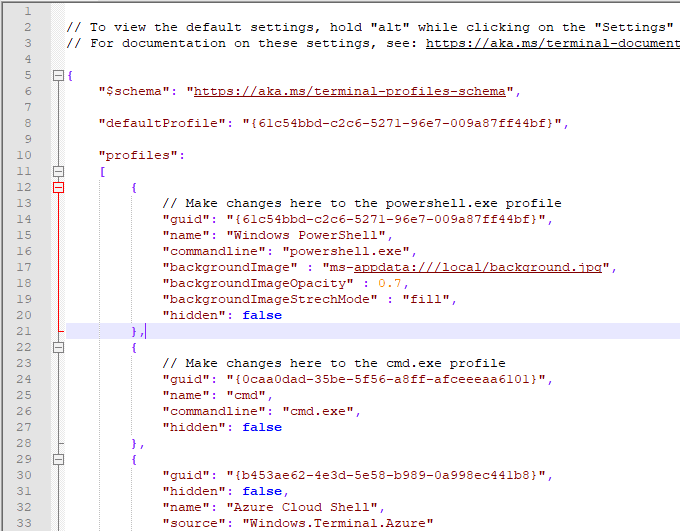
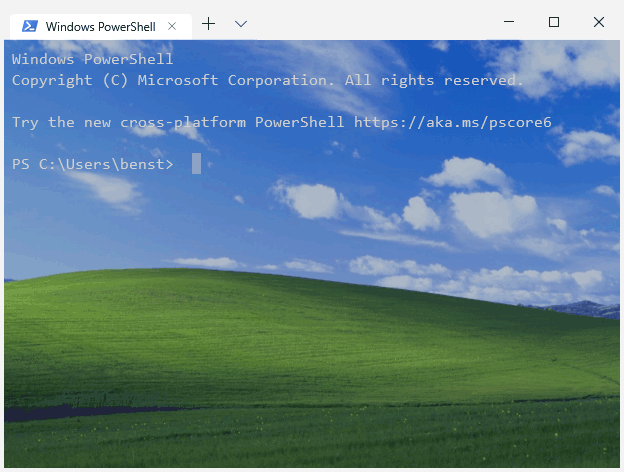
Mengubah Skema Warna Terminal Windows
Untuk memungkinkan Anda mengubah skema warna Terminal Windows dengan cepat, Anda dapat menggunakan salah satu dari lima tema default. Metode untuk mengubah ini mirip dengan metode yang tercantum di atas untuk mengubah latar belakang Anda.
“colorScheme”: “Campbell”,
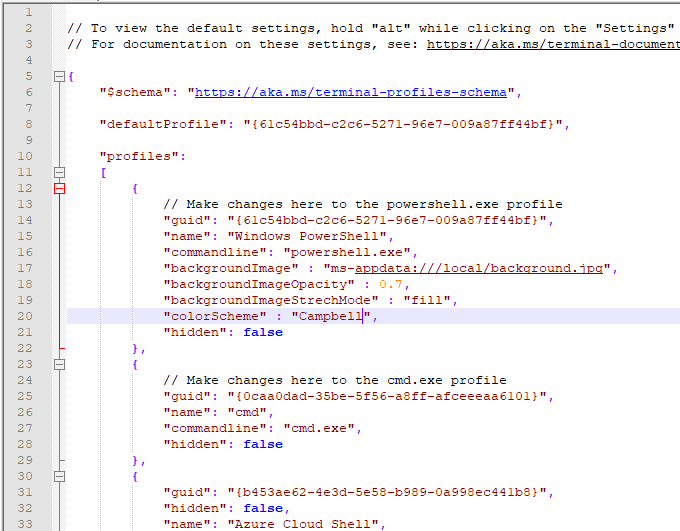
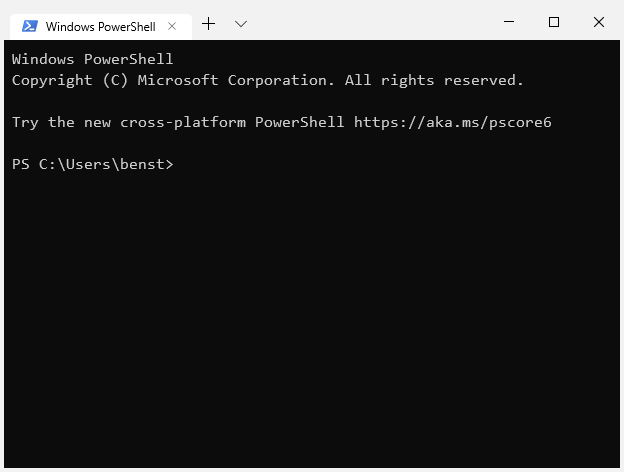
Ini akan mengubah skema warna Anda untuk profil aplikasi yang Anda pilih ke skema warna "Campbell", skema yang berasal dari Microsoft Console Colortool. Anda dapat mengubah ini menjadi "Satu Setengah Gelap", "Satu Setengah Cahaya", "Solarized Gelap" atau "Solarized Light" sebagai alternatif.
Untuk informasi lebih lanjut tentang file konfigurasi Terminal Windows, lihat di file dokumentasi yang tersedia di repositori Github.