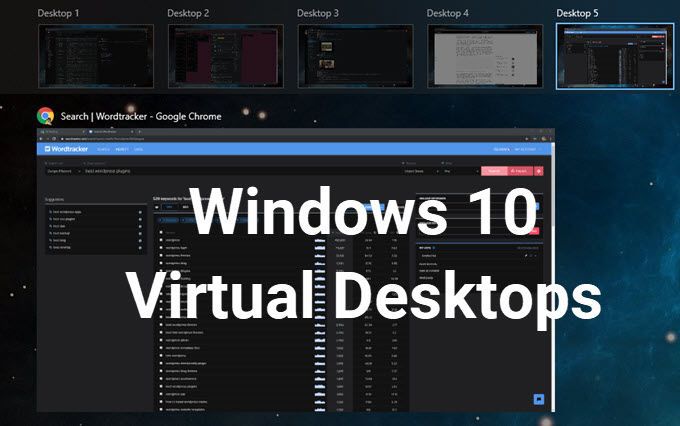Windows 10 memiliki fitur bawaan yang memungkinkan pengguna tidak hanya sambungkan dua komputer atau lebih ke satu monitor tetapi juga membuat beberapa desktop virtual. Masing-masing akan menampilkan berbagai aplikasi, program, dan jendela yang memungkinkan banyak multi-tasking.
Ini bagus untuk orang-orang yang ingin memisahkan aplikasi dan data pribadi dan bisnis mereka, untuk mendedikasikan ruang untuk tugas-tugas tertentu dan dalam mengatur kelompok pekerjaan terkait.
Artikel ini akan menjelaskan caranya:
Buat Desktop Virtual Baru di Windows 10

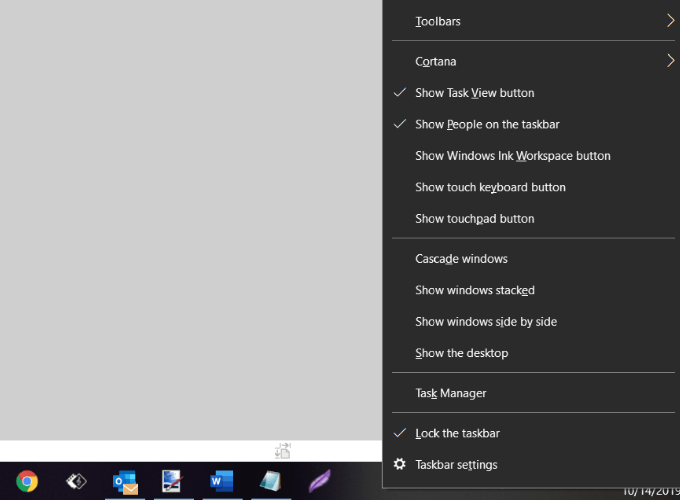
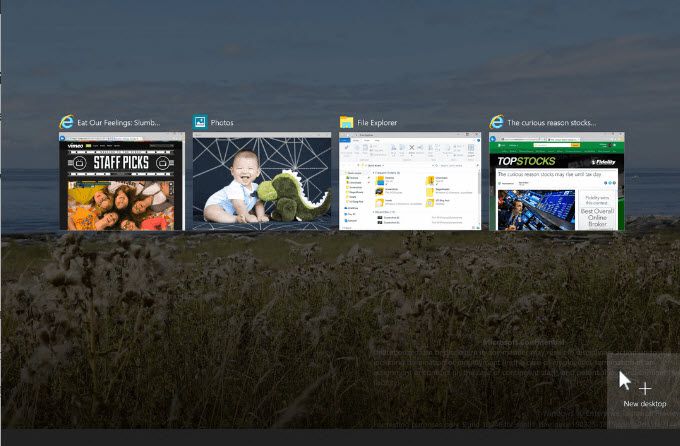
Anda dapat membuat desktop virtual sebanyak mungkin di Windows 10 seperti yang Anda inginkan. Namun, jangan membuat terlalu banyak atau Anda dapat kehilangan kendali dan tidak dapat mengatur aktivitas Anda.
Beralih Antar Desktop
Setelah menambahkan desktop tambahan , Tampilan Tugas akan menampilkan semuanya di bagian atas layar Anda.
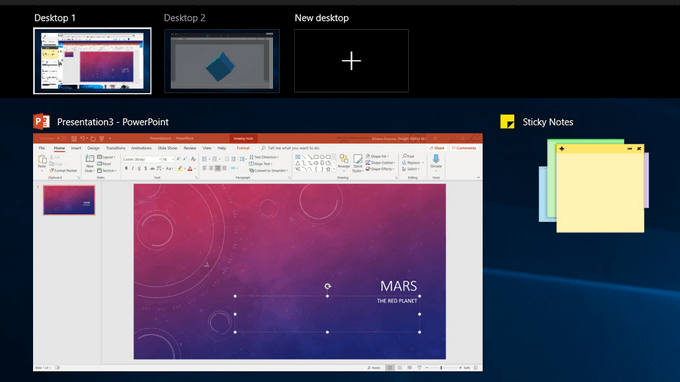
Di bawah ini ada beberapa cara untuk beralih dari satu desktop ke desktop lain:
In_content_1 all: [300x250] / dfp: [640x360]- ->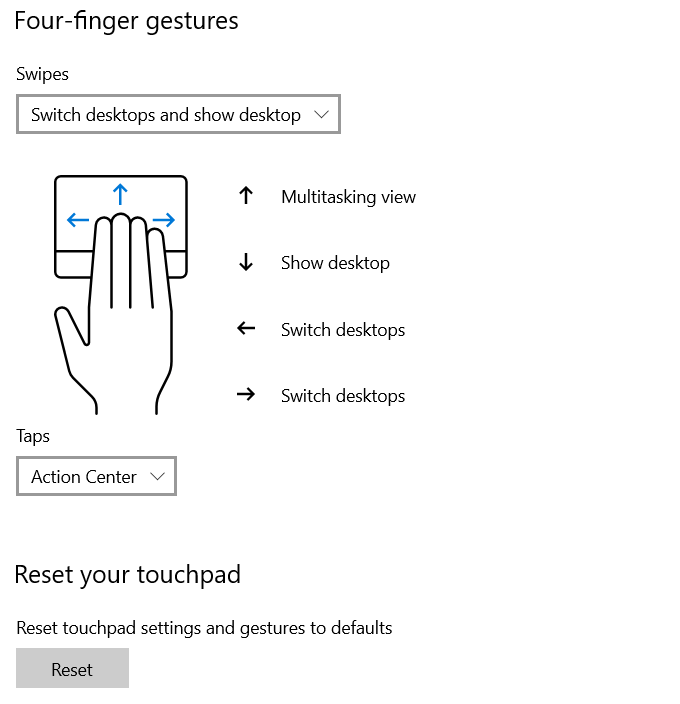
Bekerja Dengan Aplikasi & Windows Di Desktop Virtual
Jika Anda telah membuat desktop virtual baru yang tidak ingin Anda gunakan, klik X di bagian atas virtual desktop untuk menghapusnya.
Sekarang Anda telah membuat desktop baru, bagaimana Anda mengisinya dengan aplikasi dan program yang Anda butuhkan?
Anda dapat membuka berbagai program di setiap desktop virtual yang Anda buat di Windows 10. Jika Anda membuka aplikasi atau jendela dalam satu desktop, itu akan tetap terbuka dan tetap di desktop itu. Beberapa aplikasi, seperti Microsoft Word atau Chrome, akan memungkinkan Anda membuka jendela berbeda di desktop yang berbeda.
Namun, aplikasi lain (seperti aplikasi Windows Store) hanya akan memungkinkan Anda untuk menggunakannya di satu jendela pada suatu waktu. Untuk aplikasi tersebut, jika Anda menjalankannya di Desktop 1 dan mencoba membukanya di Desktop 2, Anda akan kembali ke Desktop 1 tempat aplikasi berjalan.
Ini bisa merepotkan. Satu-satunya pilihan Anda adalah melihat Tampilan Tugas Anda untuk menemukan di mana aplikasi itu diinstal.
Anda dapat memindahkan jendela yang terbuka dari satu desktop ke yang lain dengan mengikuti langkah-langkah berikut:
Tutup Virtual Desktop Windows
Memiliki beberapa desktop virtual di komputer Windows 10 Anda sangat membantu. Namun, tergantung pada perangkat keras Anda dan berapa banyak yang Anda buka sekaligus, kinerja sistem Anda dapat terpengaruh secara negatif.
Gunakan pintasan tombol Windows+ Ctrl + F4untuk menutup desktop virtual. Ulangi pintasan untuk menutup lebih banyak atau semua desktop yang tersisa.
Kustomisasi Banyak Desktop
Untuk mengelola tampilan desktop virtual, klik kanan pada jendela yang terbuka.
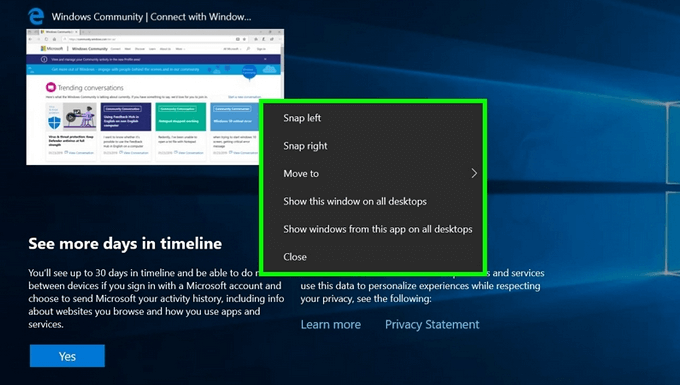
Jika Anda ingin menambahkan desktop ke kiri atau kanan sisi layar Anda, Anda dapat menggunakan opsi jepret dari Snap Assist untuk mengatur layar Anda dengan dua jendela berdampingan.
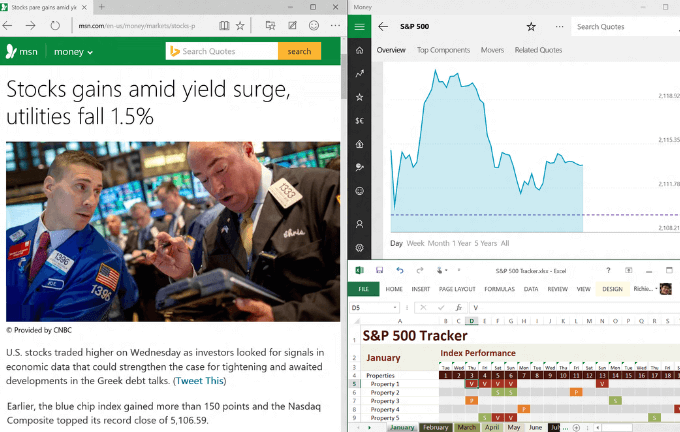
Gunakan beberapa desktop virtual sebagai ruang kerja sementara di Windows 10 agar tetap produktif dan teratur. Misalnya, alih-alih beralih di antara PowerPoint, browser, dan aplikasi musik, meletakkannya di desktop yang berbeda membuatnya lebih mudah untuk berpindah di antara mereka. Anda juga tidak perlu meminimalkan dan memaksimalkan setiap program saat Anda menggunakan yang lain.