Baru-baru ini saya menulis artikel tentang cara klik kanan menggunakan keyboard Andaalat untuk men-tweak mouse Anda dan banyak orang menganggapnya bermanfaat. Namun, saya terus mendapatkan lebih banyak pertanyaan yang menanyakan kepada saya bagaimana mereka dapat mengontrol kursor mouse menggunakan keyboard. Jika touchpad Anda mati pada laptop atau mouse Anda berhenti bekerja pada desktop Anda, ada baiknya mengetahui cara memindahkan kursor mouse di sekitar sampai Anda bisa mendapatkan sistem Anda kembali normal.
Tentunya, langkah pertama untuk menavigasi tanpa mouse menggunakan tombol panah dan menekan Enterdan Tabuntuk berpindah di antara dan membuka item. ALT + TABjuga akan memungkinkan Anda untuk beralih antar program dan kembali ke desktop. ALT + F4akan memungkinkan Anda untuk menutup program.
Misalnya, ketika Anda berada di desktop, menekan TABakan memindahkan Anda ke Mulaitombol di mana Anda dapat menekan Spasiatau Enteruntuk membuka Menu Mulai. Jika Anda tetap menekan tab, itu akan memindahkan Anda ke item yang disematkan ke bilah tugas dan akhirnya ke area pemberitahuan sebelum kembali ke ikon desktop. Anda kemudian dapat menggunakan tombol panah untuk bergerak.
Sekarang Anda dapat menavigasi sedikit, mari kita bicara tentang mengendalikan mouse dengan keyboard.
Opsi 1: MouseKeys
Untungnya, ada fitur yang dibangun ke dalam Windows yang disebut Tombol Mouse yang memungkinkan Anda untuk menggunakan papan tombol numerik pada keyboard Anda untuk menggerakkan mouse Anda di sekitar layar. Bahkan memungkinkan Anda untuk mensimulasikan klik kanan, klik dua kali dan klik kiri. Di desktop, Anda akan menggunakan papan tombol di ujung kanan keyboard. Pada laptop, Anda mungkin harus mengaktifkan Num Lock atau menekan dan menahan tombol fungsi sebelum menekan angka.
Untuk mengaktifkan Tombol Mouse di Windows, buka Control Panel dan klik pada Kemudahan Akses.
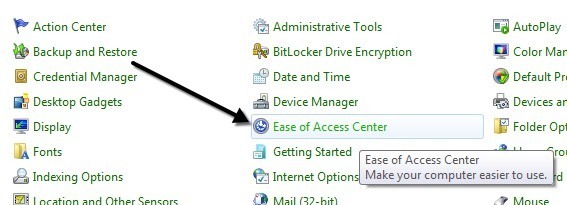 alat untuk men-tweak mouse Anda
alat untuk men-tweak mouse Anda
Menjelang bagian bawah di bawah Jelajahi semua pengaturan, Anda akan melihat tautan yang disebut
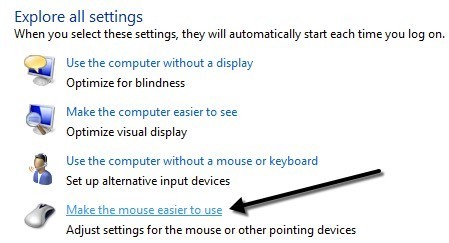 alat untuk men-tweak mouse Anda
alat untuk men-tweak mouse Anda
Sekarang klik pada kotak Aktifkan Tombol Mouse. Ini akan mengaktifkan Tombol Mouse di Windows. Anda juga dapat mengaktifkan Tombol Mouse tanpa harus melalui Panel Kontrol dengan menekan ALT + SHIFT Kiri + NUM LOCKpada saat yang bersamaan. Perhatikan bahwa Anda harus menggunakan kunci SHIFT kiri karena yang tepat tidak akan berfungsi.
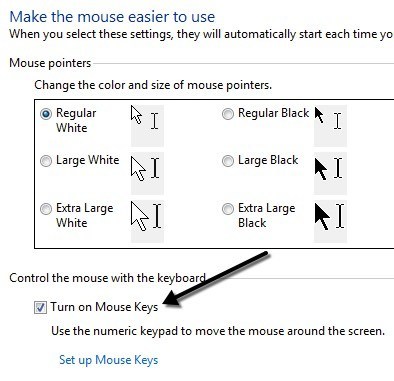 alat untuk men-tweak mouse Anda
alat untuk men-tweak mouse Anda
Klik pada tombol Atur Tombol Mouse untuk mengonfigurasi semua opsi dan pengaturan. Anda dapat menyesuaikan kecepatan penunjuk jika Anda merasa terlalu lambat atau cepat dan Anda juga dapat mencentang kotak untuk menggunakan CTRL dan SHIFT untuk membuat kursor bergerak lebih cepat atau lebih lambat.
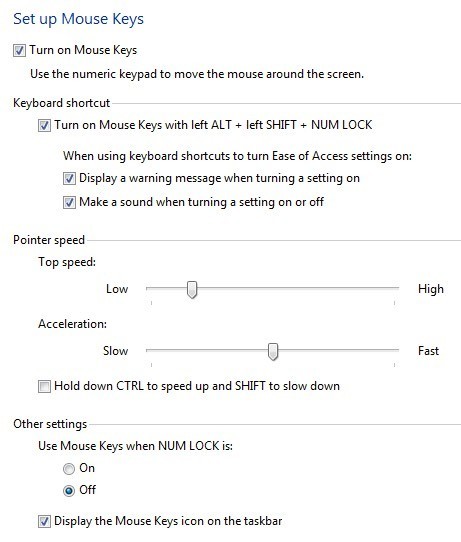 alat untuk men-tweak mouse Anda
alat untuk men-tweak mouse Anda
Pengaturan utama lain yang perlu diperhatikan adalah di bawah Pengaturan Lainnya. Secara default, Tombol Tikus hanya akan berfungsi bila NUM LOCKAktif. Anda dapat mengubahnya menjadi Nonaktifjika Anda mau. Jika Mouse Keys digunakan, Anda akan melihat ikon mouse kecil kecil di baki sistem, jika tidak maka akan memiliki X merah di atas mouse.

alat untuk men-tweak mouse Anda 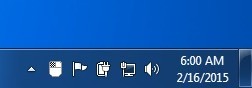 alat untuk men-tweak mouse Anda
alat untuk men-tweak mouse Anda
Berikut adalah kontrol, asalkan Anda memiliki keypad numerik, untuk menjalankan Tombol Mouse. Sekarang Anda seharusnya bisa menggerakkan kursor di sekitar hanya dengan keyboard. Untuk mengeklik sesuatu, Anda terlebih dahulu tekan /, -, atau *untuk memilih tombol yang sesuai pada mouse. Kemudian tekan 5 untuk klik atau klik kanan tergantung pada tombol yang Anda pilih.
Untuk mengklik dua kali pada sesuatu, Anda harus memilih tombol kiri mouse (/) dan kemudian tekan + tanda (tambah). Anda juga dapat menyeret dan melepas item dengan terlebih dahulu memindahkan kursor mouse ke atas item dan kemudian menekan 0untuk memulai seret dan . (periode)untuk menjatuhkannya.
Opsi 2: NeatMouse
Sejauh ini pilihan terbaik untuk mengendalikan mouse Anda adalah Mouse Keys karena Anda tidak perlu menginstal apa saja dan itu cukup banyak memungkinkan Anda sepenuhnya mengendalikan mouse. Namun, jika karena alasan tertentu Anda tidak menyukai Tombol Tikus atau tidak dapat berfungsi, Anda dapat mengunduh dan menginstal program pihak ketiga yang disebut alat untuk men-tweak mouse Anda.
I Sudah disebutkan program ini dalam daftar saya NeatMousealat untuk men-tweak mouse Anda, jadi saya tidak akan membahas secara rinci di sini. Ini pada dasarnya berfungsi persis seperti Mouse Keys kecuali bahwa Anda dapat mengubah hotkey ke sesuatu yang lain jika Anda suka. Ini juga memiliki pengubah keyboard untuk menggulir, yang tidak dimiliki Tombol Mouse.
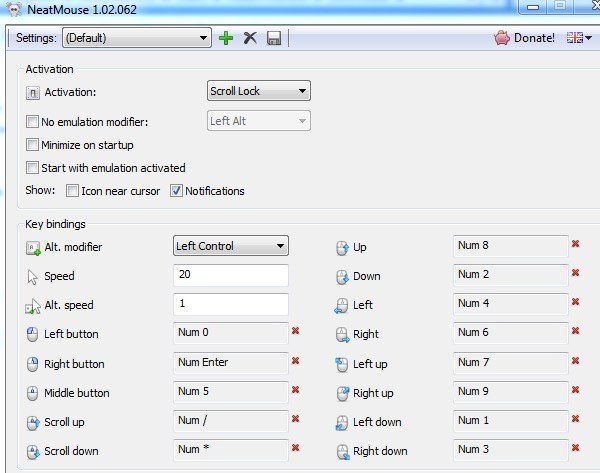 alat untuk men-tweak mouse Anda
alat untuk men-tweak mouse Anda
Jadi pada saat Anda terjebak tanpa mouse, tidak ada perlu khawatir! Anda dapat dengan mudah mengontrol penunjuk mouse Anda menggunakan tombol angka pada keyboard Anda. Jika Anda mengalami masalah menggunakan Tombol Mouse, jangan ragu untuk mengirim komentar. Selamat menikmati!