Meskipun alternatif laptop yang layak, ada aspek yang membuat banyak Chromebook kekurangan: ruang penyimpanan. Meskipun ada beberapa Chromebook kelas atas dengan ruang disk 128 GB hingga 256 GB, sebagian besar anggaran Chromebook tidak memiliki penyimpanan lebih dari 64 GB.
Tentu, Anda dapat memperluas penyimpanan Chromebook Anda menggunakan perangkat penyimpanan USB yang kompatibel seperti thumb drive dan hard drive eksternal. Tetapi bagaimana jika Anda tidak memiliki perangkat penyimpanan eksternal? Atau Anda tidak suka berkeliling dengan flash drive Anda? Kami akan menunjukkan enam cara efektif untuk mengosongkan ruang di Chromebook Anda.

Cara Chromebook Menangani Penyimpanan Rendah
Saat Chromebook Anda hampir kehabisan ruang disk, Chrome OS akan terus-menerus menampilkan pengingat atau pemberitahuan yang menginformasikan bahwa “Perangkat hampir habis ruang." Tetapi Anda tidak perlu menunggu sampai mendapatkan pesan kesalahan ini sebelum mengosongkan ruang di perangkat Chromecast Anda.
Google memperingatkan bahwa Chromebook Anda mungkin secara otomatis mulai menghapus file yang diunduh, akun yang tidak digunakan , menjelajahi data, dll. saat ruang penyimpanan hampir habis. Itu menyoroti pentingnya memantau penyimpanan Chromebook Anda sebelum hampir habis. Kosongkan ruang penyimpanan Anda sendiri, atau Chromebook Anda akan — mungkin menghapus file penting dalam proses tersebut.
Periksa Status Penyimpanan Chromebook Anda
Langkah pertama untuk mengosongkan ruang adalah mengetahui penyimpanan Chromebook Anda status. Untungnya, ada alat manajemen penyimpanan yang disematkan di aplikasi setelan Chrome OS.
Gunakan alat tersebut untuk memantau penyimpanan Chromebook Anda; ini memberi tahu Anda berapa banyak penyimpanan yang digunakan dan berapa banyak yang tersedia. Anda juga dapat menggunakan alat manajemen penyimpanan untuk melakukan pembersihan perangkat.
Luncurkan aplikasi Pengaturan, ketuk Perangkatdi bilah sisi, dan pilih Manajemen penyimpanan.
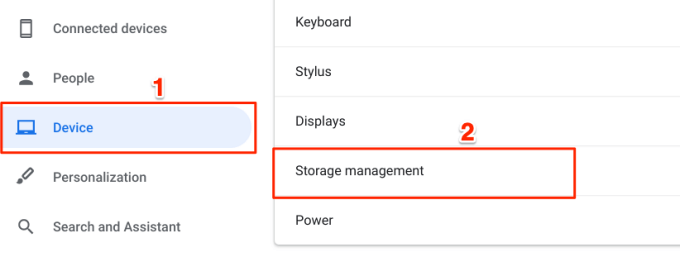
Anda juga dapat meluncurkan alat dari aplikasi File. Ketuk ikon menu tiga titikdan ketuk pengukur penyimpanan di bagian bawah menu. Itu akan mengarahkan Anda ke halaman manajemen penyimpanan.
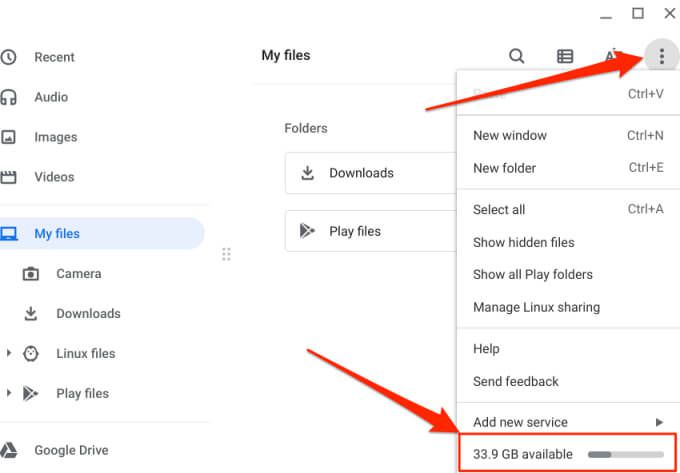
Di bagian atas halaman pengelolaan penyimpanan terdapat pengukur yang menunjukkan status penyimpanan Chromebook Anda. Anda juga akan menemukan kategori komponen yang menghabiskan ruang penyimpanan pada perangkat Anda.
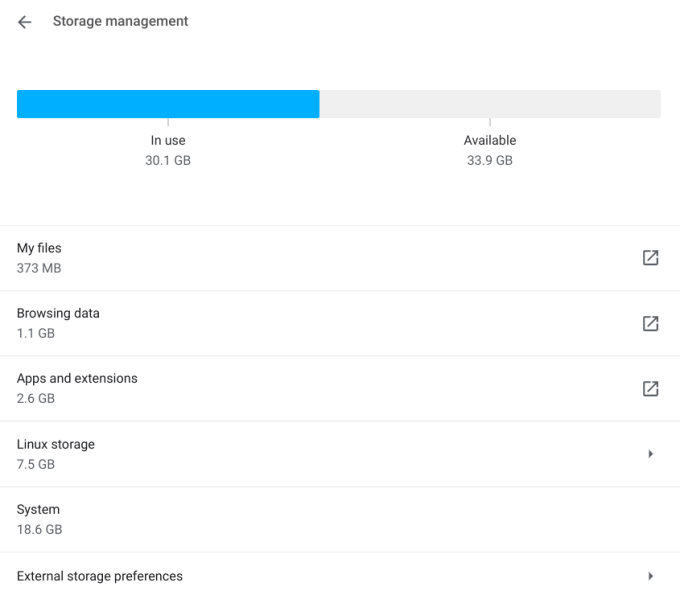 File saya:Ini menjelaskan total ruang penyimpanan yang digunakan oleh multimedia (audio, video, gambar, rekaman, tangkapan layar, dll.) dan file unduhan di Chromebook Anda . Memilih opsi ini akan membuka aplikasi File.
File saya:Ini menjelaskan total ruang penyimpanan yang digunakan oleh multimedia (audio, video, gambar, rekaman, tangkapan layar, dll.) dan file unduhan di Chromebook Anda . Memilih opsi ini akan membuka aplikasi File.
Data penjelajahan:Saat Anda menjelajahi internet di Chrome, browser menyimpan banyak data di Chromebook — riwayat penjelajahan, cookie situs web , gambar dalam cache, pengaturan situs, kata sandi, dan sebagainya. Kategori "Data penjelajahan" adalah akumulasi dari semua data Chrome yang disimpan di perangkat Anda.
Aplikasi dan ekstensi:Kategori ini mencakup ruang penyimpanan yang digunakan oleh aplikasi yang dipasang pada Chromebook Anda, termasuk data dan file cache.
Penyimpanan Linux: Ini adalah ruang disk yang dialokasikan untuk instalasi dan menjalankan aplikasi Linux. Anda akan menemukan opsi ini di menu manajemen penyimpanan jika Anda telah, kapan saja, menyiapkan Lingkungan pengembangan Linux di Chromebook Anda.
Sistem:Ini adalah ruang penyimpanan yang dipakai oleh Chrome OS dan aplikasi bawaan lainnya. Anda tidak dapat menghapus file atau aplikasi sistem.
Anda juga dapat memeriksa ruang penyimpanan yang tersedia menggunakan Chrome. Ketik atau tempel chrome: // quota-internalsdi bilah alamat dan tekan Enter. Di tab Ringkasan, “Ruang disk kosong untuk direktori profil” adalah penyimpanan yang tersedia di Chromebook Anda.
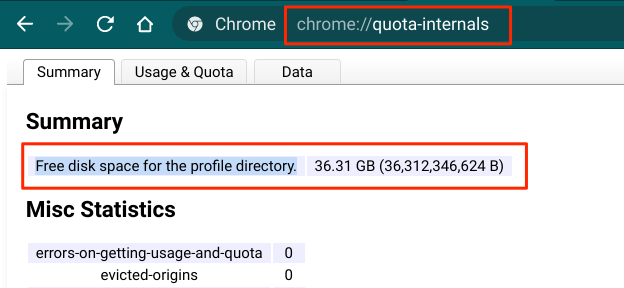
Cara Mengosongkan Ruang di Chromebook
Sekarang Anda memahami cara Chrome OS mengelompokkan dan mengelola penyimpanan disk. Di bagian selanjutnya, kami menyoroti beberapa kiat menghemat penyimpanan yang akan membantu Anda mengosongkan ruang di Chromebook.
1. Hapus File yang Berlebihan atau Pindahkan ke Cloud Storage
Buka aplikasi File dan buka setiap folder. Perhatikan gambar, tangkapan layar, perekaman layar, video, file penyiapan aplikasi, dan dokumen lain yang tidak lagi Anda gunakan atau butuhkan.
Ketuk ikon Opsi sortir (AZ)dan pilih Ukuran. Itu akan mengatur file Anda menurut ukurannya dalam urutan menurun; file terbesar muncul di bagian atas.
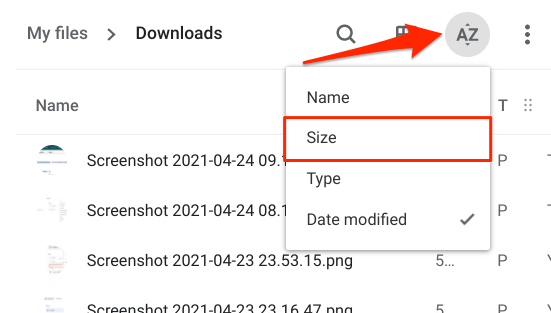
Dengan urutan ini, Anda dapat dengan mudah mengidentifikasi file berat yang menghabiskan ruang penyimpanan di Chromebook dan menghapus file yang tidak Anda perlukan.
Cara lainnya, Anda dapat mencadangkan file Anda di awan alih-alih menghapusnya. Pindahkan file tersebut ke folder Google Drive. Jika Anda telah mencapai kuota penyimpanan Google Drive gratis sebesar 15GB, Anda dapat mengklaim manfaat Google One ini (untuk Chromebook). Manfaat ini memberi Anda 100GB penyimpanan cloud gratis selama 12 bulan. Itu memungkinkan Anda mengosongkan ruang penyimpanan di Chromebook tanpa kehilangan file apa pun.
2. Copot Pemasangan Aplikasi yang Tidak Digunakan
Aplikasi membuat data pengguna, data cache, dan file sampah lainnya yang menghabiskan ruang penyimpanan. Menyimpan beberapa aplikasi yang tidak Anda gunakan dapat menyebabkan Chromebook kehabisan ruang disk dengan cepat. Copot pemasangan aplikasi yang tidak diperlukan untuk mengosongkan penyimpanan. Buka menu pengelolaan Penyimpanan Chrome OS dan pilih Aplikasi dan ekstensi.
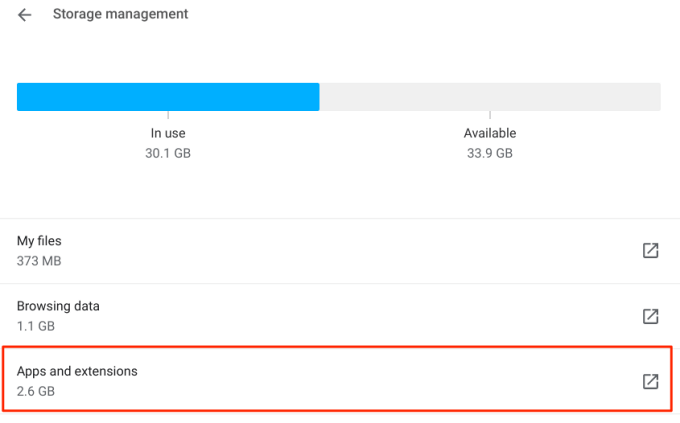
Buka daftar dan catat aplikasi atau ekstensi yang jarang Anda gunakan. Pilih aplikasi yang ingin Anda hapus dari Chromebook dan ketuk tombol Copot Pemasangan.
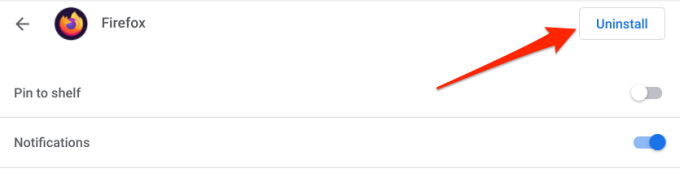 Catatan:Anda tidak dapat mencopot aplikasi sistem inti seperti Chrome, aplikasi File, Play Store, Toko Web, dll.
Catatan:Anda tidak dapat mencopot aplikasi sistem inti seperti Chrome, aplikasi File, Play Store, Toko Web, dll. 3. Hapus Data Penjelajahan Chrome
Tidak hanya Chrome adalah babi memori, tetapi browser juga membuat dan menyimpan semua jenis data di perangkat Anda. Meskipun beberapa dari data ini penting, yang lain dapat Anda lakukan tanpanya. Hapus sebagian dari data penjelajahan yang tidak diperlukan ini untuk mengosongkan ruang di Chromebook Anda.
Buka Setelan>Perangkat>Pengelolaan penyimpanandan pilih Data penjelajahan. Itu akan membuka tab baru tempat Anda dapat menghapus data penjelajahan.
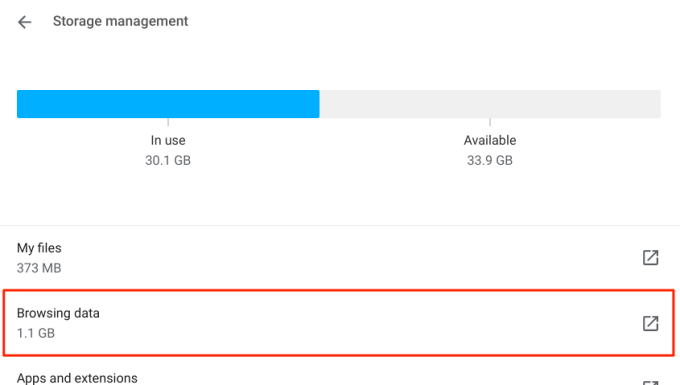
Di bagian Dasar, centang Gambar dan file cache, setel rentang Waktu ke Sepanjang waktu, dan ketuk Hapus data. Kemudian Anda akan melihat berapa banyak ruang yang dapat dikosongkan di Chromebook Anda.
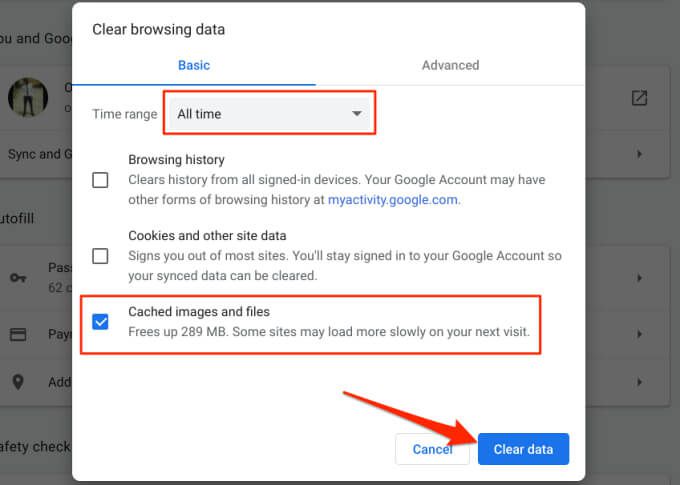
Jika Anda masih perlu membuat lebih banyak ruang, buka bagian Lanjutan, pilih item data lain yang tidak perlu (mis. Riwayat unduhan, setelan Situs, Cookie, dll. ) yang ingin Anda hapus, dan ketuk Hapus data.
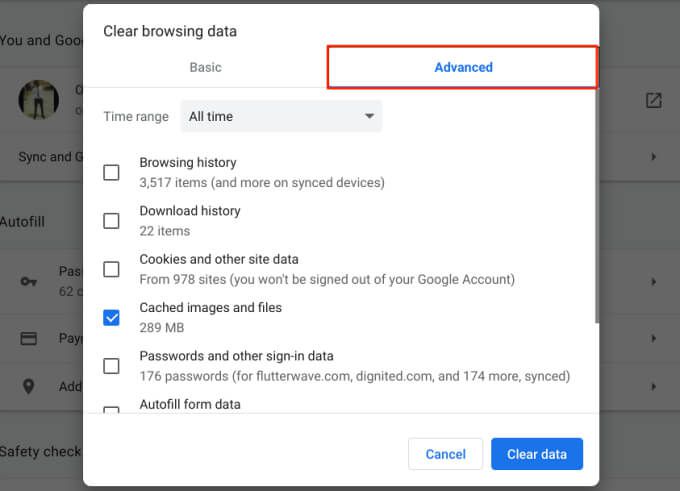
Perhatikan bahwa menghapus "Cookie dan data situs lainnya" akan mengosongkan sejumlah besar ruang penyimpanan. Namun, operasi tersebut akan mengeluarkan Anda dari Google dan akun lain yang terhubung ke Chrome. Yang harus Anda lakukan adalah menghapus cookie untuk situs web individu.
Buka Chrome dan buka Setelan>Privasi dan keamanan>Cookie dan lainnya data situs>Lihat semua cookie dan data situsdan pilih ikon Tempat sampahdi sebelah situs yang cookie-nya ingin Anda hapus.
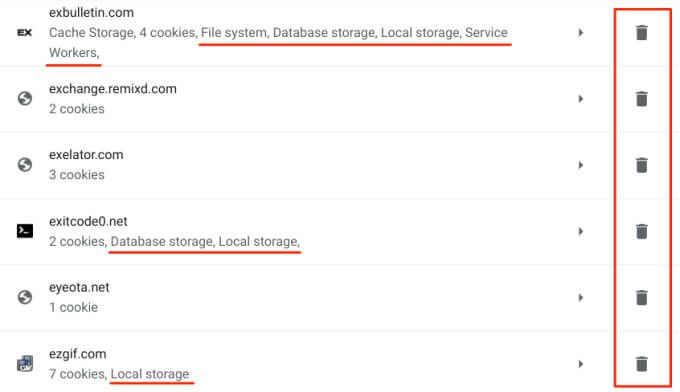
Anda harus mencari situs dengan label berikut: Penyimpanan lokal, Penyimpanan Basis Data, Sistem File, dan Pekerja Layanan. Situs web tersebut menyimpan cookie persisten dan data lain secara lokal di Chromebook Anda.
4. Hapus File Offline
Jika Anda mengaktifkan ketersediaan offline untuk file atau folder Google Drive, Chrome OS mendownload file dan menyimpannya di perangkat Anda (sebagai file cache). Kemudian Anda akan dapat mengakses file di Chromebook tanpa sambungan internet. Fitur ini memberi Anda akses offline ke file Anda tetapi menggunakan penyimpanan lokal sebagai gantinya.
Jika Anda mengaktifkan ketersediaan offline untuk file atau folder besar, hapus dari Chromebook Anda dan akses dari folder Google Drive sebagai gantinya. Ini dapat membantu Anda mengosongkan banyak ruang di Chromebook.
Buka aplikasi File, luaskan kategori Google Drive, dan pilih Offlinemap. Setelah itu, pilih folder atau file dan matikan sakelar Tersedia offlinedi bilah menu.
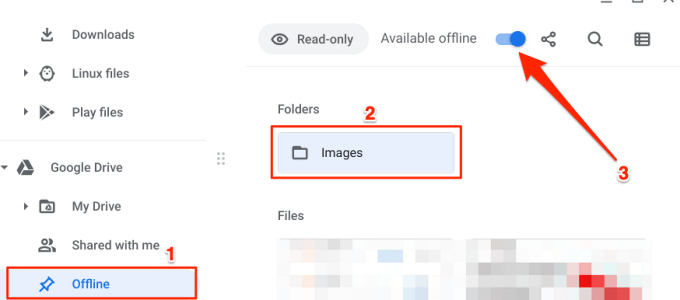
Sekali lagi, jika Anda kehabisan ruang penyimpanan Google Drive, klaim Manfaat Google One Chromebook yang memberi Anda penyimpanan awan 100GB gratis selama 12 bulan.
5. Kurangi atau Hapus Ukuran Disk Linux
Google menyarankan untuk mengalokasikan setidaknya 7,5 GB untuk area pengembangan Linux. Tetapi jika Anda hampir tidak menginstal atau menggunakan aplikasi Linux, Anda dapat mengosongkan ruang di Chromebook dengan mengurangi penyimpanan Linux. Pilih Penyimpanan Linuxdi halaman manajemen Penyimpanan dan ketuk tombol Ubahdi samping Ukuran disk.
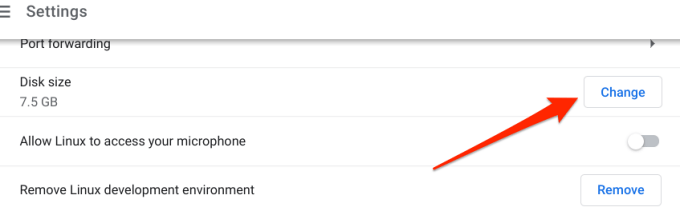
Pindahkan penggeser ke kiri untuk mengurangi ukuran disk Linux sesuai keinginan Anda (Anda tidak boleh kurang dari 4,1 GB) dan ketuk Ubah ukuran.
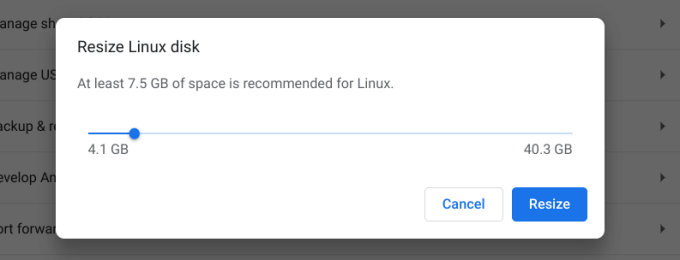
Hapus lingkungan pengembangan Linuxjika Anda tidak akan memasang atau menggunakan aplikasi Linux apa pun di Chromebook.
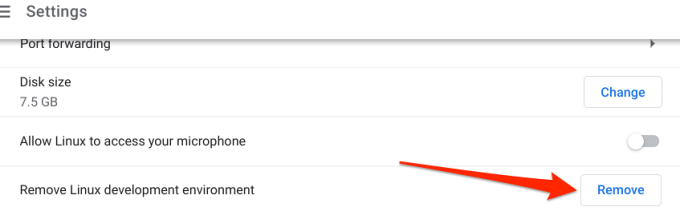
6. Gunakan Aplikasi Pembersih
Ada aplikasi pembersih yang bekerja dengan sangat baik di perangkat Android. Banyak dari aplikasi ini juga kompatibel dengan Chrome OS. Lihat listicle ini berisi 10 aplikasi pembersih yang efektif untuk mempelajari lebih lanjut. Buka Play Store, instal aplikasi pembersih apa pun, dan hapus file sampah dari Chromebook dengan mengklik tombol.
Dapatkan Semua Ruang yang Anda Butuhkan
Mengosongkan ruang di Inti dari Chromebook Anda adalah menghapus file dan aplikasi yang tidak dibutuhkan. Menyimpan file ke cloud juga akan menciptakan ruang penyimpanan ekstra. Anda juga harus mempertimbangkan untuk menghapus akun pengguna yang tidak lagi aktif atau digunakan. Pada layar masuk Chromebook Anda, ketuk ikon tarik-turun di samping akun dan pilih Hapus pengguna ini.