Pernahkah Anda membuka Pengelola Tugas di komputer saat menjalankan Google Chrome untuk melihat berapa banyak proses yang tetap dibuka browser di latar belakang? Bahkan jika Anda hanya membuka dua atau tiga tab, Anda akan melihat lebih banyak entri Chrome di Pengelola Tugas. Semuanya mewakili proses yang terkait dengan browser Anda.
Cari tahu apakah Chrome yang menjalankan begitu banyak proses merupakan keuntungan atau kerugian, serta cara mengurangi jumlah proses ini.
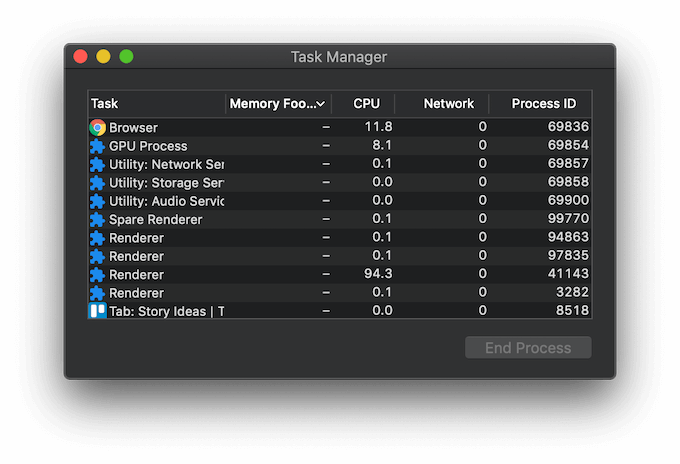
Cara Memeriksa Proses Chrome di Pengelola Tugas
Pengelola Tugas adalah alat penting untuk setiap pengguna yang dapat membantu Anda meningkatkan kinerja komputer atau memecahkan sejumlah masalah di sistem operasi Anda. Ada beberapa cara untuk membuka Pengelola Tugas di Windows dan Mac. Namun, Anda dapat membuka Pengelola Tugas di Google Chrome untuk hanya melihat proses yang sedang dijalankan Chrome.
Untuk membuka Pengelola Tugas di komputer Anda, ikuti langkah-langkah di bawah ini.
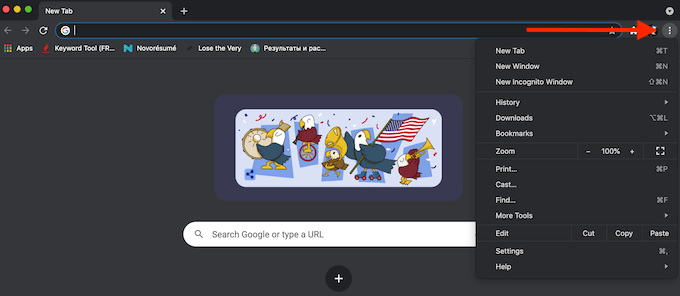
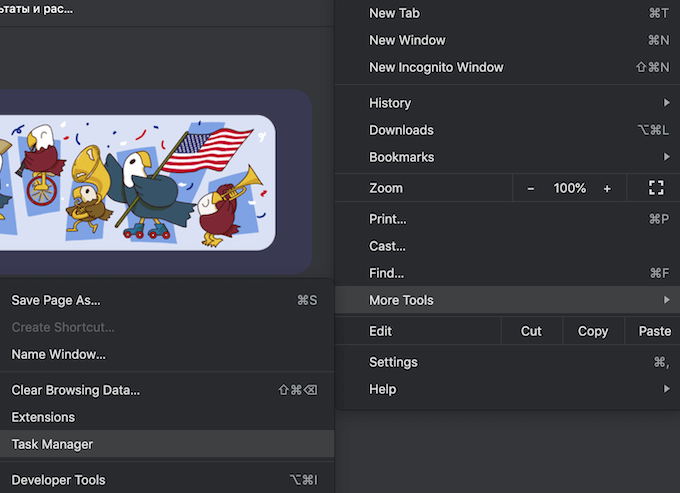
Ini akan membuka Pengelola Tugas di Google Chrome, sehingga Anda dapat melihat daftar proses Chrome yang aktif.
Apakah Chrome Menjalankan Banyak Proses adalah Hal yang Buruk?
Rahasia mengapa Pengelola Tugas menampilkan begitu banyak proses untuk Chrome terletak pada cara kerja browser ini. Google Chrome membuat tiga jenis proses: tab (untuk setiap tab yang Anda buka), perender, dan plugin. Untuk setiap tab atau ekstensi tambahan yang Anda gunakan, Chrome membuat serangkaian proses sistem operasi terpisah, semuanya berjalan secara bersamaan.
Arsitektur multi-proses ini adalah fitur unik Google Chrome yang memungkinkan browser Anda tidak bergantung pada kerja setiap proses untuk berfungsi. Jika proses tertentu terhenti atau berhenti bekerja, proses lain tidak akan terpengaruh sehingga Anda dapat melanjutkan bekerja di Chrome. Menjalankan beberapa proses secara bersamaan juga membuat Chrome lebih responsif.
Pada saat yang sama, beberapa pengguna merasa ini bermasalah dan mencari cara untuk mengurangi jumlah proses yang dibuka Chrome. Kabar baiknya adalah, ada lebih dari satu cara untuk melakukan ini.
Cara Mengurangi Jumlah Proses yang Dijalankan Chrome
Berikut beberapa cara yang yang dapat Anda gunakan untuk mengurangi jumlah proses yang dibuka Chrome. Anda dapat memilih salah satu metode atau mencoba semuanya.
Matikan Proses Latar Belakang
Salah satu hal pertama yang dapat Anda lakukan adalah menonaktifkan proses bahwa Chrome berjalan di latar belakang. Untuk melakukannya, buka Google Chrome, lalu buka menu dan ikuti jalur Setelan>Lanjutan>Sistem. Nonaktifkan opsi Lanjutkan menjalankan aplikasi latar belakang saat Google Chrome ditutup.
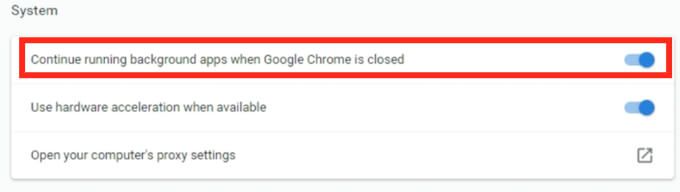
Menonaktifkan Add-On & Ekstensi Google Chrome
Jumlah proses Chrome yang aktif juga bergantung pada berapa banyak add-on dan ekstensi Anda telah menginstal di browser Anda. Menonaktifkannya akan membantu Anda mengurangi jumlah proses aktif secara signifikan.
Anda tidak perlu menghapus semua add-on dan ekstensi sekaligus. Mulailah dengan yang tidak Anda gunakan setiap hari. Buka menu Chrome dan ikuti jalur Alat Lainnya>Ekstensi. Temukan ekstensi yang ingin Anda singkirkan dan alihkan sakelar di sebelahnya untuk menonaktifkan ekstensi.
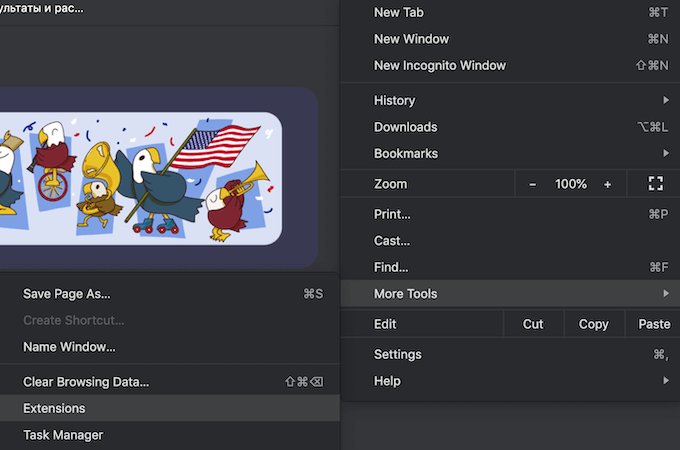
Ekstensi dan add-on Google Chrome dapat meningkatkan pengalaman pengguna dan memungkinkan Anda mengakses fungsi yang tidak tersedia di Chrome. Namun, mereka juga memakan banyak sumber daya. Jika setelah Anda menonaktifkan ekstensi, Anda menyadari bahwa Anda tidak membutuhkannya lagi, lebih baik untuk menghapusnya.
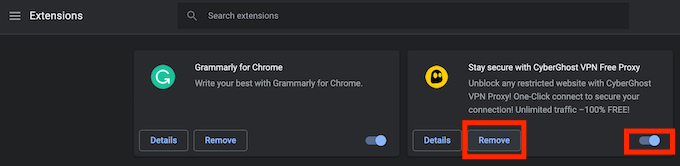
Dalam daftar ekstensi, pilih Hapusuntuk menghapus ekstensi dari Google Chrome.
Mengakhiri Proses di Google Chrome secara Manual
Menghapus proses tambahan secara manual juga dapat membantu Anda menghemat sumber daya. Anda dapat melakukannya melalui Pengelola Tugas yang ada di dalam Google Chrome. Untuk melakukannya, ikuti langkah-langkah di bawah.
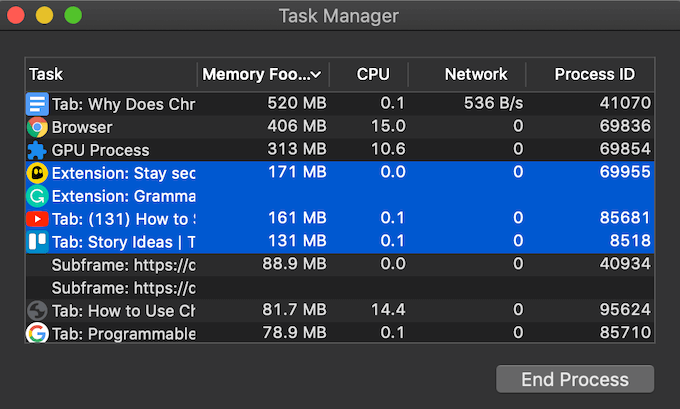
Perlu diingat bahwa mengakhiri proses akan menutup tab yang terkait dengannya. Pastikan untuk hanya mengakhiri proses yang tidak penting yang bermasalah dan menyebabkan browser Anda melambat, seperti tab yang dibekukan atau ekstensi yang lamban. Jika tidak, Anda akan menonaktifkan Chrome dan harus memulai ulang browser.
Hapus Cache & Cookie Browser Anda
Mengosongkan cache dan cookie secara teratur adalah tindakan pencegahan yang dapat Anda lakukan untuk mencegah browser Anda kelebihan beban dan penggunaan terlalu banyak sumber daya. File sementara yang disimpan di Chrome mungkin menyebabkan masalah dengan sesi penjelajahan Anda saat ini.
Anda dapat bersihkan cache browser Anda dengan mengikuti jalur Riwayat>Tampilkan Penuh Riwayat>Hapus data penjelajahan. Pastikan untuk mencentang semua kotak: Riwayat penjelajahan, Cookie dan data situs lainnya, dan Gambar dan file dalam cache. Pilih rentang waktu dan pilih Hapus data.
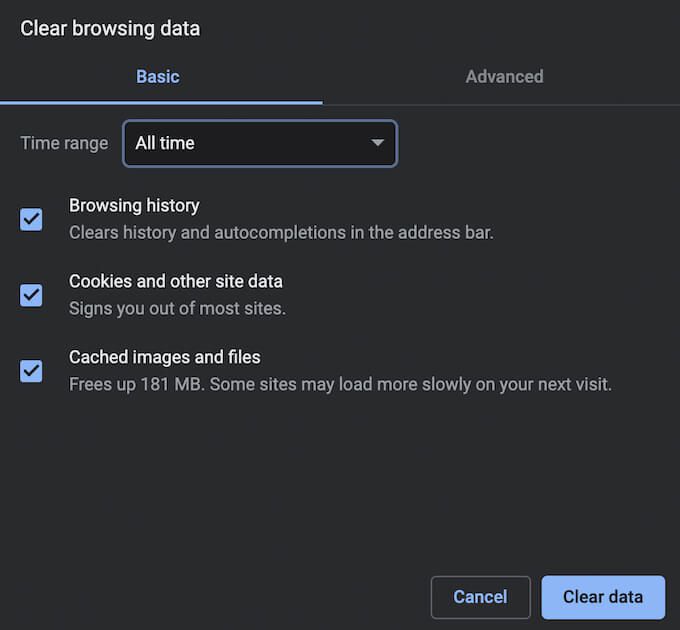
Jadikan Peramban Anda Lebih Efisien
Secara default, Google Chrome membuka proses terpisah untuk setiap tab baru, perender, tambahan atau ekstensi. Salah satu cara yang jelas untuk menghindari Chrome membuka terlalu banyak proses adalah dengan menjaga lebih sedikit tab terbuka di browser Anda. Biasakan tutup setiap tab yang tidak Anda butuhkan lagi setelah selesai menggunakannya.
Apakah jumlah proses Chrome yang muncul di Pengelola Tugas mengganggu Anda? Metode apa yang Anda gunakan untuk mengurangi angka ini? Bagikan pengalaman terkait proses Chrome Anda di bagian komentar di bawah.