Menambahkan tanda air ke gambar atau dokumen sebelum mempostingnya secara online adalah cara yang baik untuk mencegah pencurian kekayaan intelektual dan menunjukkan kepemilikan dokumen.
Panduan langkah demi langkah ini menjelaskan cara menyisipkan tanda air di Word dan Google Documents di komputer Windows atau Mac Anda.

Cara Menyisipkan Tanda Air di Word untuk Windows
Anda dapat menambahkan tanda air teks atau logo merek Anda di belakang teks pada dokumen Anda dengan mengikuti langkah-langkah di bawah ini.
Catatan: Petunjuk dalam panduan ini berlaku untuk versi Word terbaru, tetapi jika petunjuknya berbeda, kami telah menyoroti perbedaan tersebut.
Menyisipkan Tanda Air Teks di Microsoft Word untuk Windows
Anda dapat menyisipkan tanda air teks untuk muncul di latar belakang setiap halaman di belakang konten dokumen Anda .

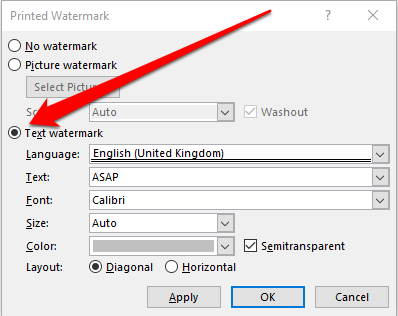
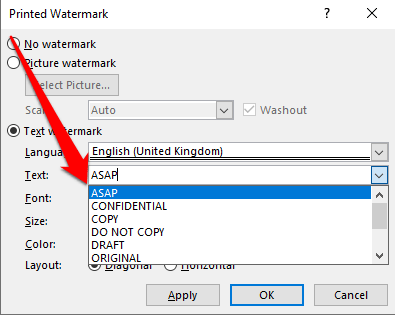
Catatan: Untuk Word 2010 atau versi yang lebih lama, pilih Tata Letak Halaman>Tanda Airlalu pilih tanda air yang telah dikonfigurasi sebelumnya.
Sisipkan Tanda Air Gambar
Tanda air gambar, seperti logo, adalah cara mudah untuk membuat dokumen Anda terlihat resmi.
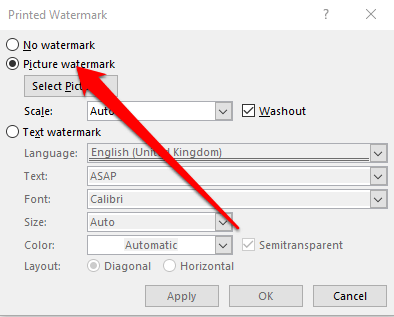
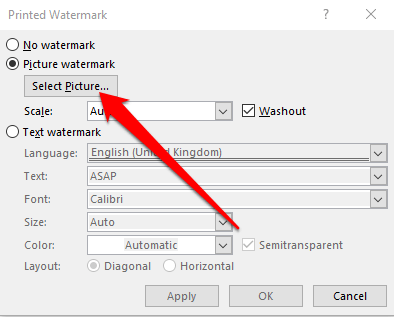
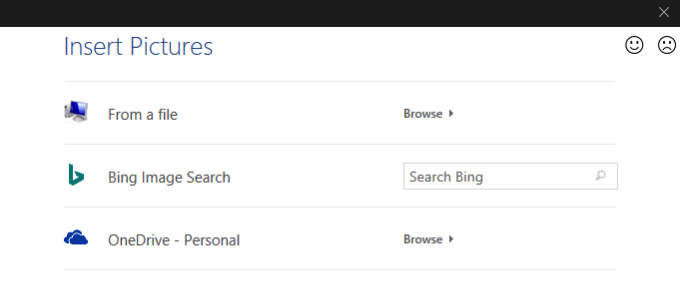
Cara Menyisipkan Tanda Air di Word untuk Mac
Jika Anda menggunakan Mac, ikuti langkah-langkah di bawah ini untuk menyisipkan tanda air teks atau gambar di Word.
Menyisipkan Tanda Air Teks
Catatan: Untuk panduan ini, kami menggunakan Word versi terbaru di Mac yang menjalankan macOS Big Sur.
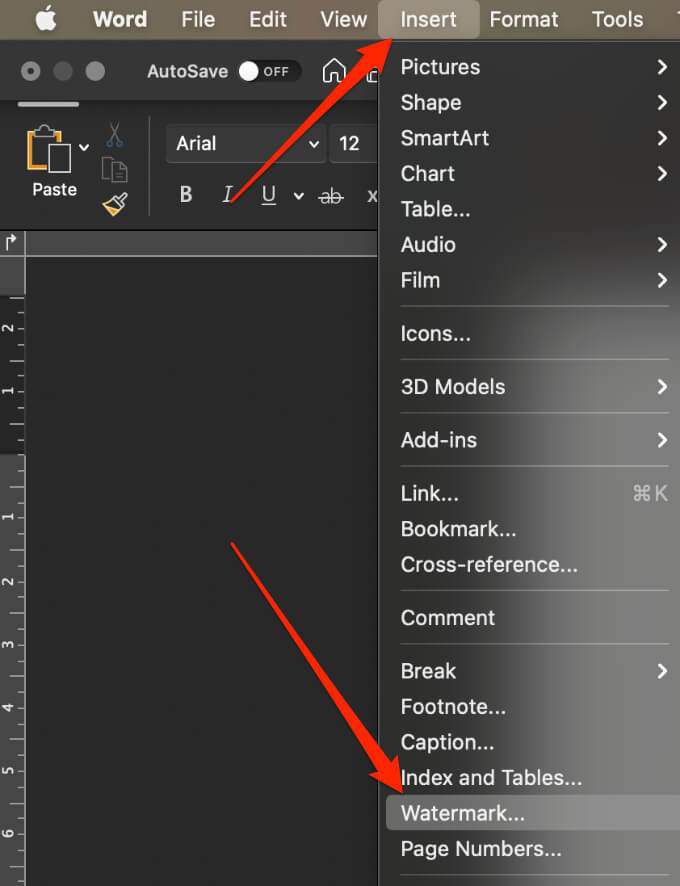
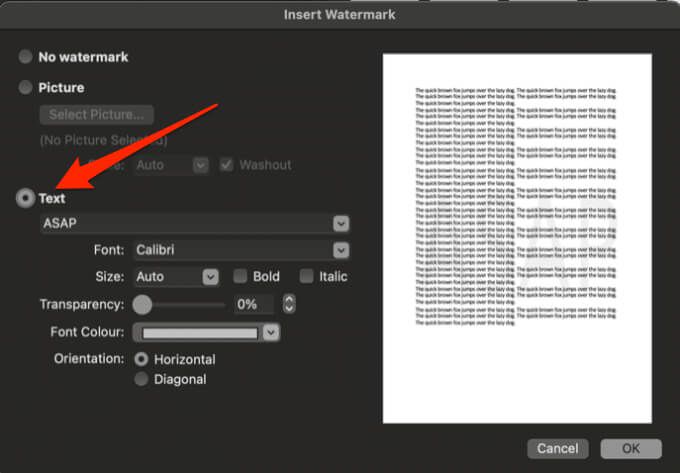
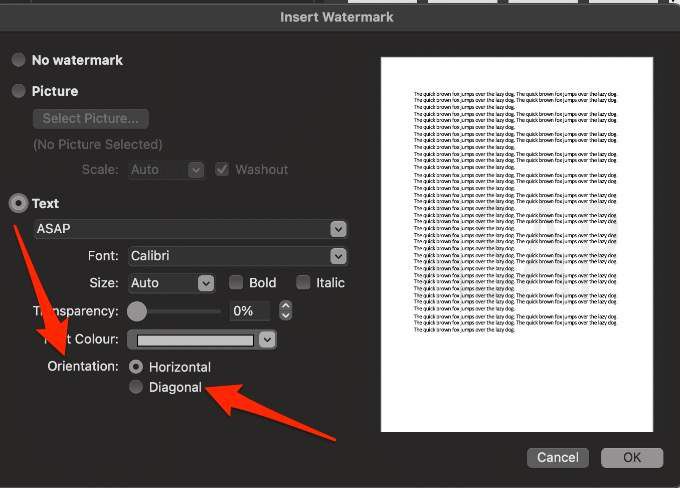
Catatan:Jika tanda air tidak muncul di jendela pratinjau, pilih Lihat>Tata Letak Cetakuntuk mengaktifkan pratinjau, lalu pilih OKuntuk menyelesaikan proses.
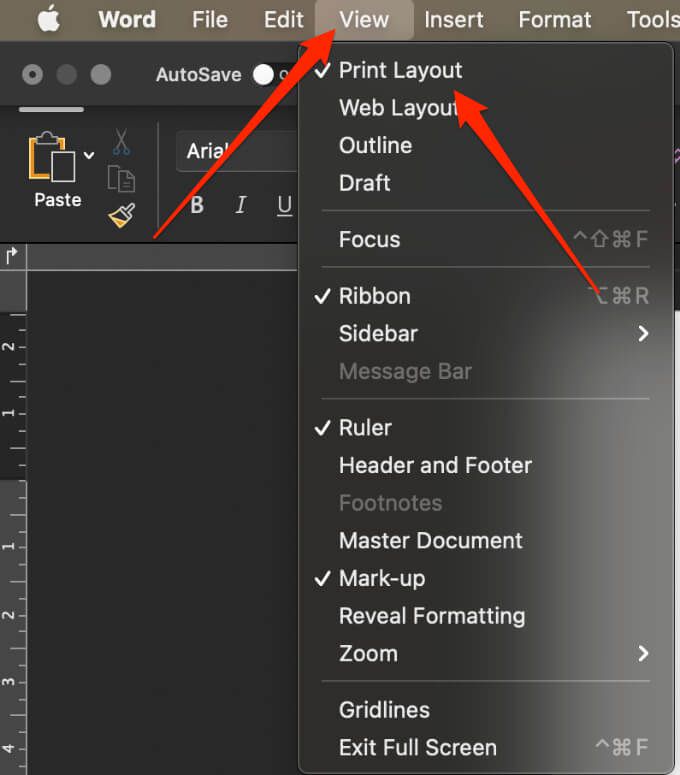
Sisipkan Tanda Air Gambar
Anda dapat menyisipkan gambar seperti logo perusahaan sebagai tanda air di Word untuk Mac.
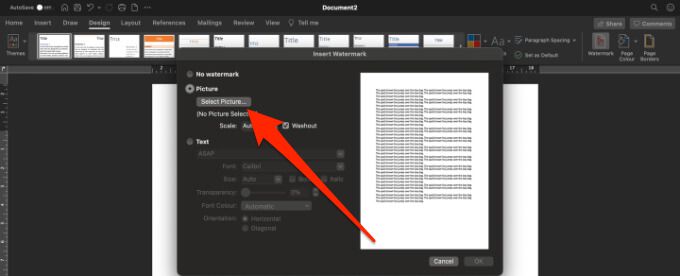
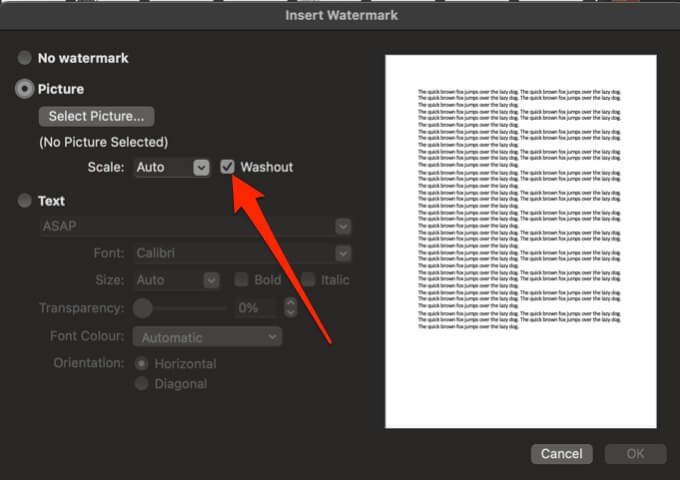
Menyisipkan Tanda Air untuk Muncul Sekali Per Halaman di Word untuk Windows
Jika Anda tidak ingin tanda air Anda muncul di setiap halaman dokumen, Anda dapat mengubah pengaturannya sehingga itu muncul sekali per halaman. Opsi ini hanya berfungsi di Word untuk Windows.
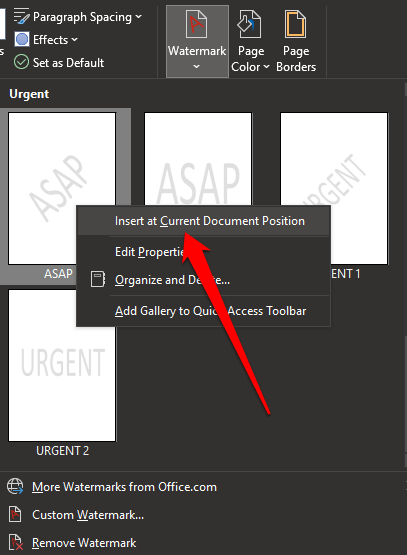
Cara Menyimpan Tanda Air untuk Digunakan di Dokumen Lain
Jika Anda ingin menggunakan kembali tanda air gambar di masa mendatang, Anda dapat menyimpan itu sebagai tanda air khusus. Sekali lagi, opsi ini hanya berfungsi di Word untuk Windows.
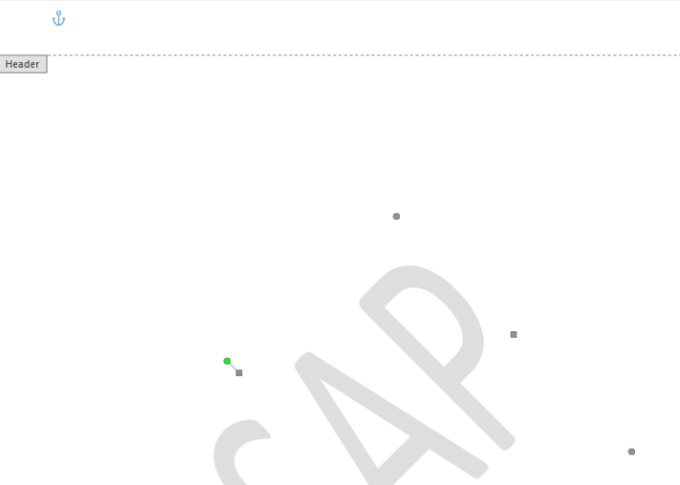
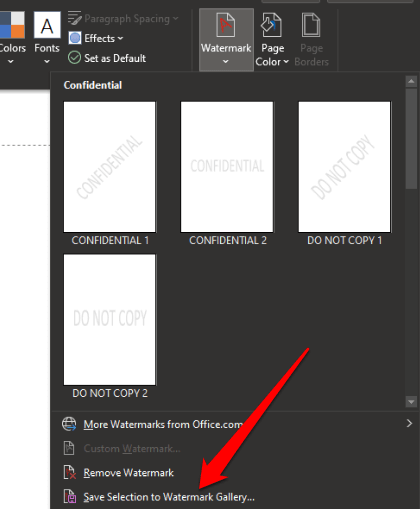
Cara Mengedit Tanda Air Teks atau Gambar di Word
Tanda air biasanya merupakan bagian dari header dalam dokumen Word meskipun itu ditampilkan di tengah halaman. Berikut adalah langkah-langkah untuk mengedit watermark di Word.
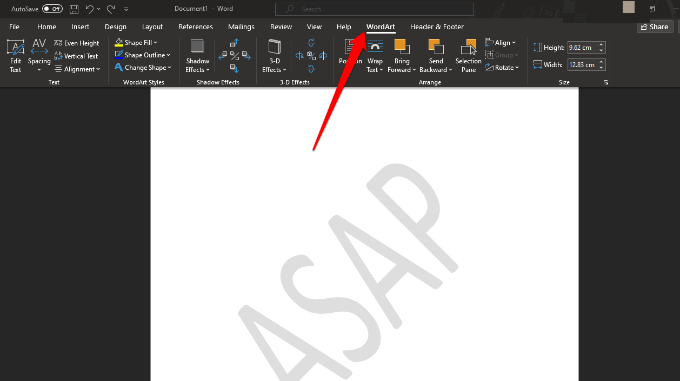
Cara Menyisipkan Tanda Air di Word di Web
Cara terbaik untuk bekerja dengan tanda air ada di aplikasi desktop Word, bukan aplikasi seluler atau Word Online.
Jika Anda menggunakan Word di Web, Anda sudah bisa melihat tanda air di dokumen Anda, tapi Anda tidak bisa menyisipkan tanda air baru atau mengubahnya. Namun, jika Anda memiliki aplikasi desktop Word, Anda dapat membuka dokumen menggunakan perintah Buka di Wordatau Buka di aplikasi Desktopdan sisipkan atau ubah tanda air dari sana.
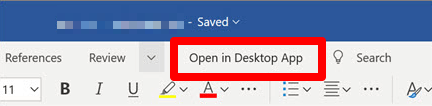
Setelah selesai, simpan dokumen dan akan disimpan di tempat Anda membukanya di Word di Web dan tanda air Anda akan muncul saat Anda membuka kembali dokumen.
Cara Menghapus Tanda Air di Word
Jika Anda tidak menyukai tanda air pada dokumen Anda atau tidak lagi membutuhkannya, Anda dapat menghapusnya dengan beberapa cara sederhana langkah.
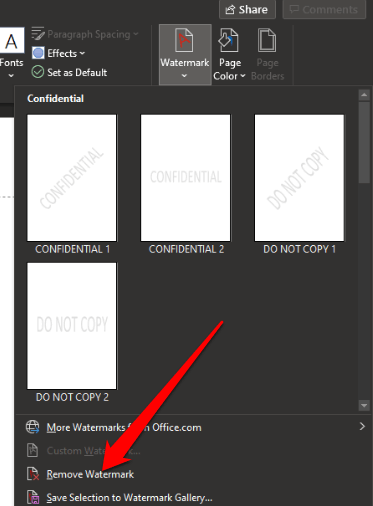
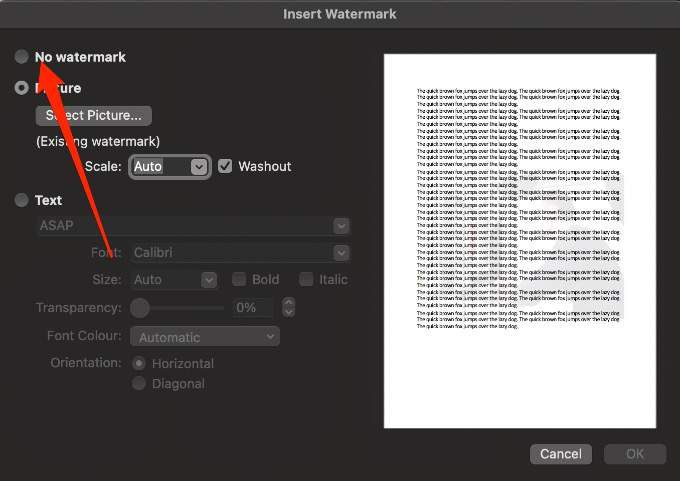
Cara Menambahkan Tanda Air di Google Documents
Google Documents tidak memiliki utilitas tanda air bawaan seperti Word, tetapi Anda dapat menggunakan Google Gambar untuk buat tanda air terlebih dahulu sebelum memasukkannya ke dalam dokumen Anda.
Sisipkan Tanda Air Teks di Google Documents
Tanda air teks biasanya terletak di belakang konten dokumen dan membantu orang lain mengetahui versi dokumen yang digunakan.
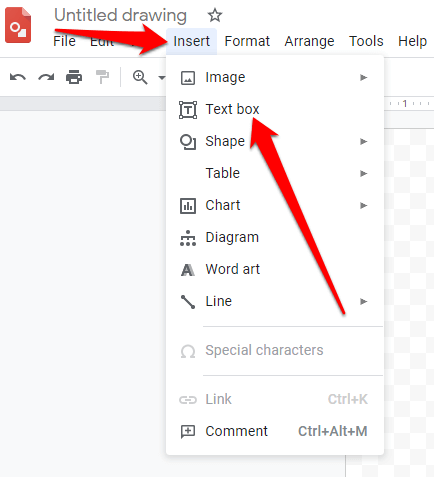
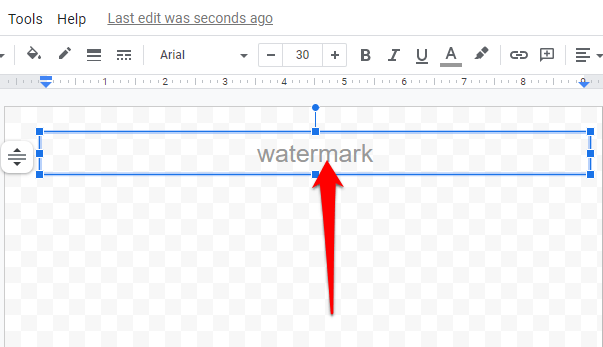
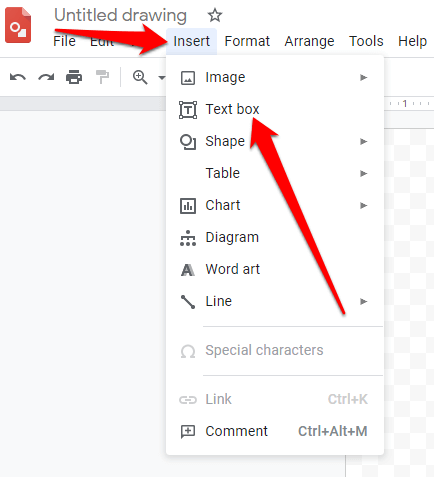
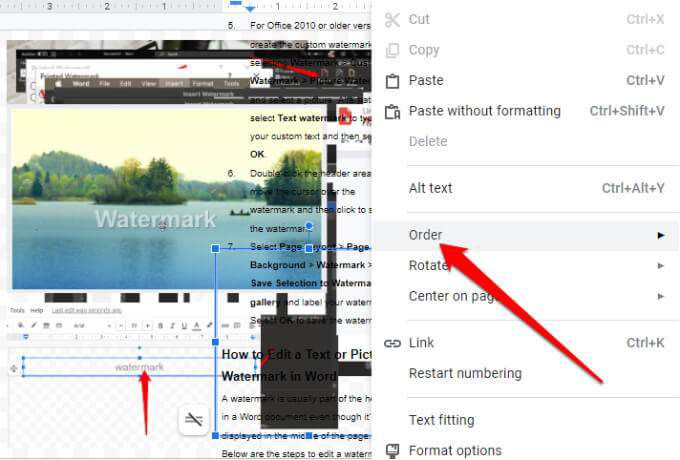
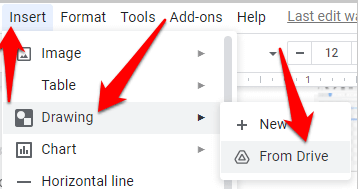
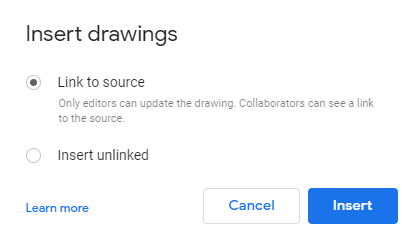
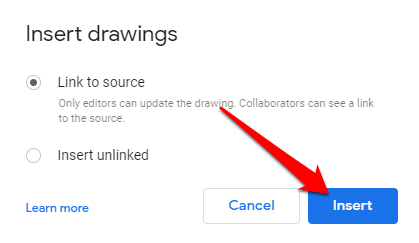
Menyisipkan Tanda Air Gambar di Google Documents
Dengan Google Gambar, Anda dapat membuat tanda air gambar lalu impor ke Google Documents.
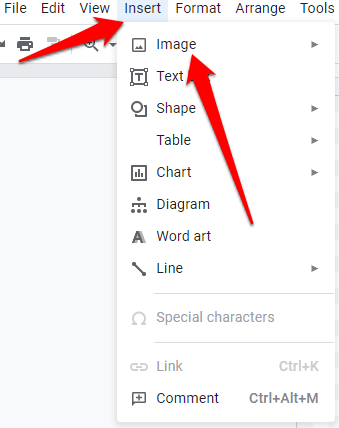
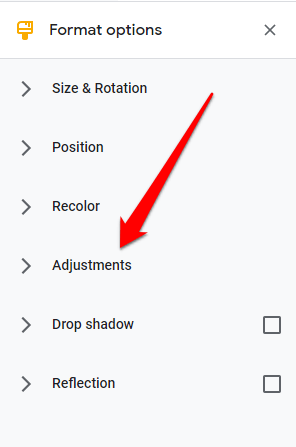
Menyisipkan Tanda Air di Word atau Google Documents Menggunakan Perangkat Lunak Tanda Air

Anda juga dapat menyisipkan tanda air menggunakan perangkat lunak seperti Snagit, uMark atau Studio Tanda Air Arclab. Semua alat tanda air ini kompatibel dengan komputer Windows dan Mac. Ketiga opsi tersebut adalah alat berbayar dengan uji coba gratis, kecuali iWatermark, yang menawarkan versi gratis sehingga Anda dapat menguji masing-masing sebelum melakukan langganan bulanan.
Tambahkan Tanda Air pada Dokumen Apa Pun
Apakah Anda ingin mencegah penggunaan dokumen Anda secara tidak sah atau Anda ingin membakukan dokumen resmi Anda, tidaklah sulit untuk membuat dan menambahkan tanda air.
Tinggalkan komentar dan beri tahu kami jika panduan ini membantu Anda menyisipkan tanda air di Word atau Google Documents.