Outlook adalah fitur lengkap yang luar biasa, hebat, dan klien email yang andal dari Microsoft. Namun, ada kalanya Anda mungkin mengalami masalah dengan Outlook tidak dapat dimuat atau open, yang bisa membingungkan dan membuat frustasi.
Dalam panduan ini, kami akan menunjukkan beberapa solusi pemecahan masalah sederhana dan lebih lanjut yang dapat membantu Anda mengaktifkan dan menjalankan Outlook dengan cepat.
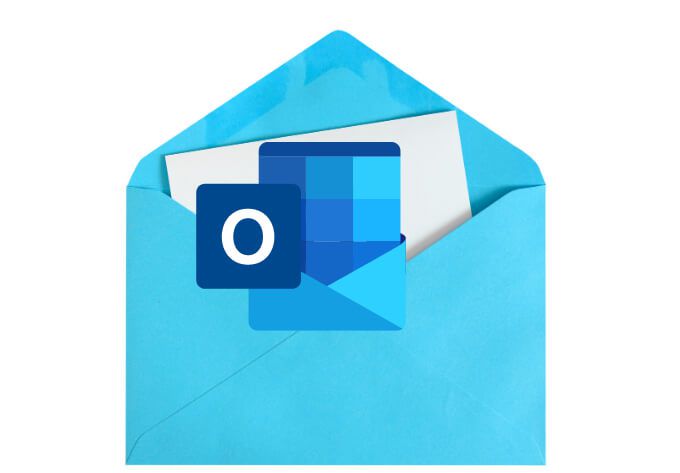
Mengapa Outlook Tidak Akan Terbuka
Ada beberapa alasan mengapa Outlook tidak dapat dimuat atau bekerja dengan benar. Alasan tersebut meliputi:
Cara Memperbaiki Saat Outlook Tidak Dapat Terbuka
Apa pun alasan Outlook tidak dapat dibuka di perangkat Anda, ada beberapa langkah pemecahan masalah sederhana dan lanjutan yang dapat Anda gunakan untuk memperbaiki masalah Outlook. Setelah setiap langkah, coba buka Outlook dan periksa apakah berfungsi lagi.
1. Perbaikan Cepat

2. Aktifkan Bekerja Offline
Opsi Bekerja Offline memungkinkan Anda mengakses email yang telah Anda simpan sebelum Outlook berhenti bekerja.
Buka Outlook dan periksa status Bekerja Offline di bagian bawah jendela. Jika Anda tidak melihat Bekerja Offline, artinya fitur tersebut dinonaktifkan.
Untuk mengaktifkan Kerja Offline di PC Windows Anda, pilih Kirim / Terima>Kerja Offline 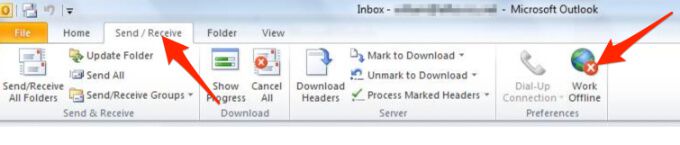
Untuk Mac, pilih Outlookpada bilah menu kemudian pilih Bekerja Offline.
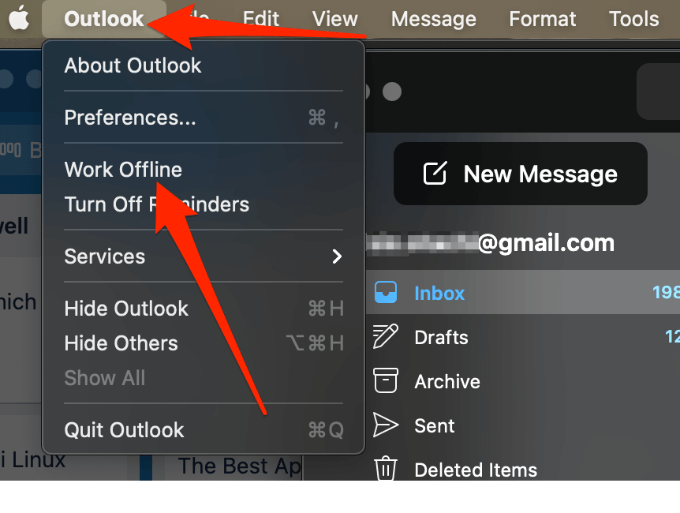
3. Perbarui Outlook
Secara default, Outlook menginstal pembaruan secara otomatis, tetapi Anda dapat secara manual mengaktifkan atau menonaktifkan pembaruan ini melalui pengaturan Akun Office Anda. Anda juga dapat memeriksa pembaruan yang tersedia dan menginstal yang terbaru pada perangkat Anda.
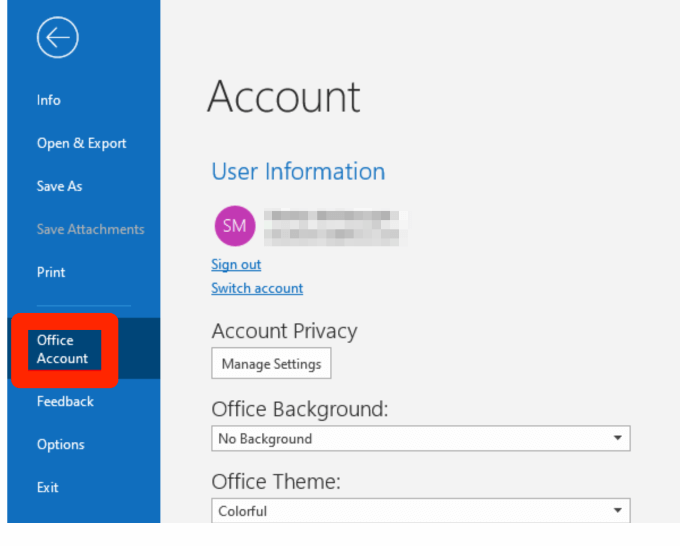
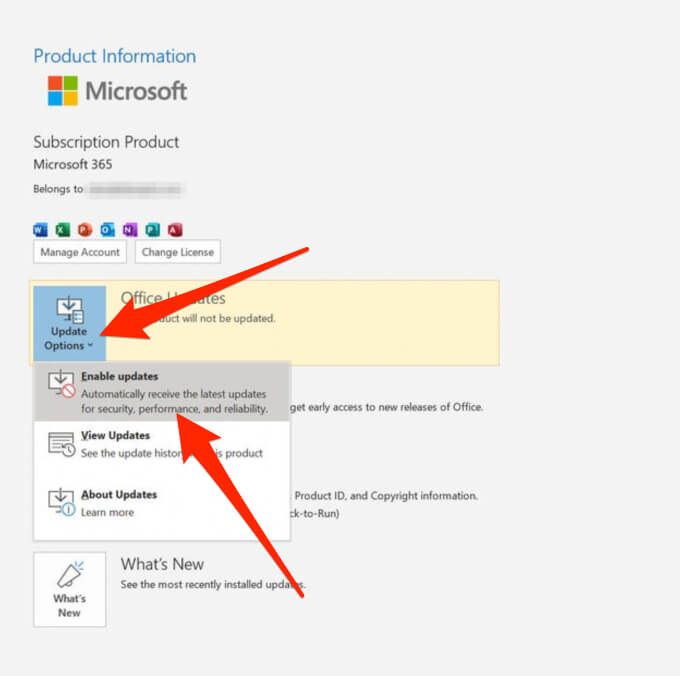
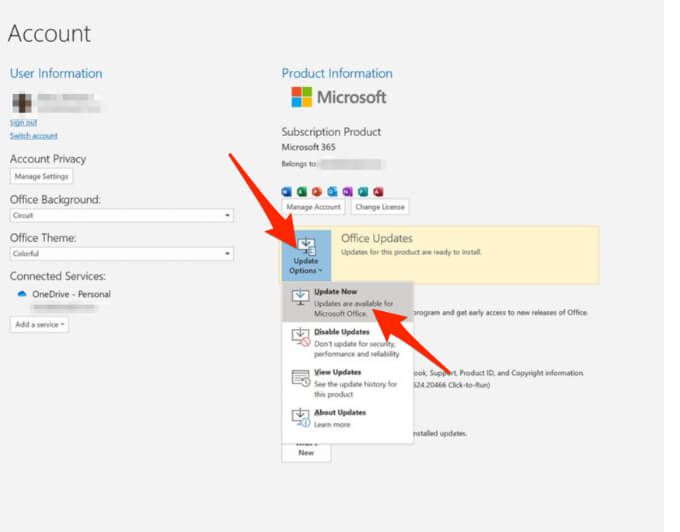
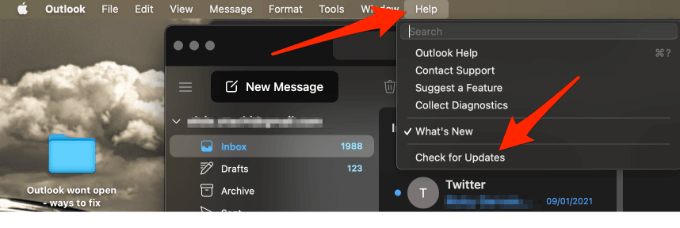
4. Periksa Pengaturan Server Email Outlook
Periksa pengaturan server email Anda untuk memastikan tidak ada perubahan yang mempengaruhi cara kerja Outlook.
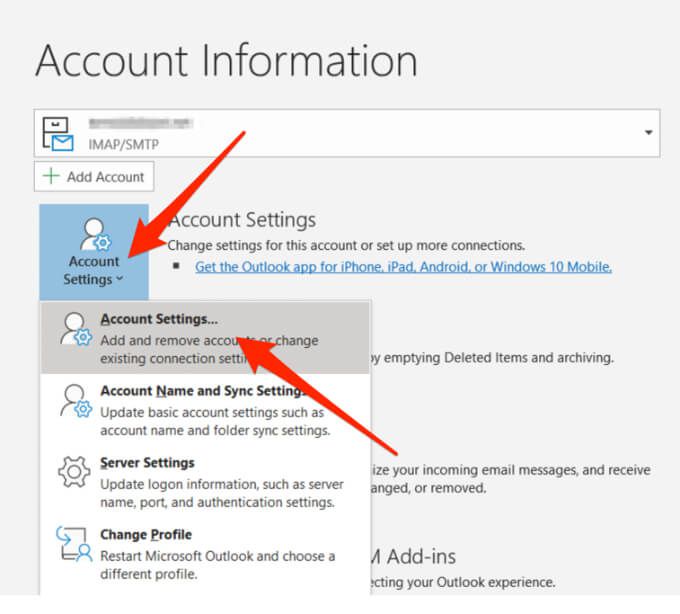
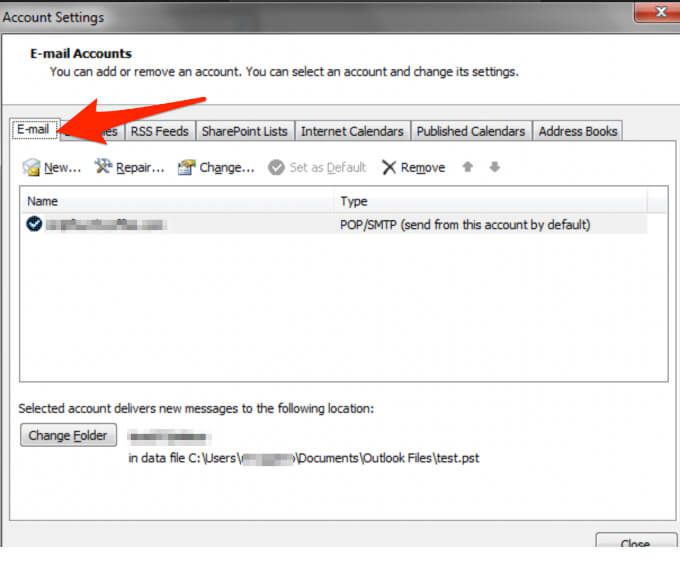
Catatan: Jika Anda menggunakan Gmail, Yahoo, iCloud, alamat email yang disediakan kantor, alamat email domain khusus, Outlook.com atau alamat email yang diakhiri dengan @ live.com, @ msn.com, atau @hotmail .com, Anda tidak dapat mengedit pengaturan secara langsung. Dalam kasus seperti itu, Windows akan mengelola pengaturan ini untuk Anda sehingga Anda dapat melewati langkah ini.
5. Memulai Outlook dalam Mode Aman
Mode Aman membantu Anda memulai Outlook tanpa add-in, yang mungkin bentrok dengan aplikasi. Dengan cara ini, Anda dapat mengetahui apakah add-in adalah penyebab masalahnya atau tidak.
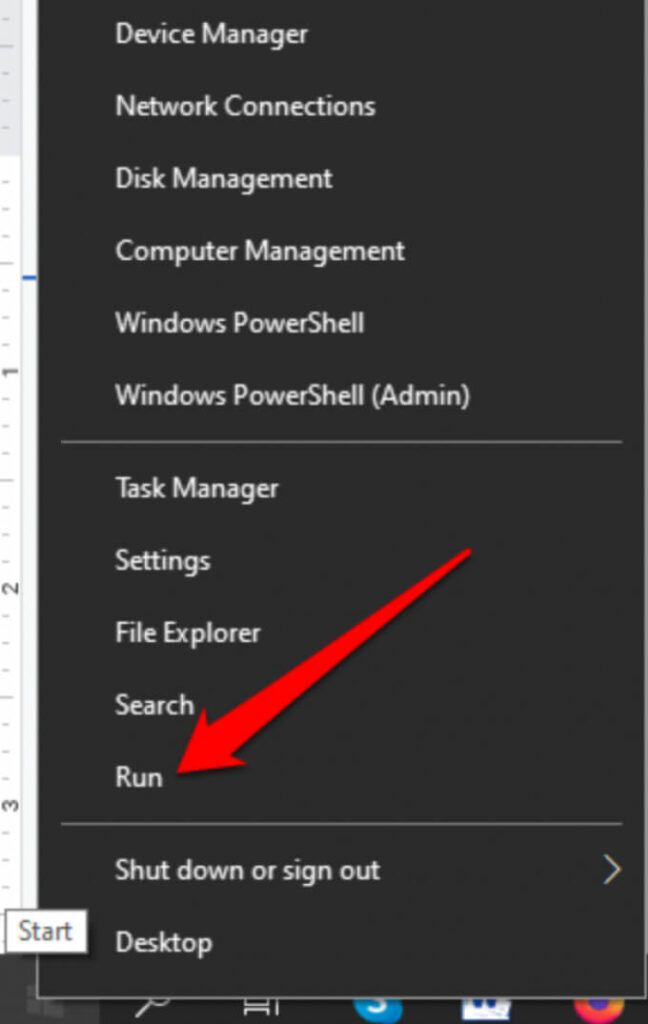
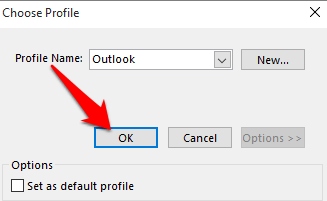
Jika Outlook berfungsi saat dalam Mode Aman, nonaktifkan semua add-in Anda, lalu mulai ulang aplikasi.
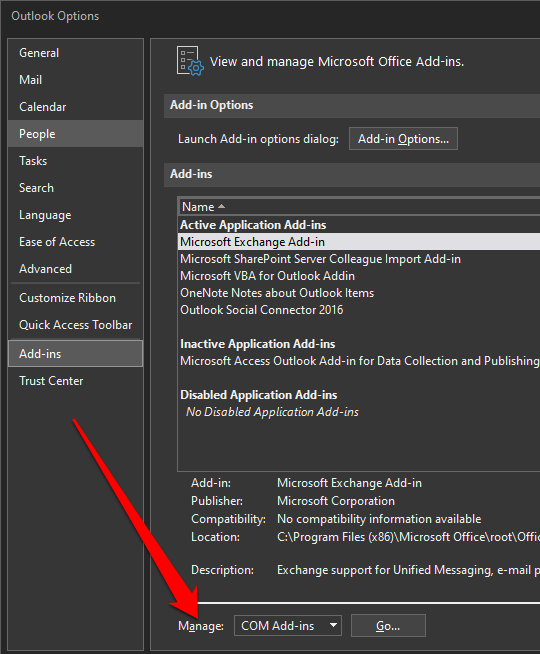
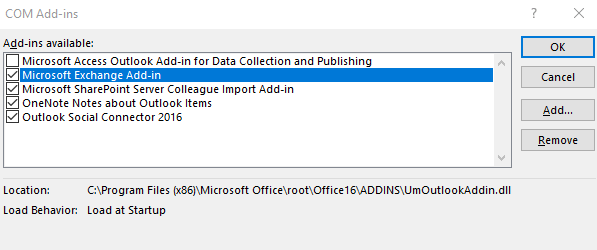
Aktifkan kembali add-in yang Anda inginkan dengan memilih kotak di sebelahnya dan ulangi langkah ini sampai Anda mengaktifkan kembali semua add-in asli dan menemukan sumber kesalahan .
Terkadang kesalahan bisa disebabkan oleh lebih dari satu add-in.
6. Buat Profil Baru
Profil Outlook Anda berisi pengaturan Outlook Anda. Jika profil rusak, Anda dapat membuat profil baru dan menjadikannya profil default yang digunakan saat Outlook dimulai.
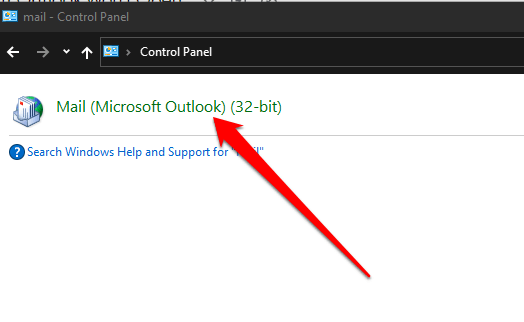
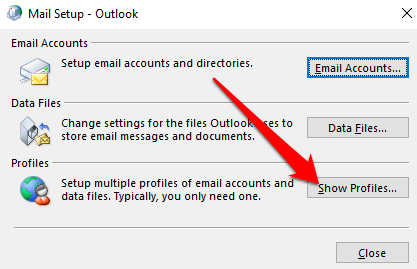
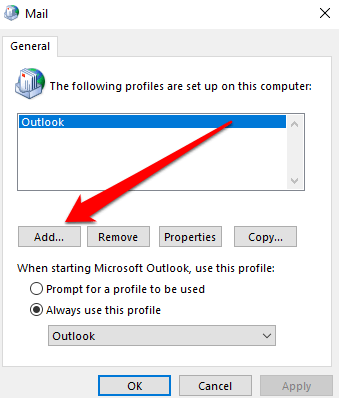
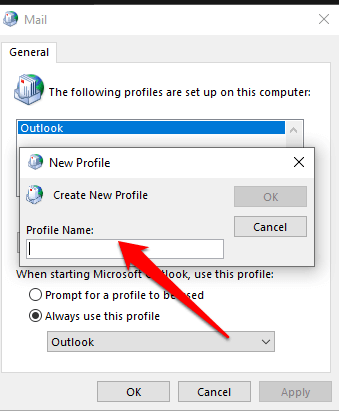
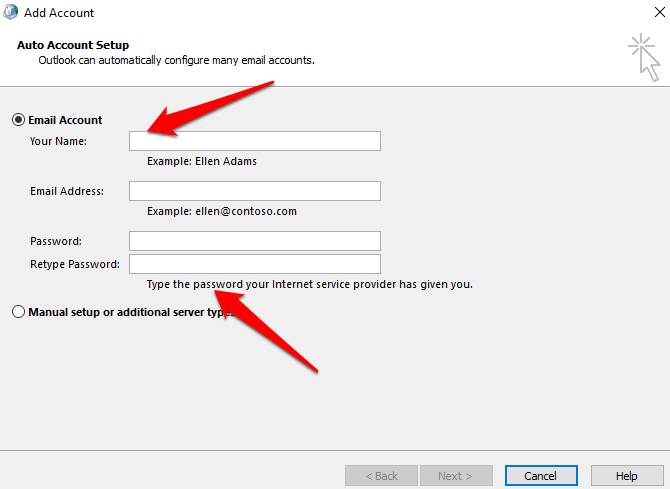
Catatan: Cadangkan file data Anda sebelum menghapus yang lama profil karena memilih Hapusberarti semua konten cache offline Anda akan dihapus.
7. Perbaiki File Data Outlook
Terkadang, beberapa file data (PST) yang disimpan Outlook dapat rusak. Anda dapat menggunakan scanpst.exe (Alat Perbaikan Kotak Masuk) untuk memindai file data dan memperbaiki kesalahan.
Lihat panduan mendalam kami tentang apa yang harus dilakukan ketika Outlook tidak dapat mengakses file data dan cara memperbaiki file PST Outlook yang rusak atau rusak.
8. Hapus Pengubahsuaian Panel Navigasi
Panel navigasi menampilkan daftar folder dan ikon Anda untuk dipindahkan. Anda dapat menjalankan perintah / resetnavpaneuntuk menghapus semua penyesuaian pada panel navigasi dan memeriksa apakah Outlook masih tidak terbuka.
Tutup Outlook, pilih Mulai>Jalankan, dan ketik Outlook.exe / resetnavpane. Pilih Oke.
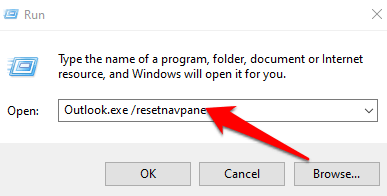
9. Periksa apakah Outlook Berjalan dalam Mode Kompatibilitas
Mode kompatibilitas memudahkan Anda untuk menjalankan program pada sistem operasi lama.
Jika Outlook dijalankan dalam mode kompatibilitas, nonaktifkan dan periksa apakah Outlook berfungsi dengan baik lagi.
Catatan: Langkah ini berlaku untuk versi Outlook 2010 dan 2013 ; Outlook 2016 tidak memiliki tab Kompatibilitas.
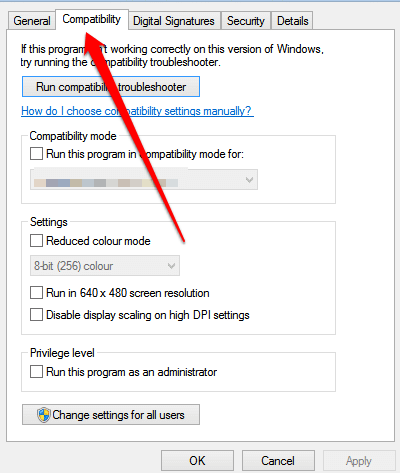
10. Membangun Kembali Basis Data Outlook (Mac)
Jika Anda menggunakan Outlook di Mac dan aplikasi tidak dapat dibuka, buat kembali basis data Outlook menggunakan Utilitas Basis Data Microsoft untuk memperbaiki masalah. Sebelum membangun kembali basis data, periksa apakah masalahnya disebabkan oleh terfragmentasi atau hard disk rusak lalu jalankan Apple Disk Utility untuk mendiagnosis dan memperbaiki masalah hard disk.
Catatan : Anda tidak dapat memperbaiki atau membuat ulang database secara manual di Outlook 2016 untuk Mac. Aplikasi melakukan ini secara otomatis untuk Anda.
Sebelum membangun kembali database Outlook, pastikan Anda memiliki setidaknya 20MB ruang disk kosong, yang diperlukan untuk membangun kembali atau memadatkan database.
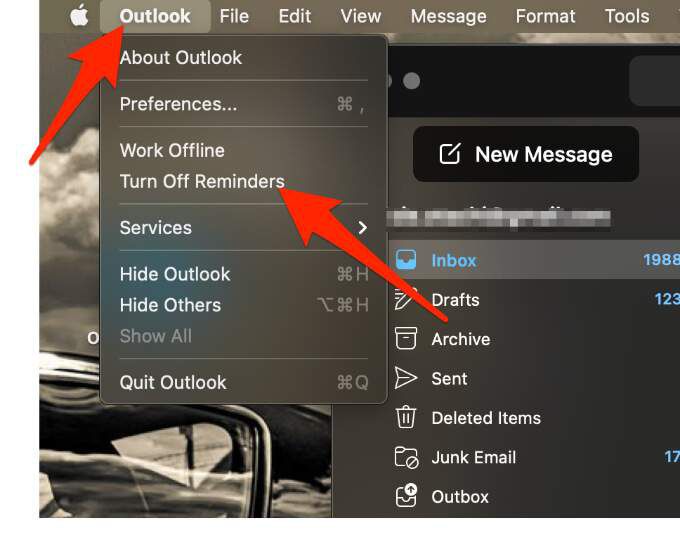
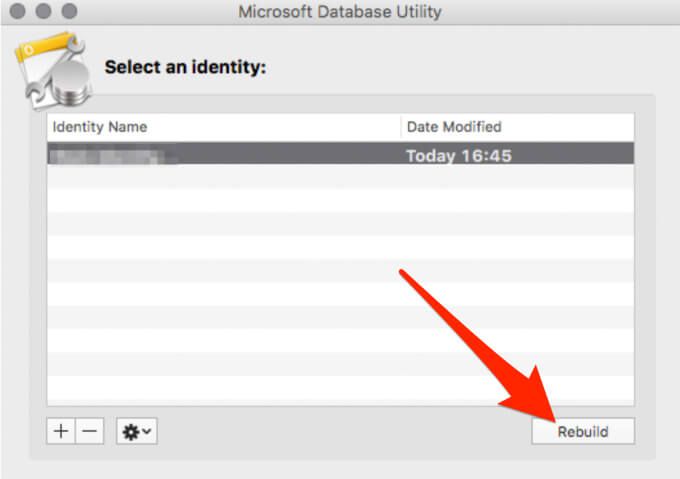
Catatan: Sebelum Database Utility membangun kembali database, itu akan membuat salinan cadangan database dengan tanggal dan waktu pembuatan cadangan. Anda dapat menemukan cadangan ini di / Users /
username/ Documents / Microsoft User Data / Office 2011 Identities /folder.Dapatkan Outlook dan Menjalankannya Lagi
Kami harap panduan ini membantu Anda membuka Outlook lagi untuk mengakses email dan dokumen lain. Jika Anda mengalami masalah sinkronisasi di Outlook, Panduan Outlook App Not Syncing kami akan membantu Anda.
Bagikan kepada kami apa yang berhasil untuk Anda dengan meninggalkan komentar di bawah.