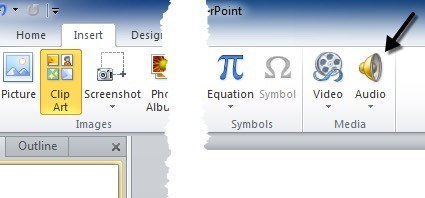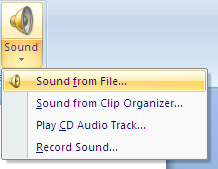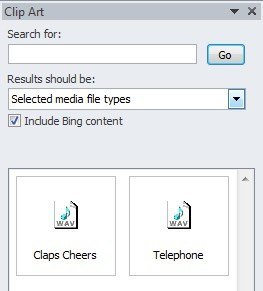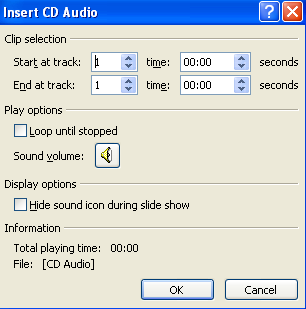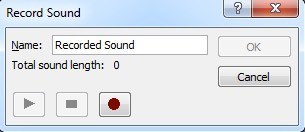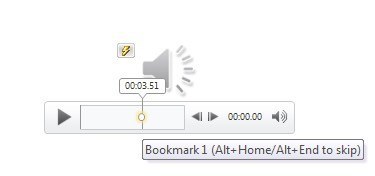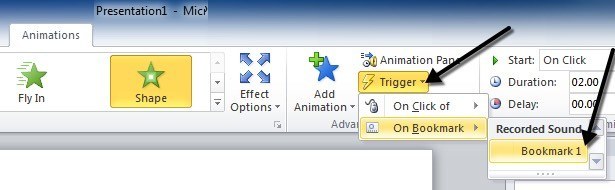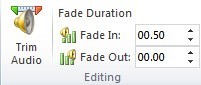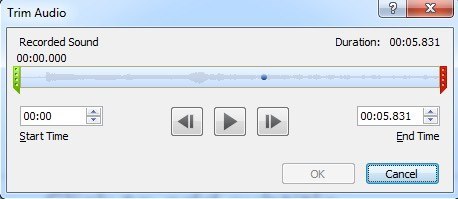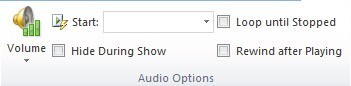Jika Anda membuat presentasi PowerPoint, menambahkan beberapa trek musik, sulih suara, atau efek suara dapat membantu membuat presentasi menjadi lebih menarik dan menghibur. Menambahkan jenis audio apa pun ke PowerPoint adalah proses yang sederhana dan PowerPoint juga memiliki kemampuan untuk melakukan tugas-tugas sederhana pada audio seperti pemangkasan, memudar dan menyesuaikan volume.
Pada artikel ini, saya akan memandu Anda melalui semua langkah dan opsi berbeda untuk menambahkan audio ke presentasi Anda. Bergantung pada versi Office Anda, beberapa menu mungkin memiliki opsi yang berbeda dan saya akan mencoba menunjukkannya saat saya pergi. Kami akan berbicara tentang PowerPoint 2007, 2010, dan 2013.
Sebelum memulai, izinkan saya menyebutkan berbagai format audio yang didukung oleh setiap versi PowerPoint. Jika file audio Anda tidak termasuk dalam salah satu format yang kompatibel, Anda harus mengonversinya terlebih dahulu menggunakan alat konversi audio.
PowerPoint 2007 & amp; 2010- AIFF, AU, MIDI, MP3, WAV, WMA
PowerPoint 2013- Semua audio MP4 di atas ditambah
Cara Tambahkan Musik ke PowerPoint
Di semua versi terbaru Office dengan antarmuka pita, Anda harus mengeklik Sisipkan lalu mengeklik Suaraatau Audiodi paling kanan.
Di semua versi Office, Anda akan melihat Audio dari filedan Rekam Suara. Di Office 2007, Anda juga akan melihat Sound dari Clip Organizerdan Putar CD Audio Track. Di Office 2010, Anda hanya akan melihat opsi ekstra Clip Art Audio, yang sama dengan penyelenggara klip di Office 2007.
Jika Anda sudah memiliki file audio yang ingin Anda impor, lanjutkan dan pilih Sound from File. File audio harus dalam salah satu format yang disebutkan di atas.
Pilih Sound dari Clip Organizeratau Clip Art Audiojika Anda ingin mencari Microsoft Koleksi online untuk suara gratis. Cukup ketik istilah pencarian dan daftar suara bebas yang tersedia akan muncul. Klik pada item apa pun untuk memasukkan audio ke dalam presentasi Anda. Kadang-kadang Anda tidak akan menemukan banyak atau suara menggunakan opsi ini, jadi periksa posting saya di menemukan suara gratis dari Internet.
Anda dapat mengetahui trek mana untuk memulai dan lintasan mana yang harus dihentikan. Anda juga dapat terus memutar musik jika Anda suka. Fitur yang cukup rapi jika Anda memiliki CD dari toko dan Anda hanya ingin memainkan bagian tertentu dari itu.
Opsi Rekam Audiosangat mudah dan bekerja dengan sangat baik dalam pengujian saya . Sebuah dialog rekaman audio kecil muncul dan Anda cukup menekan tombol rekam untuk memulai rekaman baru.
Tekan berhenti, klik OK dan rekaman audio akan dimasukkan ke slide presentasi Anda saat ini. Ini adalah cara yang sangat mudah untuk menambahkan beberapa sulih suara ke slide Anda.
Setelah Anda menambahkan audio menggunakan salah satu metode di atas ke presentasi Anda, Anda dapat mengekliknya dan Anda akan melihat menu baru yang disebut Peralatan Audiomuncul di bagian paling atas.
Jika Anda mengklik Putar ulang, Anda akan melihat banyak opsi seperti Pratinjau, Bookmark, Pengeditan, dan Opsi Audio. Mari melalui setiap opsi di sini. Tentunya, untuk mendengar file audio, cukup klik tombol Mainkan. Bookmark adalah opsi menarik yang mungkin merupakan satu-satunya aspek penambahan audio ke PowerPoint yang mengharuskan Anda mempelajari sesuatu.
Bookmark
Jika Anda menambahkan bookmark ke file audio, Anda kemudian dapat memicu animasi terjadi ketika bookmark itu tercapai. Ini sangat keren dan memungkinkan Anda untuk melakukan beberapa hal yang sangat rapi. Misalnya, Anda dapat memiliki teks terbang di sekitar atau gambar untuk muncul di titik-titik tertentu dalam file audio Anda. Dalam hal sulih suara, Anda dapat memiliki poin yang Anda maksud untuk muncul satu per satu saat Anda berbicara tentang mereka daripada semua dari mereka muncul sekaligus.
Pertama, pergi ke titik di audio Anda file di mana Anda ingin menambahkan bookmark dan kemudian klik tombol Tambah Bookmark
Sekarang Anda seharusnya akan melihat lingkaran kecil kecil pada titik di mana bookmark itu ditambahkan. Jika Anda mengarahkan mouse ke atasnya, itu akan menunjukkan kepada Anda nama bookmark (Bookmark1 dalam kasus saya) dan waktu yang tepat di mana bookmark itu ditambahkan. Sekarang untuk bagian yang menyenangkan!
Klik pada objek apa saja pada slide dan kemudian klik pada Animasidi bilah pita. Pilih animasi dari kotak daftar dan kemudian atur opsi, durasi, penundaan, dll sesuai keinginan Anda.
Sekarang klik Trigger, lalu klik Pada Bookmarkdan akhirnya pilih bookmark yang Anda buat di bawah Suara Rekaman. Animasi sekarang hanya akan terpicu ketika bookmark diraih dalam file audio!
Opsi Editing
Kembali ke alat audio lainnya, mari kita bicara tentang pemangkasan. Editor audio dalam PowerPoint sangat sederhana dan pada dasarnya memungkinkan Anda memangkas dari awal dan akhir file audio. Jika Anda perlu potong dan remix musiknya, Anda harus melakukannya sendiri terlebih dahulu.
Jika Anda mengklik Tombol Potong Audiodi bagian Pengeditan, Anda akan mendapatkan sembulan lainnya dengan semua opsi pemangkasan.
Anda dapat menarik slider hijau dari kiri dan slider merah dari kanan untuk memotong audio. Anda juga akan melihat penanda audio yang ditampilkan di sini juga sebagai titik biru kecil. Klik OK dan audio akan dipangkas.
Kotak teks Fade Indan Fade Outcukup jelas. Anda dapat memudarkan audio dengan sejumlah detik dan memudarkannya juga.
Opsi Audio
Bagian terakhir adalah Opsi Audiodan ini semua sangat penting untuk mengontrol bagaimana audio diputar dalam presentasi.
Opsi pertama mengontrol Volume, yang diatur ke Tinggi secara default. Anda dapat memilih dari Rendah, Sedangatau Bungkam. Opsi Mulai memungkinkan Anda memilih dari Secara Otomatis, Pada Klikdan Mainkan Across Slides. Opsi pertama akan memutar audio secara otomatis tanpa interaksi pengguna.
On Clickhanya akan memutar audio ketika Anda mengklik tombol putar selama presentasi. Akhirnya, Mainkan Across Slides akan memutar audio secara otomatis juga, tetapi akan memungkinkan audio untuk melanjutkan ke slide berikutnya, bukan memotongnya.
Anda dapat memeriksa Sembunyikan Selama Pertunjukankotak, tetapi Anda tidak ingin melakukan ini jika Anda telah memilih Saat Klikdi opsi Mulaikarena Anda tidak akan dapat melihat tombol putar.
Loop hingga Stoppedakan memungkinkan file untuk terus diputar meskipun telah mencapai akhir. Ini akan mulai dari awal lagi. Opsi Putar Ulang setelah Diputarhanya akan memundurkannya kembali ke awal, tetapi tidak akan mulai memutarnya secara otomatis.
Itu saja untuk menangani audio di PowerPoint. Jika Anda memiliki pertanyaan atau masalah, jangan ragu untuk mengirim komentar. Selamat menikmati!