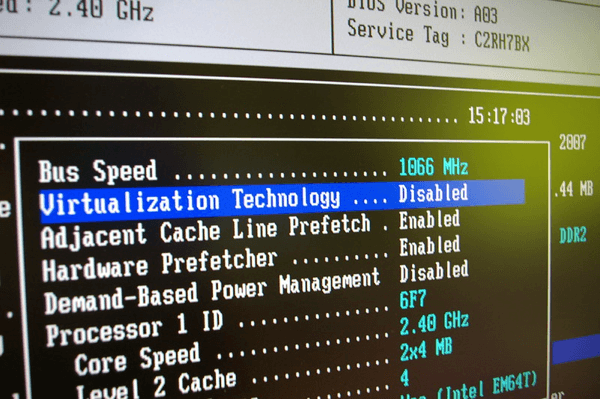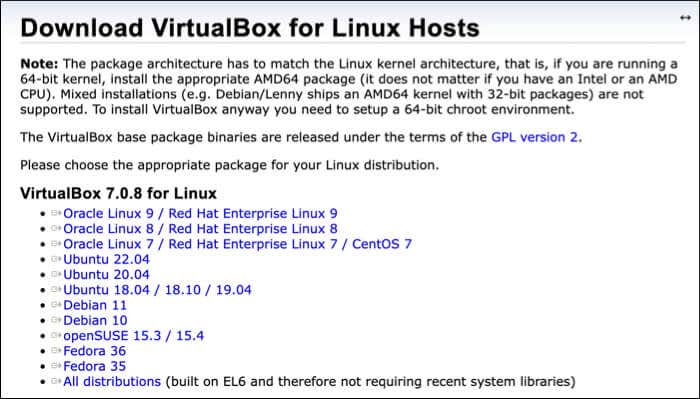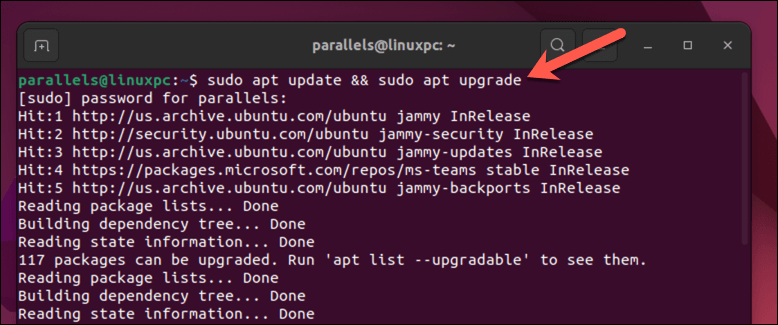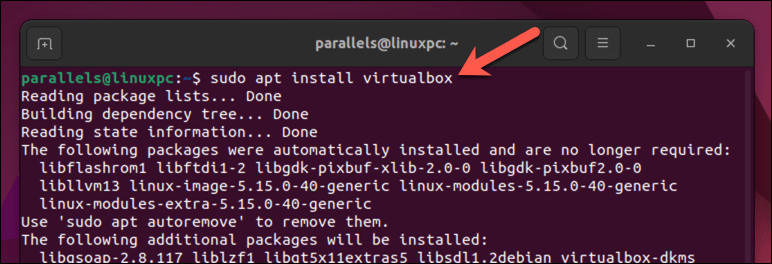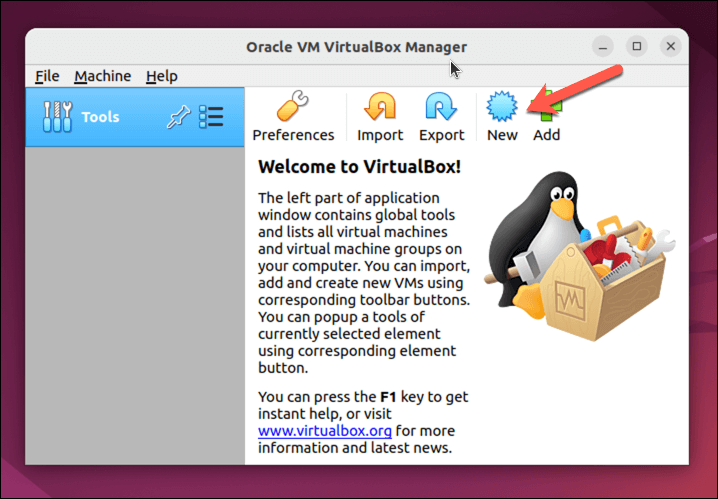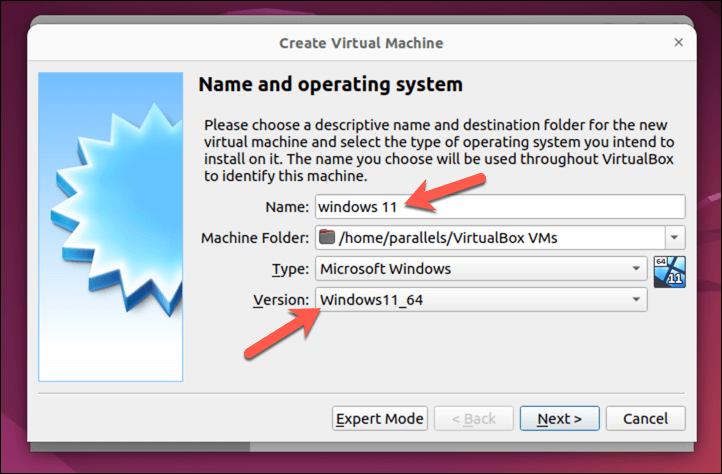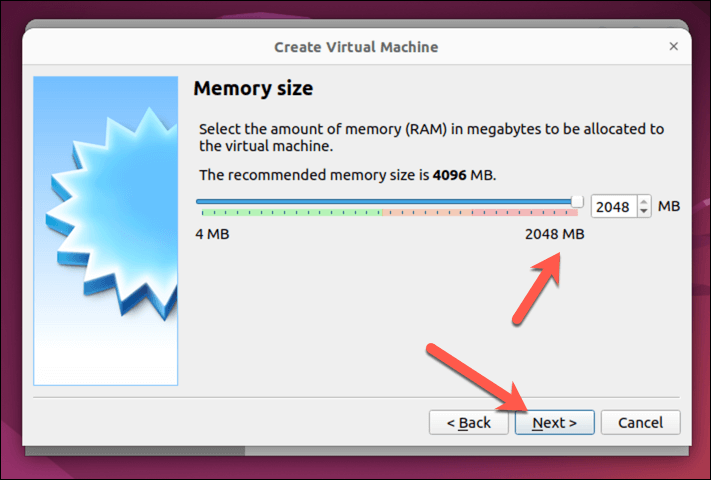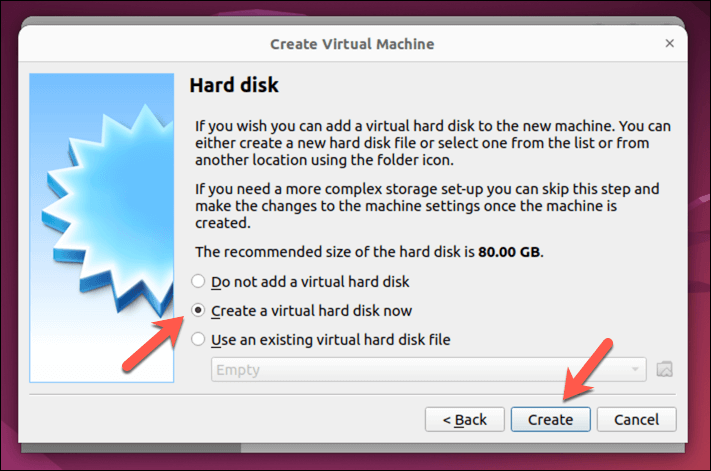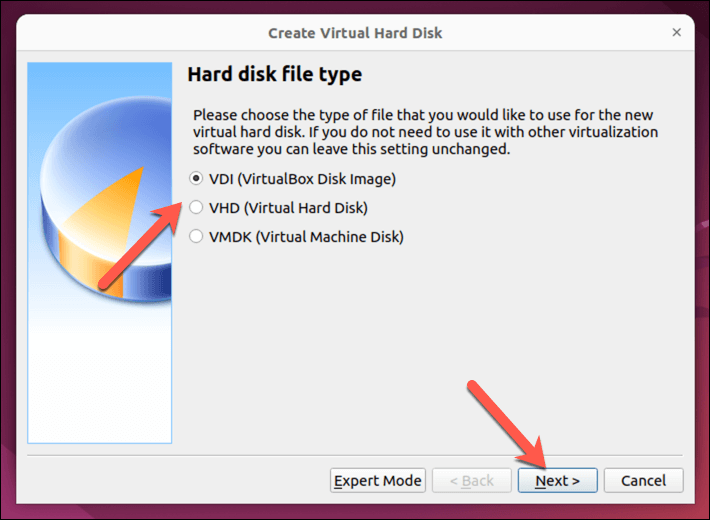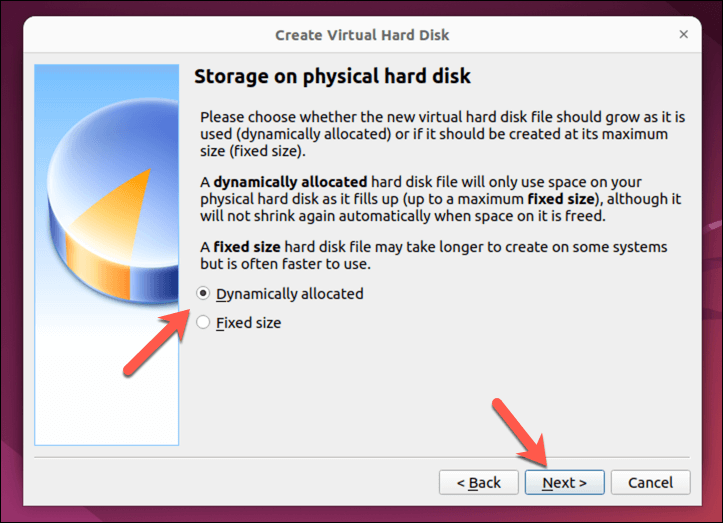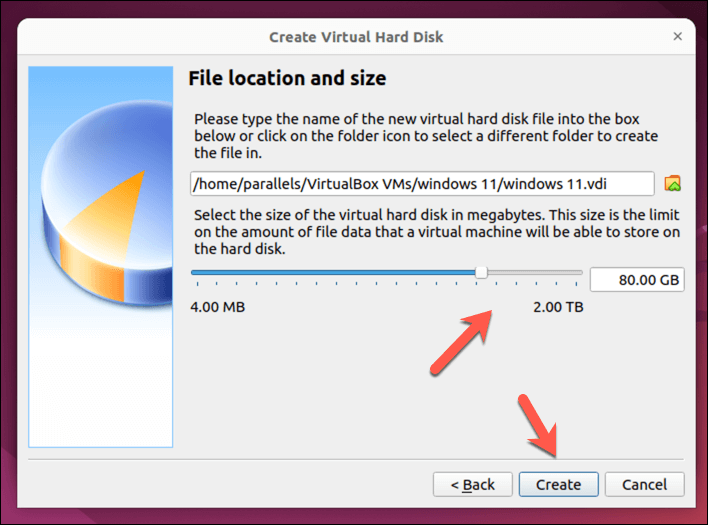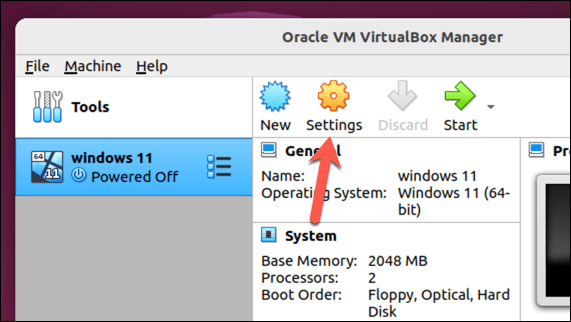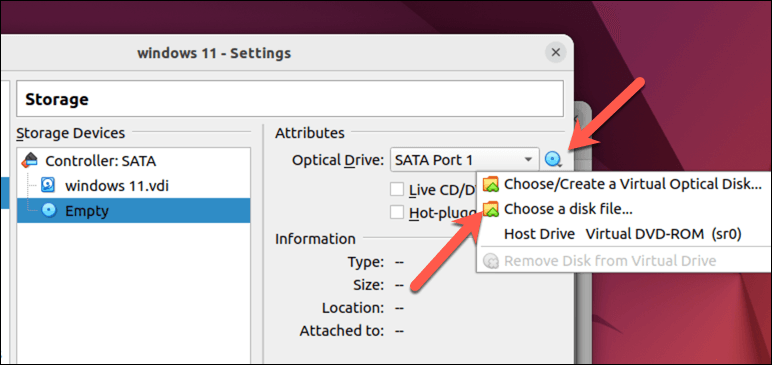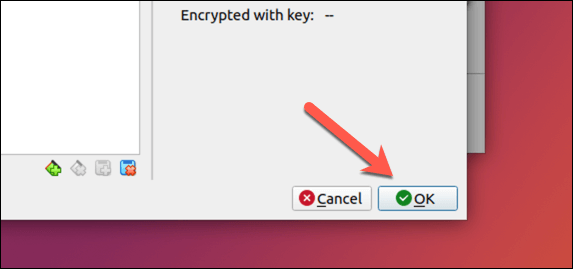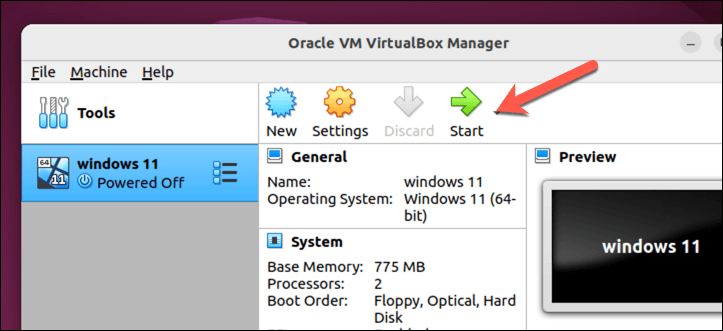Menjalankan mesin virtual di Linux memungkinkan Anda menggunakan sistem operasi dan perangkat lunak lain tanpa melakukan boot ganda atau mempartisi hard drive Anda. Ini memberikan cara yang nyaman dan efisien untuk menguji, mengembangkan, dan menjelajahi berbagai lingkungan desktop tanpa memengaruhi sistem utama Anda.
Dengan berbagai perangkat lunak virtualisasi yang tersedia, seperti VirtualBox, Anda dapat dengan mudah membuat dan mengelola mesin virtual. Alat-alat ini membuat PC virtual untuk sistem operasi tersebut, sehingga memungkinkannya berfungsi bersama distribusi Linux Anda.
Untuk menjalankan mesin virtual Linux, ikuti langkah-langkah di bawah ini.
Alasan Memilih Mesin Virtual dibandingkan Dual Booting
Anda mungkin bertanya-tanya apakah lebih baik dual boot Linux dan sistem operasi lain saja dan beralih di antara keduanya. Mesin virtual menawarkan beberapa keunggulan dibandingkan boot ganda untuk menjalankan beberapa sistem operasi di mesin Linux Anda.
Pertama, VM memungkinkan Anda menjalankan beberapa sistem operasi secara bersamaan, sehingga menghilangkan kebutuhan untuk melakukan boot ulang terus-menerus saat beralih di antara sistem operasi tersebut. Ini lebih nyaman dan menghemat waktu Anda. Satu-satunya hambatan adalah sumber daya sistem—Anda membutuhkan PC yang cukup bagus dapat menangani kedua sistem yang berjalan secara bersamaan.
Kedua, VM memberikan isolasi yang lebih baik antara sistem operasi host dan tamu, sehingga mengurangi potensi risiko dan konflik. OS utama Anda tetap aman, meskipun OS sekunder mengalami masalah.
Terakhir, Anda dapat dengan mudah mengelola dan mengonfigurasi VM, membuat eksperimen dengan berbagai sistem dan modifikasi menjadi lebih sederhana. Mereka diisolasi ke dalam file hard drive virtual, artinya Anda dapat membuat beberapa lingkungan untuk diuji.
Memilih Sistem Operasi untuk Digunakan sebagai Mesin Virtual di Linux
Saat menjalankan mesin virtual di Linux, Anda memiliki beragam sistem operasi untuk dipilih. Berikut beberapa pilihan populer:
Windows:Windows adalah sistem operasi desktop paling populer di dunia. Jika Anda belum siap untuk beralih dari Windows ke Linux sepenuhnya, Anda dapat menjalankan Windows di mesin virtual untuk terus menjalankan aplikasi favorit Anda.
Ubuntu: Distribusi Linux populer ini ramah pengguna dan cocok untuk pemula. Ini memiliki komunitas yang kuat dan menawarkan banyak dukungan..
Linux Mint: Mirip dengan Ubuntu, Mint juga merupakan pilihan yang sangat baik bagi pemula di Linux. Ini sangat dapat disesuaikan dan dikenal karena menawarkan lingkungan mirip Windows yang familier.
Fedora: Distro mutakhir, Fedora dikenal karena menggabungkan teknologi terbaru dan sering kali berfungsi sebagai tempat uji coba pengembangan baru.
Debian: Stabilitas dan keandalan adalah fokus utama Debian, menjadikannya pilihan ideal bagi pengguna yang memprioritaskan dukungan jangka panjang dan kinerja yang konsisten.
openSUSE: Ideal untuk pemula dan ahli, openSUSE menyediakan opsi yang stabil dan seimbang dengan dukungan komunitas yang sangat baik.
Pop!_OS: Dibuat oleh System76, Pop!_OS menawarkan pengalaman pengguna terbaik yang dioptimalkan untuk produktivitas.
Daftar ini tidak lengkap—Anda dapat menjalankan hampir semua sistem operasi di mesin virtual, selama ada dukungan untuk itu. Beberapa diantaranya, seperti Windows dan distribusi Linux lainnya, mudah dijalankan. Namun, perangkat lain seperti ChromeOS atau macOS tidak memiliki dukungan resmi, sehingga agak sulit untuk disiapkan.
Cara Mengaktifkan Virtualisasi di PC
Sebelum menjalankan mesin virtual di Linux, Anda perlu mengaktifkan virtualisasi pada PC Anda. Virtualisasi memungkinkan komputer Anda menjalankan beberapa sistem operasi secara bersamaan dengan membuat komputer virtual dalam sistem utama Anda.
Untuk mengaktifkan virtualisasi di PC Anda, ikuti langkah-langkah berikut.
Pertama, restart PC Anda. Saat komputer Anda restart, tekan tombol yang sesuai untuk masuk ke Menu pengaturan BIOS atau UEFI. Kunci untuk mengakses setelan berbeda-beda bergantung pada merek dan model komputer Anda, namun biasanya F1,F2,F10, F12, atau tombol Hapus.
Dalam pengaturan BIOS atau UEFI, cari opsi virtualisasi. Opsi ini mungkin terletak di bagian Lanjutan, Konfigurasi, atau Keamanan. Ini juga dapat disebut Intel Virtualization Technology,AMD-Vatau yang serupa, bergantung pada produsen prosesor Anda.
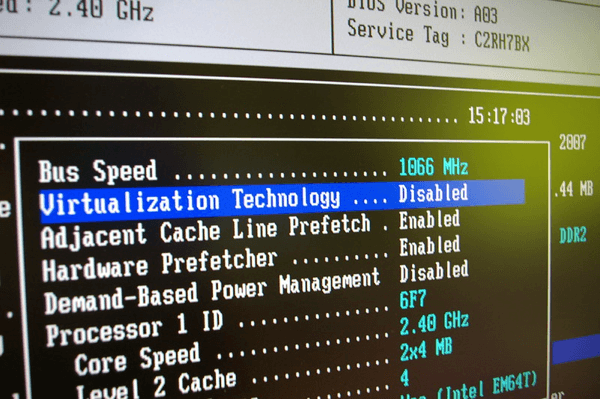
Setelah Anda menemukan setelan virtualisasi, pastikan untuk mengubah nilainya menjadi Diaktifkanjika saat ini dinonaktifkan..
Setelah mengaktifkan virtualisasi, simpan perubahan Anda dengan memilih opsi Simpan dan Keluaratau menekan tombol yang sesuai untuk menyimpan (biasanya F10).
Komputer Anda akan dimulai ulang, dan virtualisasi kini akan diaktifkan, sehingga Anda dapat menjalankan mesin virtual di Linux.
Cara Menginstal VirtualBox di PC Linux
Anda dapat menjalankan mesin virtual Linux dengan beberapa cara berbeda, namun cara termudah adalah menggunakan VirtualBox. VirtualBox adalah platform mesin virtual yang kuat dan populer yang memungkinkan Anda menjalankan beberapa sistem operasi secara bersamaan. Ini juga gratis dan open source, meskipun ada paket ekstensi add-on gratis yang bukan open source.
Untuk menginstal VirtualBox di PC Linux, ikuti langkah-langkah berikut.
Jika Anda menjalankan distribusi Linux yang bukan berbasis Ubuntu atau Debian, unduh Virtualbox versi terbaru dari situs web Virtualbox dan instal file tersebut menggunakan manajer paket distribusi Anda.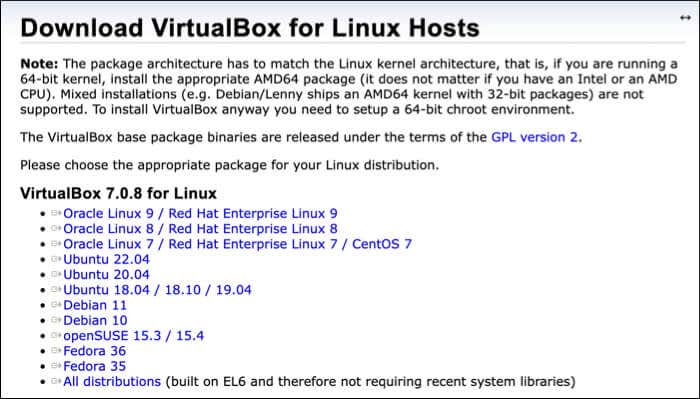
Jika tidak, pada distro berbasis Ubuntu atau Debian, buka jendela terminal baru di PC Linux Anda dan jalankan perintah sudo apt update && sudo apt upgradedi terminal Anda. Ini akan memastikan PC Anda mutakhir.
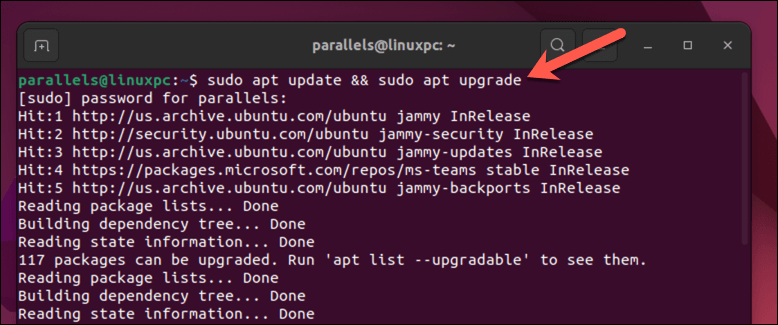
Selanjutnya, instal VirtualBox dengan menjalankan perintah sudo apt install virtualboxdi terminal. Ini akan memulai penginstalan—tekan Yuntuk mengonfirmasi.
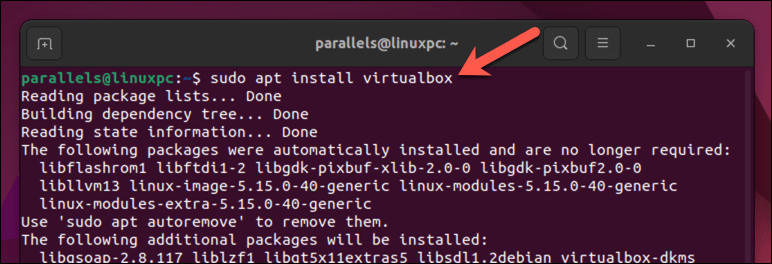
Setelah instalasi selesai, Anda dapat meluncurkan VirtualBox dari daftar aplikasi distro Anda.

Cara Membuat Mesin Virtual Menggunakan Virtualbox di PC Linux
Dengan VirtualBox terinstal, Anda dapat membuat dan menjalankan mesin virtual di PC Linux Anda.
Luncurkan aplikasi VirtualBoxdi perangkat Anda melalui menu aplikasi distribusi Anda. Anda akan melihat antarmuka utama tempat Anda dapat mengelola mesin virtual Anda.
Klik tombol Barudi pojok kiri atas untuk mulai membuat mesin virtual baru.
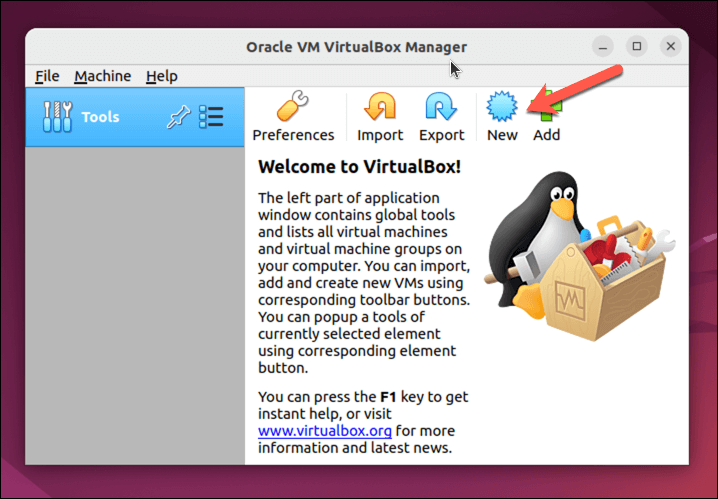
Ini akan membuka wizard Buat Mesin Virtual. Di wizard, masukkan nama untuk mesin virtual Anda dan pilih jenis dan versi sistem operasi yang diinginkan dari menu drop-down. Misalnya, jika Anda ingin membuat mesin virtual Windows 11, pilih Microsoft Windowssebagai jenis sistem operasi dan Windows11_64sebagai versinya..
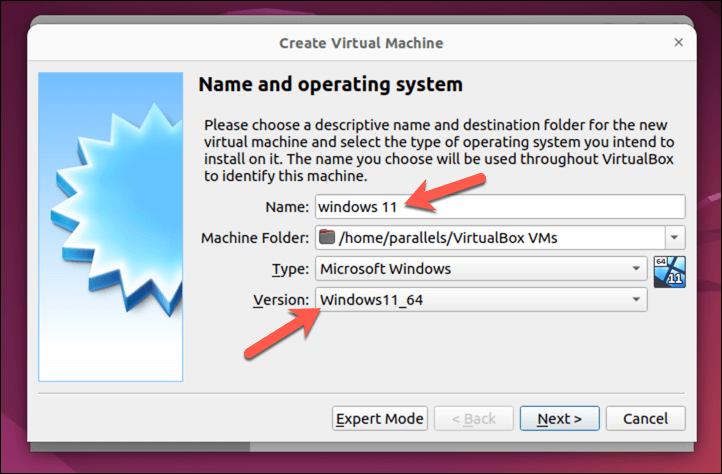
Selanjutnya, Anda perlu mengalokasikan memori (RAM) untuk mesin virtual Anda. Ingatlah bahwa semakin banyak RAM yang Anda alokasikan, semakin baik kinerja mesin virtual Anda. Namun, jangan mengalokasikan lebih banyak RAM daripada yang dapat ditangani oleh sistem host Anda. Anda selalu dapat mengubahnya nanti, jika diperlukan. Tekan Berikutnyauntuk melanjutkan.
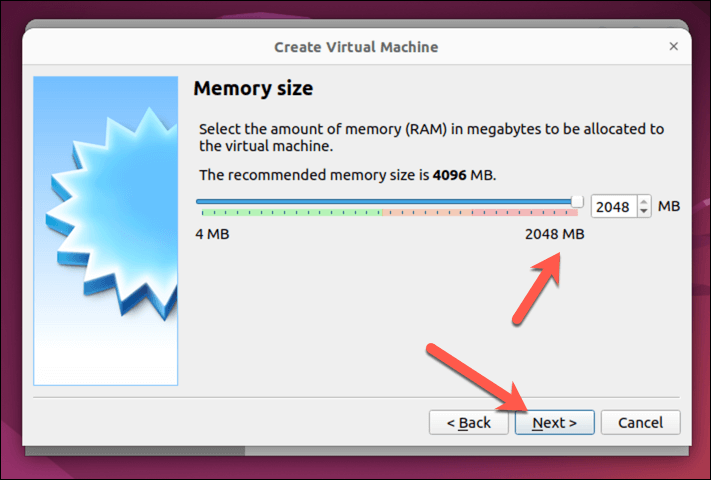
Setelah itu, Anda akan diminta untuk membuat hard drive virtual untuk mesin virtual Anda. Anda dapat membuat hard drive virtual baru atau menggunakan hard drive yang sudah ada (dalam format VDI, VHD, atau VMDK). Untuk membuat hard disk virtual baru, pilih Buat hard disk virtual sekarangdan klik Buat. Untuk menggunakan hard drive virtual yang ada, pilih Gunakan file hard disk virtual yang adadan klik ikon folderuntuk mencari dan memilih file.
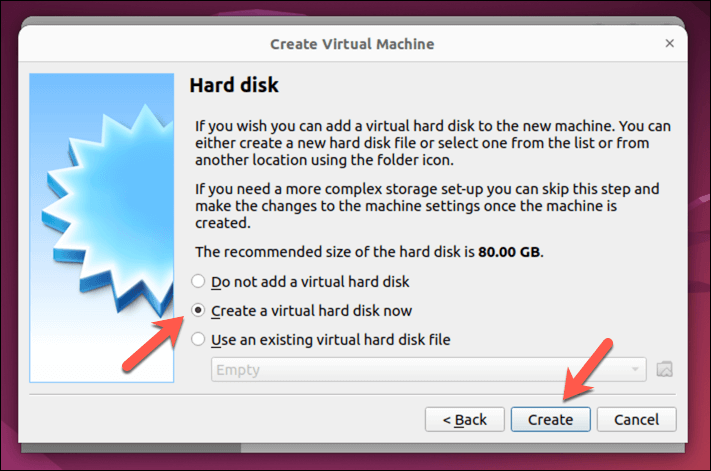
Pilih jenis file (VDI, VHD, atau VMDK) yang ingin Anda gunakan untuk hard drive virtual, lalu tentukan ukuran dan lokasinya. Pastikan untuk mengalokasikan cukup ruang untuk menginstal sistem operasi Anda. Misalnya, Windows 11 memerlukan setidaknya 64 GB ruang, tetapi distro Linux dapat menangani lebih sedikit ruang. Tekan Berikutnyauntuk melanjutkan.
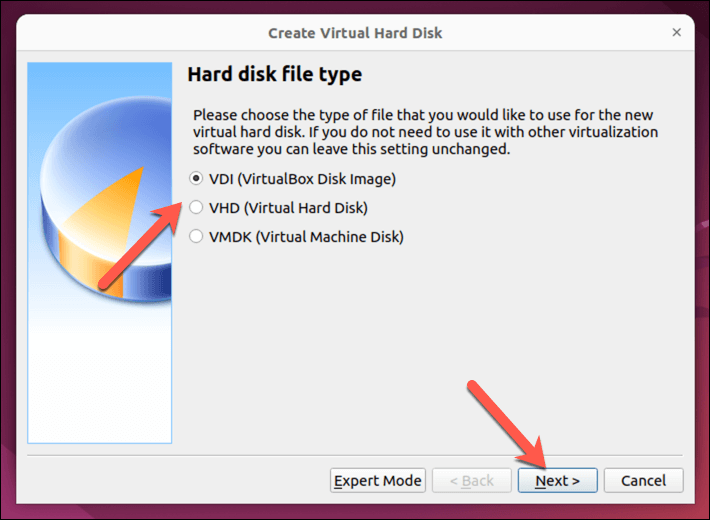
Anda dapat memilih untuk membuat file hard drive berukuran tetap atau menggunakan alokasi dinamis, artinya file akan bertambah seiring bertambahnya data di mesin virtual Anda. Pilih opsi pilihan Anda dan tekan Berikutnya.
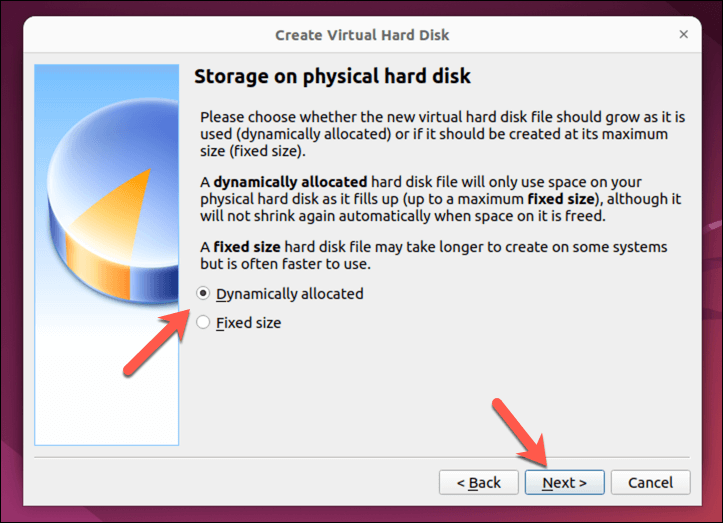
Selanjutnya, pilih lokasi file hard drive dan ukuran drive, lalu tekan Buatuntuk melanjutkan. Pastikan file berukuran cukup besar untuk menangani sistem operasi yang ingin Anda instal.
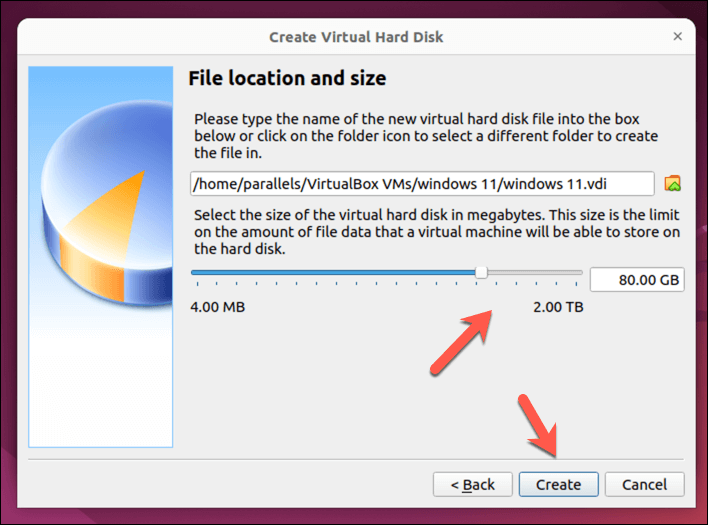
Pada titik ini, mesin virtual Anda sekarang akan terdaftar di antarmuka VirtualBox utama, namun Anda juga harus memastikan bahwa media instalasiuntuk sistem operasi Anda dapat diakses oleh mesin virtual dalam pengaturan Controller: IDEatau Controller: SATAsebagai drive disk virtual. Misalnya, jika Anda memiliki mengunduh distro Linux, Anda harus memastikan file gambar dipilih sehingga penginstalan dapat dimulai saat VM pertama kali dijalankan..
Untuk melakukannya, pilih mesin virtual Anda dan tekan Pengaturan.
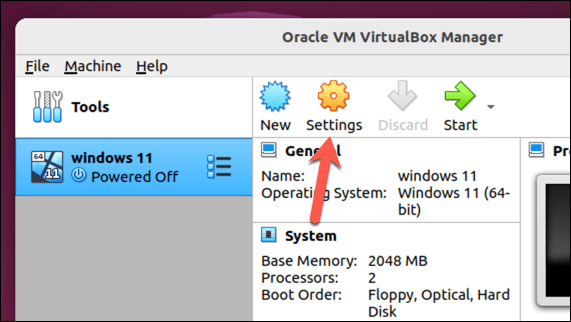
Di jendela Pengaturan, pilih Penyimpanandan pilih drive DVD virtual Kosong.
Tekan ikon DVDdi kanan atas, lalu pilih Pilih file diskuntuk memilih gambar virtual yang berisi media instalasi Anda. Jika Anda menginstal Windows, misalnya, Anda dapat mengunduhnya dari situs web Microsoft.
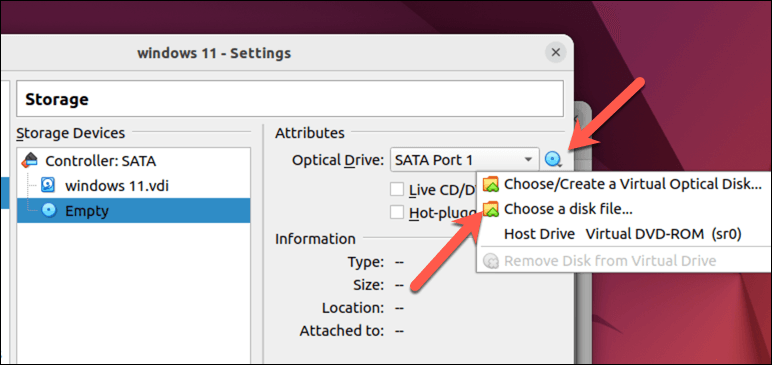
Tekan OKuntuk menyimpan pengaturan Anda.
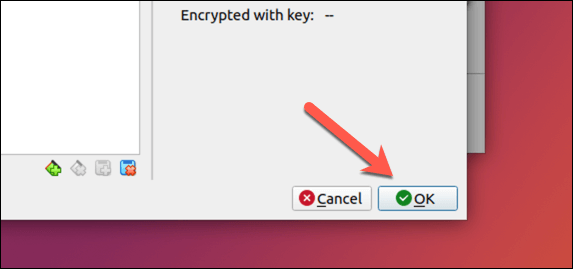
Untuk memulai mesin virtual Anda, pilih mesin virtual tersebut dalam daftar dan klik tombol Mulaidi bagian atas jendela. Mesin virtual akan melakukan booting dan menampilkan sistem operasi yang dipilih.
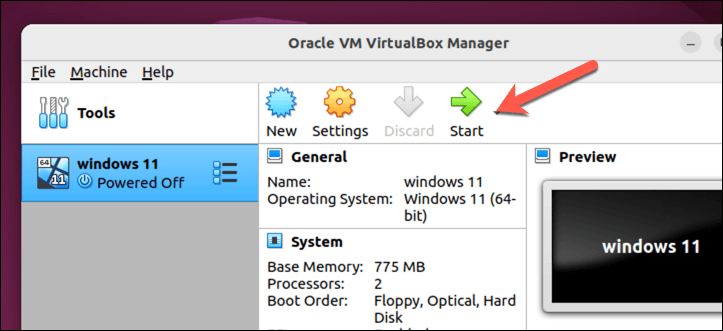
Setelah Anda mem-boot PC Anda untuk pertama kalinya, proses instalasi untuk sistem operasi Anda akan dimulai. Anda harus mengikuti petunjuk di layar untuk menyelesaikan prosesnya—ini mungkin memerlukan waktu beberapa saat untuk menyelesaikannya.
Setelah Anda menyelesaikan langkah-langkah ini, Anda akan memiliki mesin virtual yang berfungsi penuh yang berjalan di VirtualBox pada PC Linux Anda.
Menjalankan Mesin Virtual Linux
Berkat perangkat lunak seperti VirtualBox, menjalankan mesin virtual di PC Linux Anda menjadi mudah. Jika Anda tidak bisa berhenti menggunakan Windows, atau Anda ingin mencoba distribusi Linux lain seperti Linux Mint atau Ubuntu, ini adalah alternatif yang baik (dan lebih cepat) dibandingkan dual boot pada PC Anda.
Jika VirtualBox bukan untuk Anda, Anda mungkin lebih beruntung mencoba alternatif seperti VMWare. Anda selalu dapat tetap menggunakan VirtualBox dan mencobanya secara terbalik ke menjalankan Linux di PC Windows.
.
Pos terkait: