Linux Mint adalah distribusi Linux yang ramah pengguna populer yang menyediakan beragam fitur untuk membuat pengalaman komputasi Anda lebih menyenangkan. Jika Anda ingin meningkatkan pengalaman Anda lebih jauh, Anda dapat mencoba menginstal lingkungan desktop KDE Plasma.
KDE Plasma dikenal dengan antarmukanya yang modern dan dapat disesuaikan serta rangkaian aplikasi yang kaya yang dapat melayani berbagai jenis pengguna. Dengan menginstal KDE Plasma di sistem Linux Mint, Anda akan memiliki akses ke desktop yang elegan dan kuat yang dapat disesuaikan dengan preferensi Anda, sambil tetap menikmati stabilitas Linux Mint.
Sebelum Menginstal KDE Plasma Desktop di Linux Mint
Sebelum Anda dapat menginstal desktop KDE Plasma di Linux Mint, Anda perlu memperbarui Linux Mint dan mengimpor PPA Backport KDE (atau Arsip Paket Pribadi) yang diperlukan untuk instalasi.
Perbarui Linux Mint
Menjaga sistem Linux Mint Anda tetap mutakhir adalah hal yang penting untuk memastikan stabilitas dan kompatibilitas dengan perangkat lunak baru. Oleh karena itu, pastikan untuk memperbarui instalasi Linux Mint Anda sebelum Anda menginstal KDE Plasma.
Untuk memperbarui sistem Linux Mint Anda:
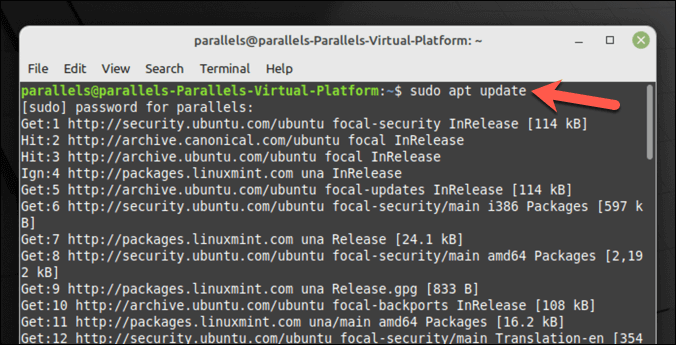
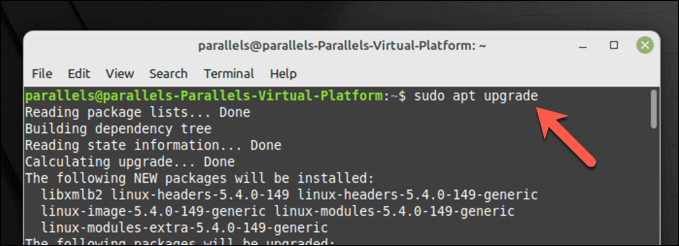
Sistem Anda kini sudah diperbarui.
Mengimpor PPA Backport KDE
Versi terbaru KDE Plasma dan aplikasinya mungkin mengharuskan Anda menambahkan repositori PPA backport tertentu ke sistem Anda. Kubuntu Backports dan Kubuntu-PPA/Backports-extra keduanya merupakan repositori penting yang menyediakan akses ke versi baru paket KDE.
Untuk mengimpor PPA Backport KDE:
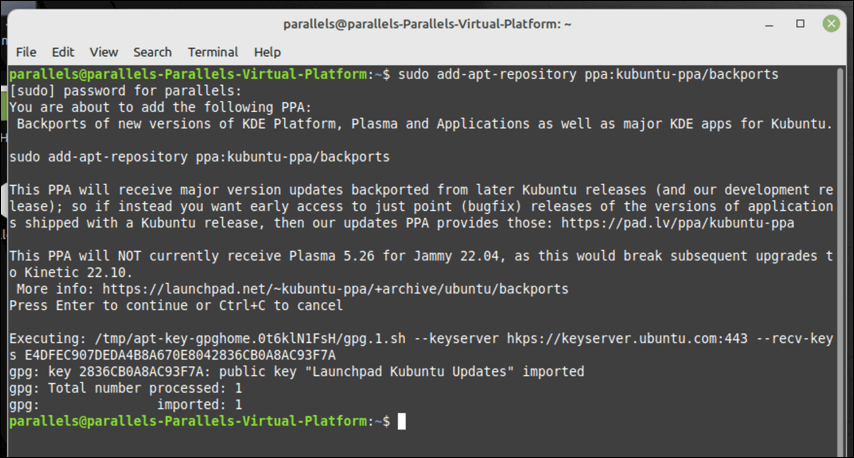
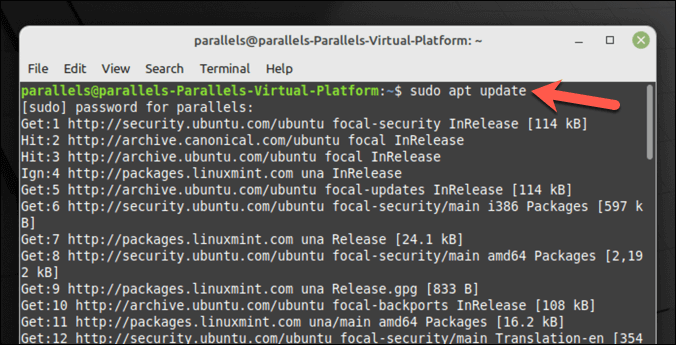
PPA Backport KDE yang diperlukan kini telah ditambahkan ke sistem Anda, dan Anda siap melanjutkan instalasi desktop KDE Plasma di Linux Mint.
Menginstal Desktop Plasma KDE di Linux Mint
Setelah Anda memperbarui sistem Linux Mint dan menambahkan PPA KDE yang diperlukan, Anda dapat memulai instalasi KDE Plasma.
Anda mempunyai tiga opsi untuk dipilih. Anda dapat menginstal kde-plasma-desktop, yang merupakan instalasi minimal yang diperlukan untuk KDE Plasma. Alternatifnya, Anda dapat memilih kde-standard, yang mencakup sejumlah aplikasi KDE, wallpaper, dan banyak lagi.
Untuk pengalaman KDE yang lebih komprehensif, Anda dapat menggunakan kde-full, yang mencakup lebih banyak aplikasi dan fungsi.
Untuk menginstal KDE Plasma di Linux Mint:
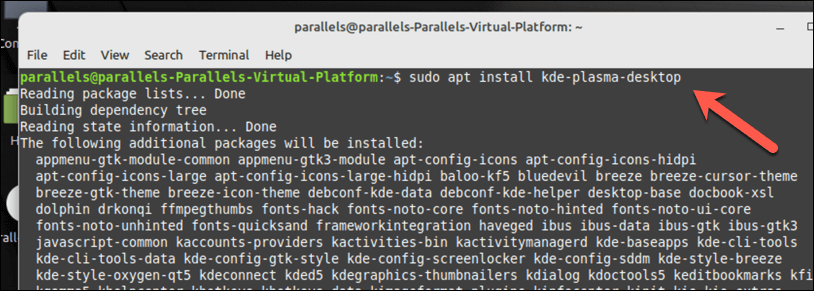
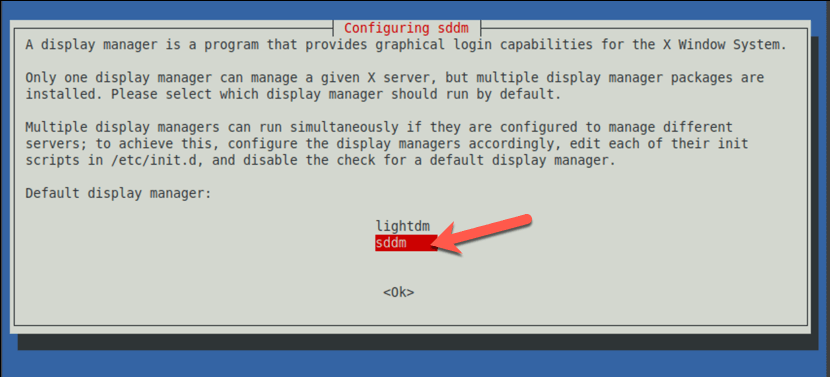
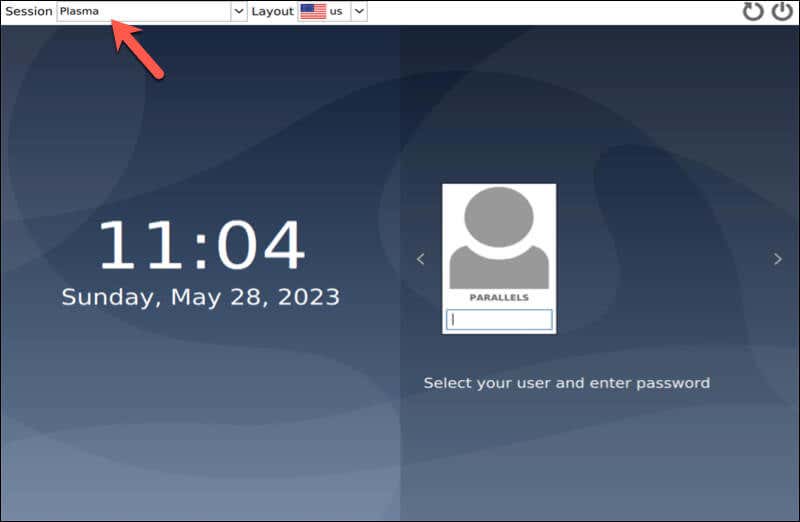
Sekarang Anda dapat mulai menikmati pengalaman desktop KDE Plasma di Linux Mint.
Mengonfigurasi Desktop Plasma KDE di Linux Mint
Setelah Anda menginstal desktop KDE Plasma di Linux Mint, Anda mungkin ingin mengonfigurasinya sesuai keinginan Anda. Berikut beberapa langkah dasar untuk memulai.

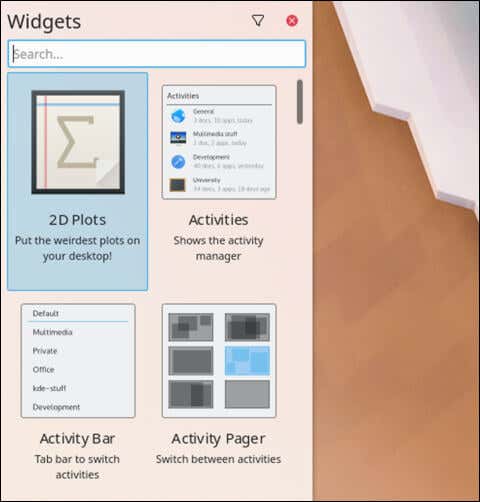
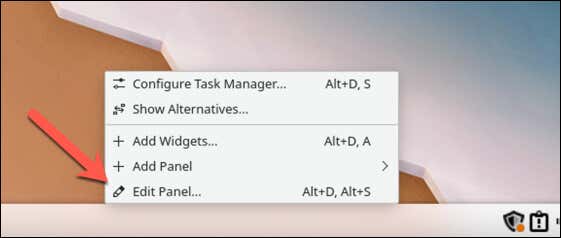
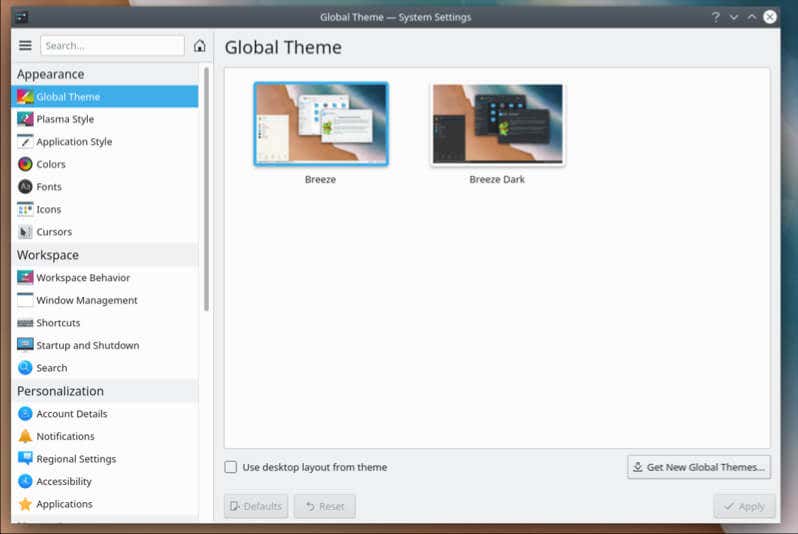
Mengelola PC Linux Mint Anda
Menginstal KDE Plasma Desktop di Linux Mint menghadirkan pengalaman desktop alternatif yang kaya fitur. Dengan mengikuti langkah-langkah di atas, Anda dapat mengonfigurasi PC Linux Mint untuk menggunakan KDE dengan mudah, namun Anda juga dapat mempertimbangkan beralih ke distribusi Linux lain, jika Anda memilih untuk melakukannya.
Mengalami masalah saat instalasi dan ingin memulai lagi? Anda selalu dapat mencoba menginstal ulang Linux Mint dari awal tanpa kehilangan data. Ada juga kemungkinan dual-boot Linux Mint dan Windows —pastikan untuk mempartisi hard drive Anda dengan hati-hati sebelum melakukannya.
.