Menghapus file penting secara tidak sengaja adalah mimpi buruk yang dialami banyak pengguna komputer. Untungnya, masih ada harapan saat menggunakan Linux, karena beberapa alat dan teknik dapat digunakan untuk memulihkan file.
Sebelum masuk ke proses pemulihan, pastikan Anda segera melepas drive yang terpengaruh untuk menghindari menimpa file yang dihapus dengan data baru. Langkah ini meningkatkan kemungkinan pemulihan file berhasil.
Jika Anda tidak yakin bagaimana memulihkan file yang terhapus di Linux, ikuti langkah-langkah di bawah ini.
Memahami Manajemen File Linux
Sebelum Anda memulihkan file yang terhapus di PC Linux Anda, ada baiknya Anda memahami bagaimana hal ini bisa dilakukan. Semuanya bergantung pada cara file dikelola di sistem file Linux.
File di Linux menggunakan inode, yang berisi informasi penting seperti ukuran dan lokasi file. Saat Anda menghapus file, inode ditandai sebagai gratis—secara teknis datanya masih ada, tetapi Anda akan kehilangan akses ke sana. Seiring waktu, file baru akan menimpa file lama, sehingga membuat pemulihan file menjadi lebih sulit seiring berjalannya waktu.
Meskipun tidak ada perintah pembatalan penghapusan bawaan, Anda dapat memulihkan file menggunakan alat seperti TestDiskdan PhotoRec, bergantung pada kasus penggunaan Anda. Penting untuk bertindak cepat setelah menyadari file Anda hilang, karena data dapat ditimpa dengan cepat.
Namun, pemulihan bukanlah pengganti pencegahan. Untuk menghindari situasi ini di masa mendatang, pastikan Anda buat cadangan file Anda secara teratur dan menggunakan struktur folder yang jelas untuk meminimalkan risiko penghapusan yang tidak disengaja.
Sebelum Memulihkan File Anda di Linux
Saat memulihkan data yang terhapus di Linux, ada beberapa tindakan pencegahan penting yang harus Anda lakukan untuk memastikan pemulihan berhasil.
Hindari Timpa Data
Salah satu aspek penting dalam memulihkan file yang hilang adalah memastikan Andatidak menimpa datayang ingin Anda pulihkan. Untuk melakukan hal ini, Anda harus segeraberhenti menggunakan drive yang terpengaruh setelah Anda menyadari ada file yang hilang.
Anda kemudian dapat menggunakan distribusi Linux portabel di Live CD atau drive USB untuk mem-boot sistem dan melakukan proses pemulihan. Anda juga harus memastikan bahwa Anda tidak menyimpan file yang dipulihkan ke drive yang sama—simpanlah di drive lain untuk mencegah penimpaan lebih lanjut..
Cadangan Data
Untuk melindungi data Anda, sebaiknya punya rencana cadangan di tempatnya. Memiliki cadangan yang andal berarti Anda tidak perlu terlalu khawatir tentang proses pemulihan data.
Sebaiknya Anda memiliki jadwal pencadangan yang teratur (baik harian, mingguan, atau bulanan). Anda juga harus mencoba menyimpan cadangan di beberapa lokasi, baik fisik maupun online, untuk melindungi dari kehilangan data karena kegagalan perangkat keras atau bencana alam.
Jika Anda tidak dapat melakukannya, sebaiknya coba gunakan solusi penyimpanan cloud seperti Dropbox atau Google Drive sebagai cara untuk menyimpan file terpenting jauh dari lokasi fisik Anda.
Menggunakan Perintah Aman
Saat bekerja pada PC Linux, Anda harus mencoba mengikuti beberapa praktik terbaik untuk menghindari penimpaan atau penghapusan file secara tidak sengaja.
Dengan mengingat hal tersebut, Anda harus terbiasa dengan perintah seperticp(salin), mv(pindah), dandf(menampilkan sistem file) di PC Anda. Pahami penggunaan dan sintaksisnya yang tepat—jika Anda tidak yakin, ketik perintah man(mis. man cp) di baris perintah atau terminal untuk mempelajari lebih lanjut.
Setelah yakin, Anda harus sangat berhati-hati saat menangani file penting. Selalu periksa kembali perintah Anda sebelum menjalankannya. Cara yang baik untuk menghindari penimpaan file adalah dengan menggunakan tanda–no-clobberdengan perintah cp dan mv, yang akan menghentikan perintah untuk menimpa file yang sudah ada.
Jika Anda mencoba menghapus file menggunakanrm(hapus), pertimbangkan untuk menggunakan tanda -i(interaktif), yang meminta konfirmasi sebelum menghapus file.
Dengan melakukan tindakan pencegahan ini, Anda dapat meminimalkan kemungkinan kehilangan atau menimpa file penting secara tidak sengaja—bagaimanapun juga, pencegahan jauh lebih baik daripada pemulihan.
Memulihkan File yang Terhapus di Linux Menggunakan TestDisk
Alat yang berguna untuk memulihkan file yang terhapus di PC Linux adalah TestDisk, alat sumber terbuka yang dirancang untuk pemulihan data. TestDisk dapat digunakan untuk memulihkan seluruh partisi yang hilang dari hard drive Anda ketika struktur sistem file Anda rusak atau jika Anda tidak sengaja memformat drive Anda..
Jika Anda ingin memulihkan file satu per satu, Anda dapat menggunakan aplikasi pendamping TestDisk PhotoRecsebagai gantinya. Kami telah menjelaskan cara menggunakannya di bagian selanjutnya.
Pada sistem operasi berbasis Ubuntu dan Debian, Anda dapat menginstal TestDisk dengan cepat dengan membuka terminal dan menggunakan perintah sudo apt install testdiskuntuk memulai instalasi dengan izin yang benar.

Menemukan Partisi yang Hilang
Setelah Anda menginstal TestDisk, langkah pertama adalah mengidentifikasi partisi yang sedang Anda gunakan. Luncurkan TestDisk dengan mengetik sudo testdiskdi terminal.
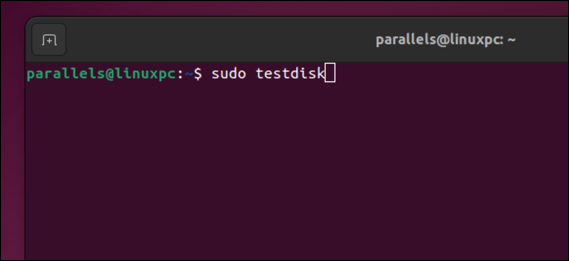
Jika diminta, pilih Buatuntuk memulai file log baru—tekan Enteruntuk mengonfirmasi.
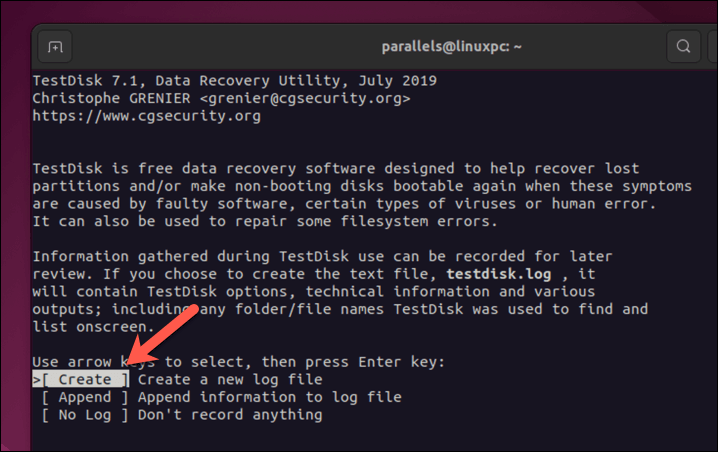
Pilih hard drive Anda dan pilih Lanjutkandengan tombol panah, lalu tekan Enter.
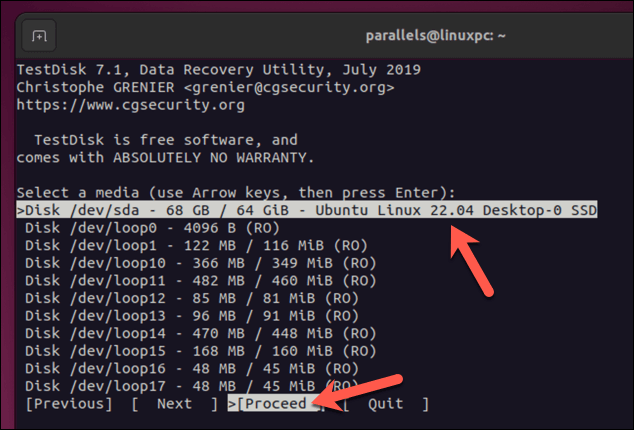
Saat diminta, pilih jenis partisi dan tekan Enter. Sebagian besar pengguna perlu memilih Intel, namun perhatikan petunjukdi bagian bawah—dalam banyak kasus, petunjuk tersebut akurat.
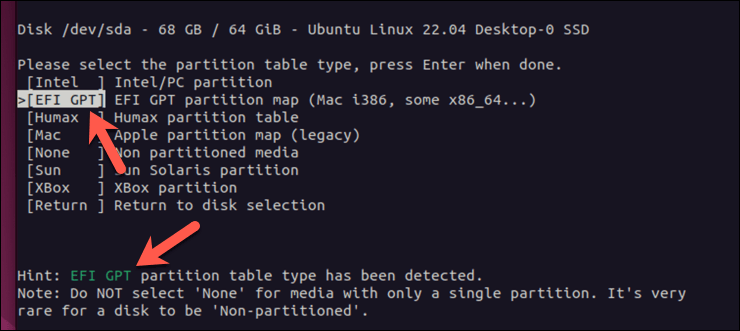
Pada titik ini, Anda siap untuk melanjutkan. Anda dapat memilih Analyseuntuk mencari partisi Anda saat ini atau tekan Lanjutanuntuk mengakses alat pemulihan sistem file lainnya.
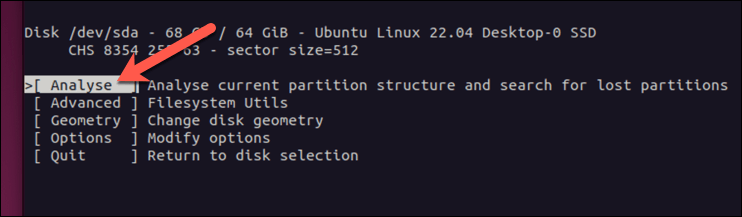
Jika Anda sudah siap, pilih Pencarian Cepatuntuk mencari partisi yang hilang dan tekan Enter.
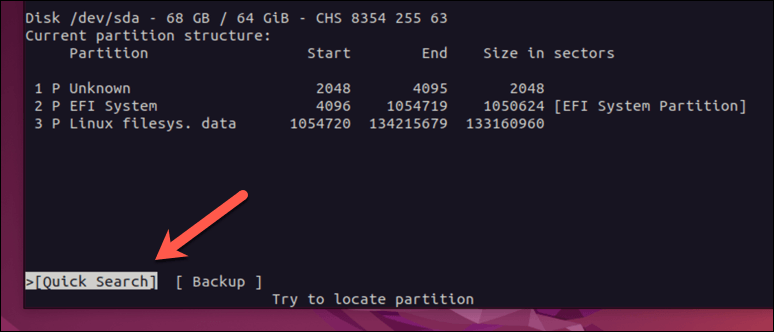
Memulihkan File dengan TestDisk
TestDisk akan mencari partisi yang hilang. Jika tidak dapat menemukannya, pilih Pencarian Lebih Dalamdan biarkan pencarian selesai. Setelah menemukannya, Anda dapat mencoba memulihkannya (dan file apa pun yang hilang).
Untuk melakukannya, gunakan tombol panah untuk memilih partisi, lalu tekan puntuk mencantumkan file di dalamnya.
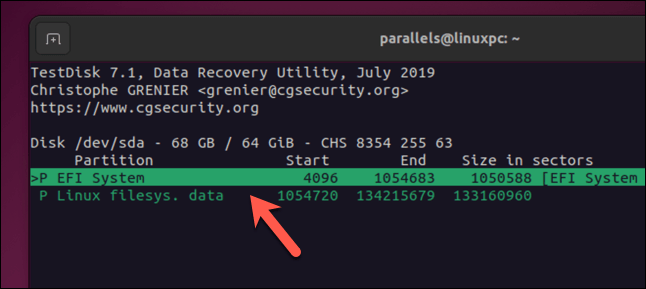
Jika partisinya benar, tekan q(huruf kecil) untuk kembali ke menu sebelumnya, lalu tekan tombol panah kiri atau kanandi keyboard Anda untuk memperbarui partisi dari dihapus ke partisi logis atau primer standar. Tekan Enteruntuk mengonfirmasi perubahan. Untuk menulis perubahan pada tabel partisi, pilih Tulis, lalu Enter..
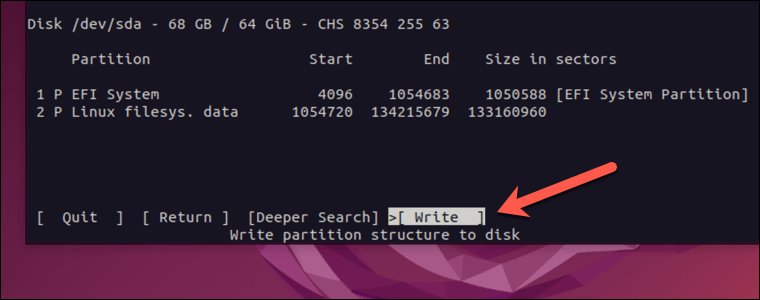
Setelah proses selesai, Anda seharusnya dapat memasang drive dan melihat file seperti biasa.
Memulihkan File yang Terhapus Menggunakan PhotoRec
Jika Anda hanya perlu memulihkan sejumlah kecil file (bukan seluruh drive atau partisi), Anda mungkin lebih memilih menggunakan PhotoRec. PhotoRec adalah alat pemulihan pendamping TestDisk—Anda harus menginstal TestDisk terlebih dahulu untuk menggunakannya.
Photorec mendukung sejumlah besar ekstensi file, dari file ZIP hingga file media.
Menjalankan PhotoRec
Dengan PhotoRec, Anda dapat memilih jenis file tertentu untuk dipulihkan, seperti gambar, dokumen, atau bahkan sistem file seperti FAT dan ext3. Setelah Anda memilih partisi yang diinginkan, Anda akan diberikan opsi untuk memilih sistem file.
Kami akan menjelaskan cara menggunakan PhotoRec untuk memulihkan berbagai file pada partisi ext4. Namun, langkah-langkahnya harus tetap serupa untuk sistem yang berbeda.
Untuk menjalankan Photorec, Anda harus mengikuti langkah-langkah di atas untuk menginstal TestDisk terlebih dahulu. Setelah terinstal, jalankan perintah berikut dari terminal Linux Anda:
sudo photorec

Ini akan meluncurkan PhotoRec dengan hak administratif—Anda mungkin perlu memberikan kata sandi root sistem Anda agar dapat berjalan dengan sukses. Anda akan melihat daftar partisi, disk yang terhubung, dan perangkat.
Navigasi menu menggunakantombol panah atas dan bawahuntuk memilih partisi tempat Anda ingin memulihkan file, lalu gunakan tombol panah kananuntuk memilih Lanjutkan. Tekan Enteruntuk melanjutkan.
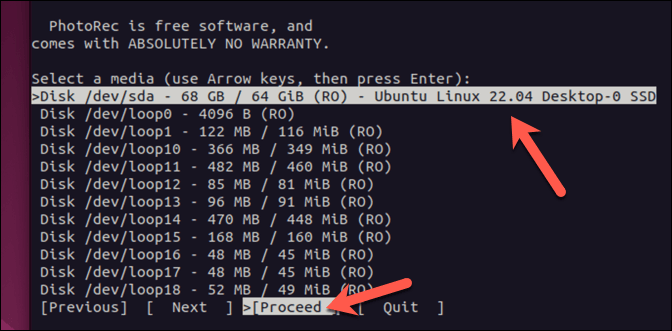
Memilih Jenis File yang Akan Dipulihkan
Di menu berikutnya, pilih File Optdan tekan Enter.
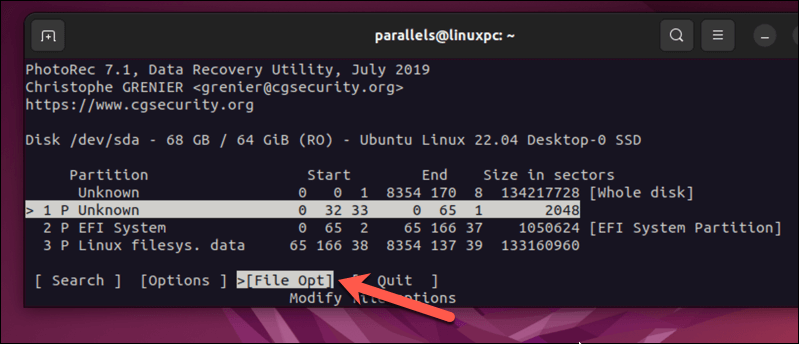
Dari menu ini, pilih jenis file apa pun yang ingin (atau tidak) Anda cari dengan menggunakan tombol panah dan menekan Enter. Mereka yang memiliki salib akan dipulihkan. Tekan b(huruf kecil) untuk menyimpan pengaturan Anda, lalu tekan quntuk kembali ke menu sebelumnya.

Ketika semuanya sudah dikonfigurasi, pilih Searchdan tekan Enter.
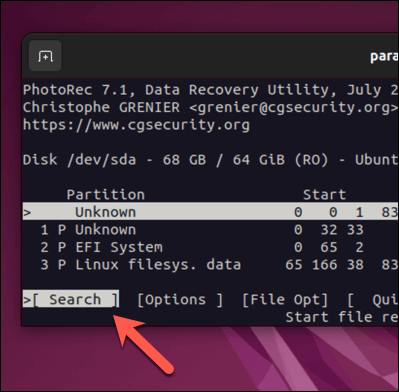
Anda harus memilih lokasi untuk menyimpan file yang dipulihkan. Pilih direktori, lalu tekan C(huruf besar)..
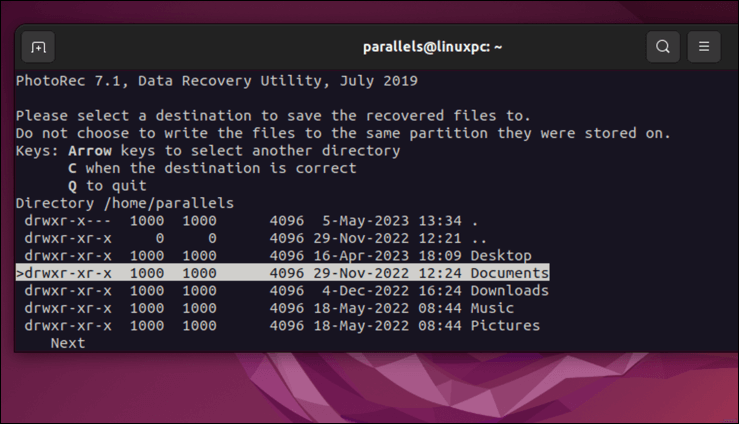
PhotoRec akan mulai memindai partisi yang Anda pilih dan memulihkan jenis file yang ditentukan untuk Anda secara otomatis. Setelah proses selesai, terminal akan menampilkan hasilnya, termasuk berapa banyak file yang dipulihkan.
Melindungi File Anda di Linux
Berkat langkah-langkah di atas, Anda dapat mencoba yang terbaik untuk memulihkan file yang terhapus di Linux. Penting untuk diingat bahwa bertindak cepat dan melepas perangkat dapat meningkatkan peluang keberhasilan pemulihan.
Apakah Anda ingin mengelola file dengan lebih baik? Anda selalu dapat pindahkan dan ganti nama file Linux Anda tanpa mengambil risiko penghapusan file. Jika Anda berusia baru mengenal Linux, Anda harus memastikan Anda berusia memahami struktur direktori Linux untuk membantu Anda menemukan file dan menyimpannya dengan benar di perangkat Anda.
.