Anda mungkin mengalami kesalahan saat menggunakan mesin virtual di komputer Anda yang berhubungan dengan virtualisasi. Apa itu virtualisasi? Apakah komputer Anda memilikinya? Bagaimana Anda menyalakannya? Temukan jawaban untuk pertanyaan ini dan pertanyaan lainnya di bawah, apakah Anda menggunakan sistem Intel atau AMD.

Apa itu Virtualisasi Perangkat Keras?
Ada peluang bagus bahwa Anda tahu Anda membutuhkan virtualisasi tetapi tidak tahu apa itu. Seperti yang Anda duga, ini terkait dengan mesin virtual. Akibatnya, virtualisasi perangkat keras memungkinkan CPU fisik Anda menampilkan dirinya sebagai beberapa CPU virtual.
Ini penting agar mesin virtual kompatibel dengan sistem operasi tamu sambil berbagi sumber daya dengan sistem operasi host. Ada banyak alasan teknis mengapa Anda ingin memiliki CPU virtual yang terisolasi ini. Namun, untuk artikel ini, yang perlu Anda ketahui hanyalah bahwa virtualisasi membuat mesin virtual dan beberapa jenis aplikasi lainnya berjalan dengan baik.
Apa Nama Merek Virtualisasi Intel dan AMD?
Dua merek CPU PC utama adalah Intel dan AMD. Komputer Anda hampir pasti memiliki salah satu dari dua merek prosesor di dalamnya. Kedua perusahaan membangun CPU mereka berdasarkan sesuatu yang disebut set instruksi x86. Dengan kata lain, keduanya dapat mengeksekusi dan memahami kode yang sama.

Namun, Intel dan AMD juga memiliki fitur CPU internal, yang harus didukung secara eksplisit oleh perangkat lunak. Dalam hal virtualisasi perangkat keras, teknologi Intel dikenal sebagai Intel VTatau VT-x. AMD, di sisi lain, hanya menyebut versinya AMD-V. Jadi, ini adalah istilah yang harus Anda cari ketika Anda ingin mengaktifkan virtualisasi di komputer Anda.
Cara Memeriksa Apakah Virtualisasi Diaktifkan
Sebelum kita masuk ke cara mengaktifkan virtualisasi atau dimatikan, ada baiknya mempelajari cara memeriksa apakah fitur tersebut saat ini aktif atau apakah CPU Anda mendukungnya sejak awal.
Dalam Windows, ikuti langkah-langkah di bawah ini untuk memeriksa apakah virtualisasi diaktifkan:
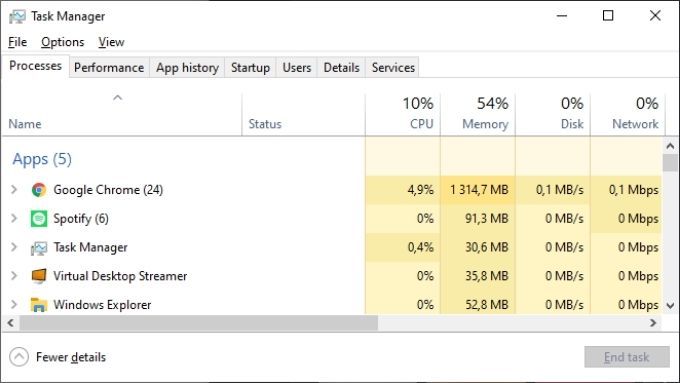
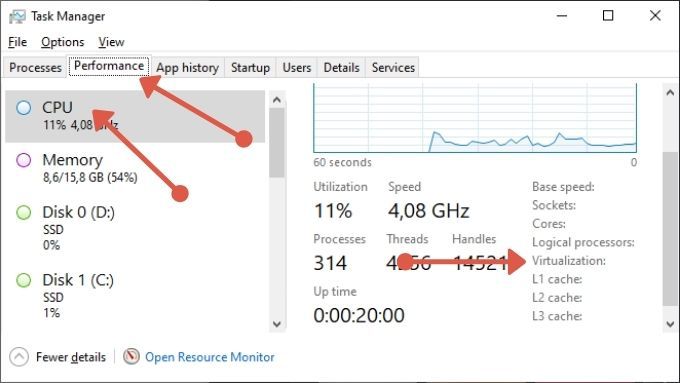
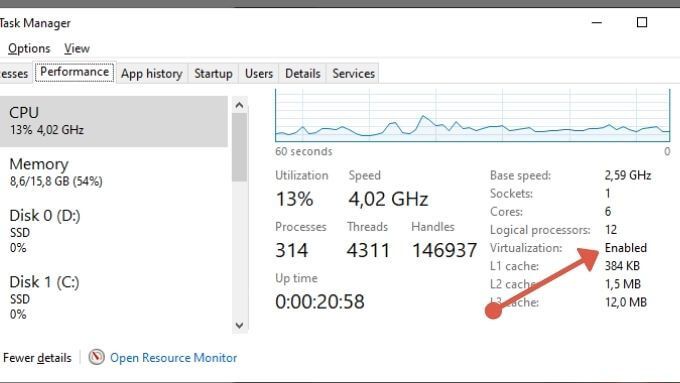
Jika entri mengatakan "Diaktifkan", Anda tidak perlu melakukan apa-apa lagi . Komputer Anda mendukung virtualisasi, dan sudah diaktifkan. Namun, jika tidak menunjukkan bahwa itu diaktifkan, kami perlu memeriksa apakah CPU Anda benar-benar dilengkapi dengan virtualisasi perangkat keras.
Cara termudah untuk melakukannya adalah dengan menggunakan aplikasi CPU-Z . Ini adalah aplikasi yang telah digunakan para ahli komputer selama bertahun-tahun untuk mendapatkan informasi yang cepat dan akurat tentang CPU di komputer.
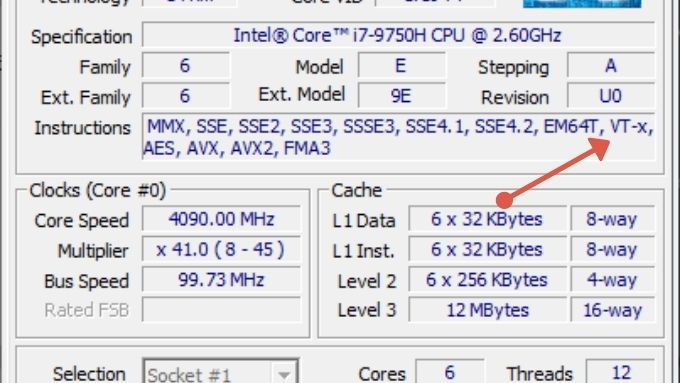
Jika instruksi virtualisasi tercantum dalam CPU-Z, maka CPU Anda memang memiliki fitur tersebut. Ini berarti Anda harus mengaktifkannya di menu BIOS atau UEFI Anda.
Cara Mengaktifkan Virtualisasi di BIOS atau UEFI
Setelah menentukan bahwa virtualisasi tidak diaktifkan di komputer Anda, tetapi CPU Anda mendukungnya, langkah selanjutnya adalah membalik sakelar dan mengaktifkannya itu.
Di sinilah segalanya menjadi sedikit rumit karena tombol untuk virtualisasi ada di menu BIOS atau UEFI Anda. Ini adalah dua jenis firmware yang mungkin digunakan komputer Anda, dengan UEFI sebagai standar yang lebih modern.
Apa pun itu, Anda harus masuk ke firmware dengan menyalakan ulang komputer dan mengaktifkan menu BIOS atau UEFI. Vendor motherboard yang berbeda memiliki cara berbeda untuk melakukan ini, tetapi jika Anda memerlukan bantuan, buka Cara Masuk BIOS di Windows 10 dan Versi Lama.
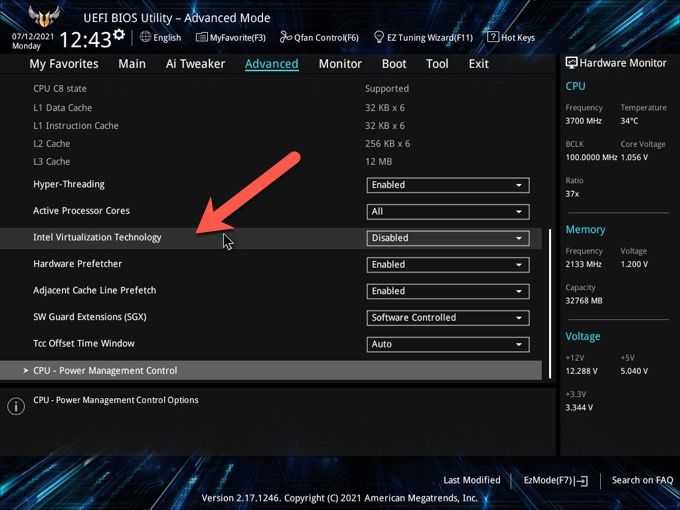
Setelah Anda berhasil masuk ke BIOS , Anda perlu menemukan pengaturan yang benar untuk sistem Anda untuk mengaktifkan virtualisasi di BIOS. Tidak ada terminologi standar di antara pengembang BIOS/UEFI untuk pengaturan seperti itu. Oleh karena itu, Anda mungkin harus menggunakan imajinasi Anda jika kata-kata yang mereka pilih agak tidak jelas. Tangkapan layar di atas berada di bawah Lanjutandan Konfigurasi CPUdan setelannya disebut Teknologi Virtualisasi Intel.
Tangkapan layar di bawah ini berasal dari laptop Gigabyte Aorus berbasis Intel, tetapi gagasan umumnya sama terlepas dari motherboard atau merek CPU.
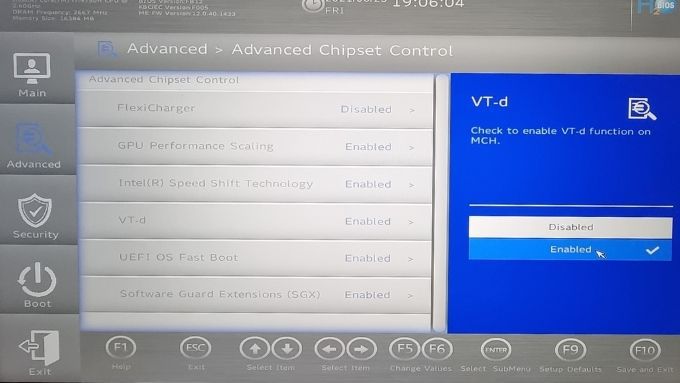
Kami menemukan pengaturan virtualisasi di bawah Fitur Chipset Lanjutan. Meskipun dalam kasus komputer khusus ini, VT-x tidak memiliki sakelar. Sebagai gantinya, kami hanya menemukan sakelar untuk VT-d. VT-d adalah sub-teknologi virtualisasi yang berhubungan dengan virtualisasi perangkat IO (input-output), bukan CPU. Meskipun demikian, Anda harus mengaktifkan fitur virtualisasi apa pun yang didukung sistem Anda.
Apakah Ada Kerugian Mengaktifkan Virtualisasi?
Anda mungkin bertanya-tanya apakah virtualisasi sangat berguna, mengapa dimatikan secara default? Jawabannya agak rumit, tetapi ada beberapa keadaan di mana fitur tersebut dapat mengganggu kinerja. Ini mirip dengan bagaimana mematikan hyperthreading dapat membuat komputer berperforma lebih baik dengan beberapa program.
Dalam praktiknya, Anda tidak akan melihat perubahan kinerja apa pun pada sistem modern. Kecuali Anda menjalankan benchmark CPU secara berurutan dan melihat skor yang berbeda setiap kali. Terlepas dari itu, jika Anda harus menjalankan perangkat lunak yang tidak cocok dengan virtualisasi perangkat keras, mudah untuk membalikkan langkah-langkah di atas dan cukup mematikannya lagi.