Pernahkah Anda menyiapkan spreadsheet lalu menyadari bahwa tata letak yang berbeda akan bekerja lebih baik? Anda dapat dengan mudah mengonversi baris menjadi kolom atau sebaliknya di Google Spreadsheet untuk menampilkan data sesuka Anda.
Dengan dua cara untuk mengganti baris dan kolom, Anda dapat menggunakan mana saja yang paling nyaman bagi Anda. Ini termasuk fitur Tempel Spesial dan fungsi TRANSPOSE. Jika Anda sudah siap, berikut cara menggunakan transpose di Google Spreadsheet.

Konversi Baris dan Kolom Dengan Tempel Spesial
Cara cepat untuk mengonversi baris dan kolom adalah menggunakan fitur Tempel Spesial di Google Spreadsheet. Dengan itu, Anda cukup menyalin data lalu menempelkannya sebagai transposisi.
Hal yang menyenangkan tentang penggunaan opsi ini adalah jika Anda memiliki pemformatan seperti teks tebal atau warna isian di sel Anda, pemformatan tersebut berlaku untuk sel yang ditempelkan.
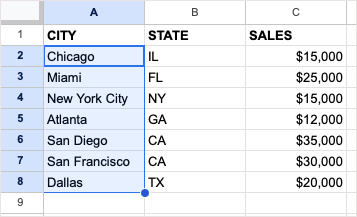
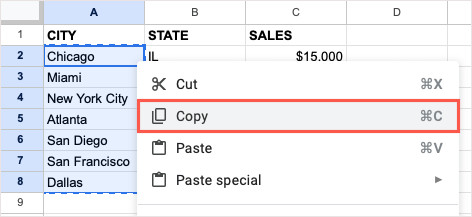
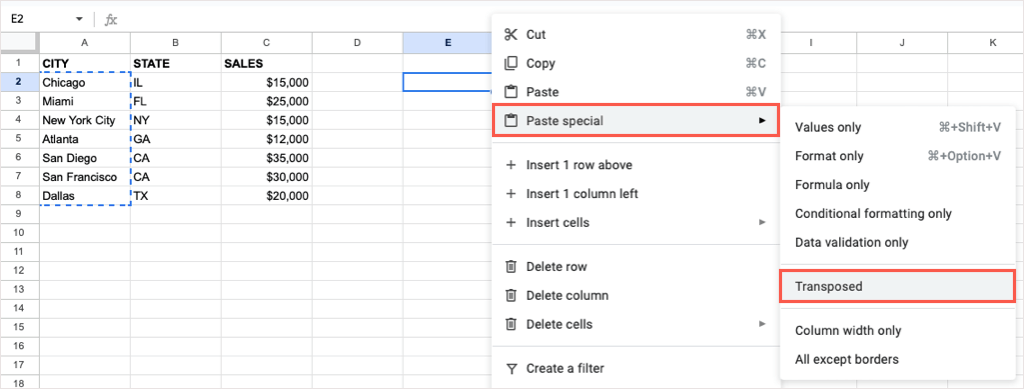
Anda kemudian akan melihat sel yang dipilih ditempel.

Jika Anda ingin menghapus data asli setelah menempelkannya, Anda dapat menghapusnya seperti data lainnya di sheet Anda.
Konversi Baris dan Kolom Dengan Fungsi TRANSPOSE
Jika Anda terbiasa menggunakan Rumus Google Spreadsheet, Anda dapat mengonversi baris atau kolom menggunakan fungsi TRANSPOSE dan rumus sederhana.
Perlu diingat bahwa tidak seperti fitur Tempel Spesial di atas, pemformatan teks atau sel yang ada tidak berlaku saat Anda menggunakan fungsi TRANSPOSE..
Sintaks rumusnya adalah TRANSPOSE(range)dengan hanya satu argumen yang diperlukan untuk rentang sel yang ingin Anda alihkan.
Masuk ke sel tempat Anda ingin data dialihkan, pastikan Anda memiliki ruang yang cukup. Lalu masukkan rumus berikut untuk mengganti cell rangenya dengan milikmu:
=TRANSPOSE(A2:G3)

Tekan Enteratau Returndan Anda akan melihat data yang dialihkan.
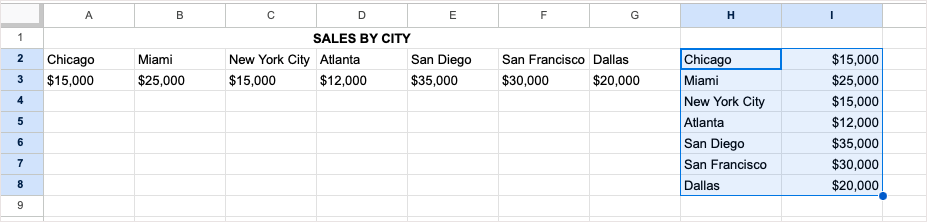
Sekali lagi, Anda menghapus kumpulan data asli setelah Anda menggunakan rumus TRANSPOSE untuk mengonversinya jika Anda mau.
Konversi Baris dan Kolom di Seluler
Jika Anda bekerja dengan Google Spreadsheet di perangkat Android atau iOS Anda, Anda juga dapat mengonversi baris dan kolom di sana. Meskipun Anda dapat menggunakan fitur Tempel Spesial atau fungsi TRANSPOSE di Android, saat ini Anda hanya dapat menggunakan fungsi tersebut di iPhone.
Transposisi di Android
Untuk berpindah baris atau kolom di Android, buka Google Spreadsheet Anda dan ikuti langkah sederhana berikut untuk menggunakan Tempel Spesial.
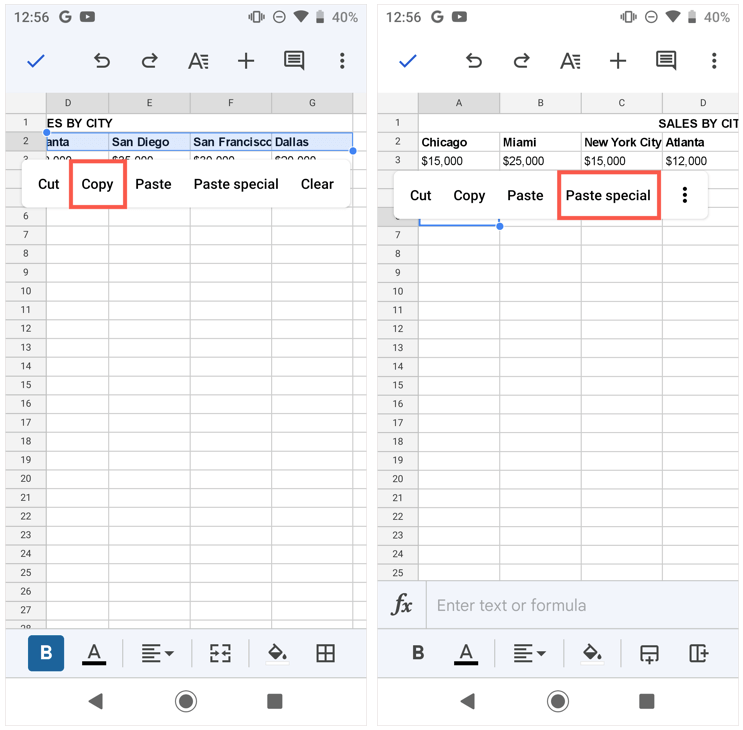
Anda kemudian akan melihat baris atau kolom yang dikonversi.
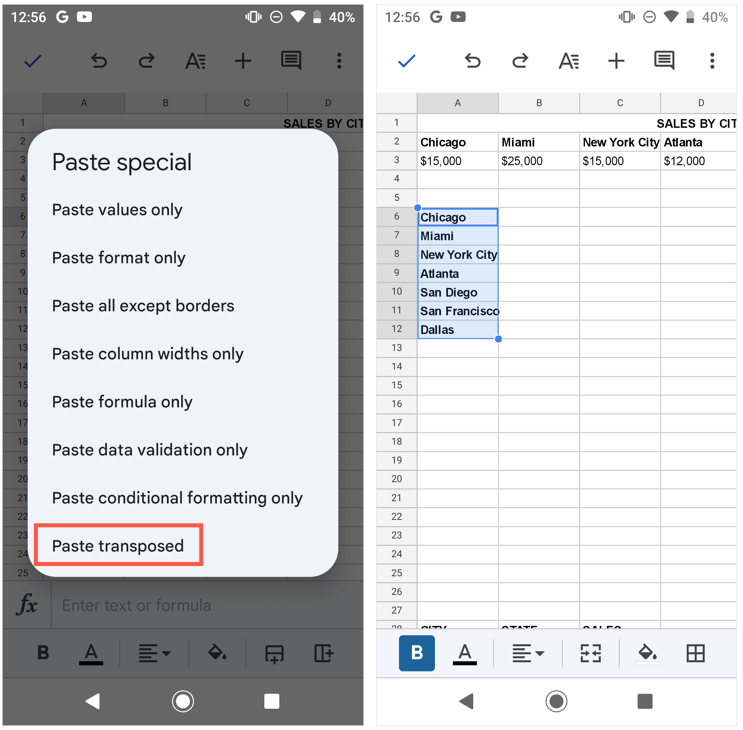
Jika Anda lebih suka menggunakan fungsi TRANSPOSE di Android, ikuti langkah-langkah di bawah ini karena sama saja di iPhone.
Transposisi di iPhone
Seperti yang disebutkan, Anda tidak dapat menggunakan fitur Tempel Spesial di Google Spreadsheet pada iPhone saat tulisan ini dibuat. Namun Anda dapat menggunakan fungsi TRANSPOSE untuk mengganti baris dan kolom.
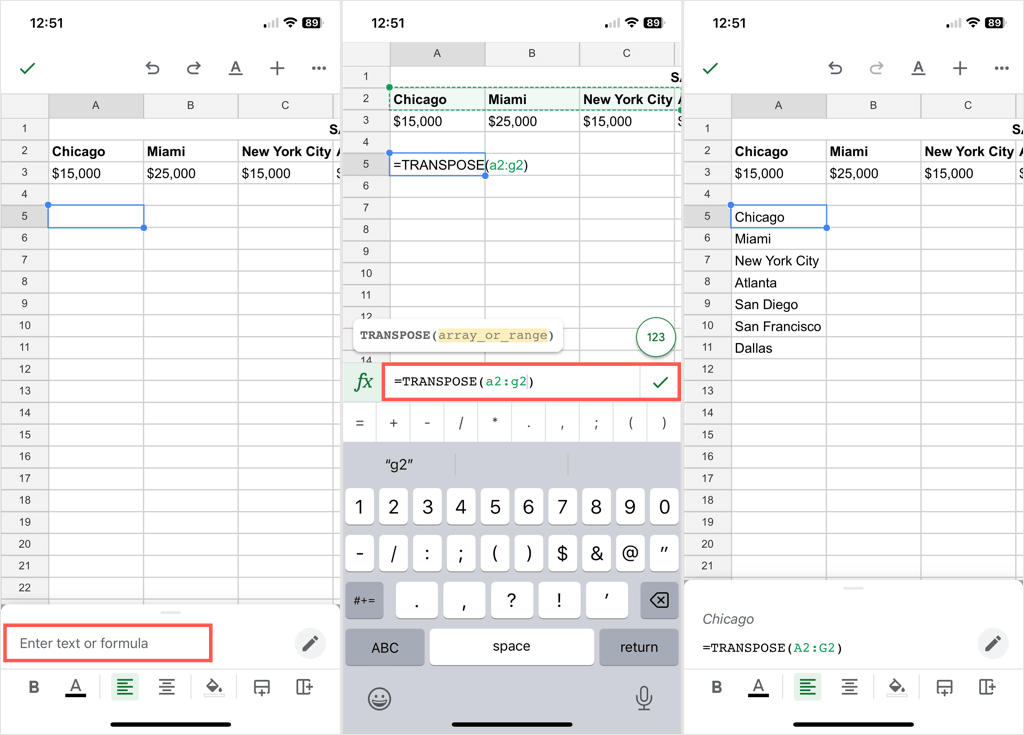
Mengonversi baris menjadi kolom atau sebaliknya mudah dilakukan di Google Spreadsheet. Jika Anda juga menggunakan Microsoft Office, lihat cara mengubah urutan data di Excel juga!.
.