Skype tetap menjadi salah satu platform terbaik untuk perpesanan instan, panggilan suara, dan konferensi video. Anda dapat menggunakan Skype di ponsel cerdas, tablet, laptop, speaker pintar, konsol, dll. Skype juga berfungsi dengan sempurna di Chromebook.
Jika Anda membeli Chromebook baru, mengubah laptop lama Anda menjadi Chromebook, atau Anda masih terbiasa dengan Chrome OS, kami akan menunjukkan cara memasang dan menggunakan Skype untuk Chromebook.
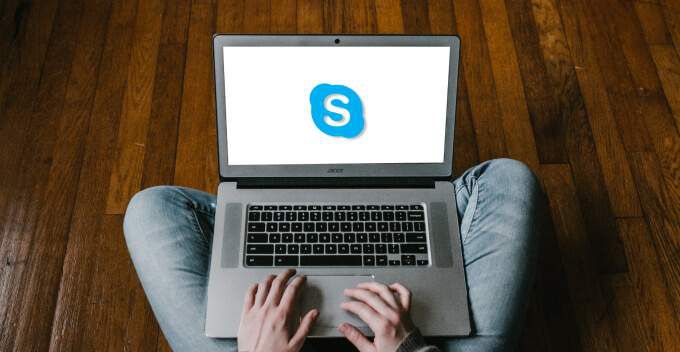
Unduh dan Pasang Skype di Chromebook
Ada beberapa cara untuk mengakses Skype di Chromebook. Anda dapat mengunduh aplikasi dari Play Store, menginstal versi Linux, atau menggunakan klien web Skype. Kami akan menunjukkan kepada Anda cara mengakses Skype menggunakan ketiga metode tersebut.
Instal Skype dari Google Play Store
Jika Anda membaca artikel ini di Chromebook, kunjungi Halaman unduhan Skype di Play Store dan klik Pasang. Jika Anda membaca kiriman ini di perangkat lain, ikuti langkah-langkah di bawah ini untuk mengunduh Skype untuk Chrome OS.
1. Ketuk ikon peluncurdi pojok kiri bawah layar untuk membuka desktop Chromebook.

2. Ketuk ikon Apps viewer.
In_content_1 all: [300x250] / dfp: [640x360]->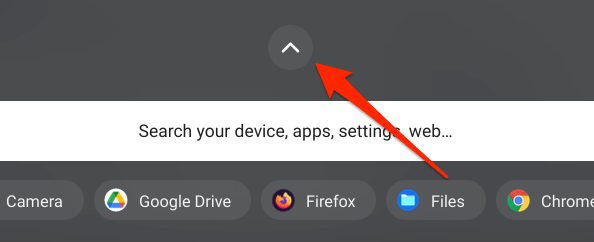
3. Pilih Play Store.
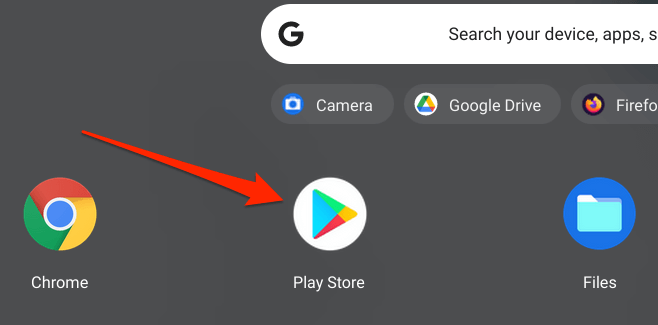
4. Ketik skypedi bilah pencarian dan tekan Enter.
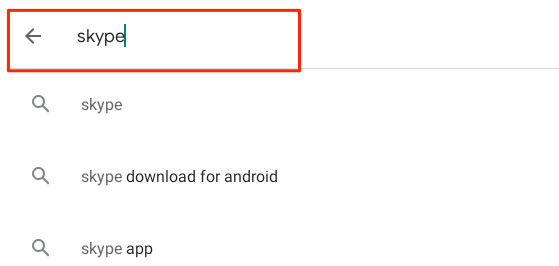
5. Klik tombol Pasanguntuk mengunduh Skype ke Chromebook Anda.
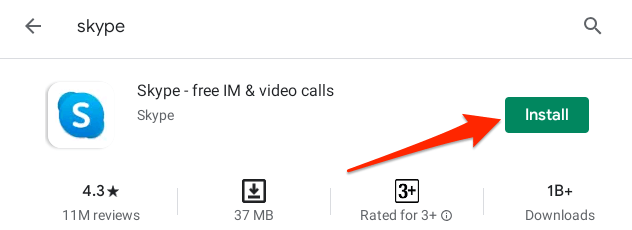
Instal Skype Sebagai Aplikasi Linux
Tidak terlalu banyak orang yang tahu bahwa Chrome OS mendukung aplikasi yang dirancang untuk Ubuntu Linux. Ini berarti Anda dapat instal dan jalankan aplikasi Linux di Chromebook Anda tanpa masalah apa pun. Ikuti langkah-langkah di bawah ini untuk memasang versi Linux Skype di Chromebook Anda.
Catatan:Menjalankan aplikasi Linux di Chromebook memerlukan Chrome OS 69 atau yang lebih baru. Buka Setelan>Tentang Chrome OSuntuk memeriksa versi Chrome OS atau memperbarui sistem operasi Chromebook Anda. Selain itu, Anda juga harus mengaktifkan lingkungan Linux di perangkat Anda terlebih dahulu.
1. Buka Setelan>Pengembang>Lingkungan pengembangan Linux (Beta)dan pilih tombol Hidupkan.
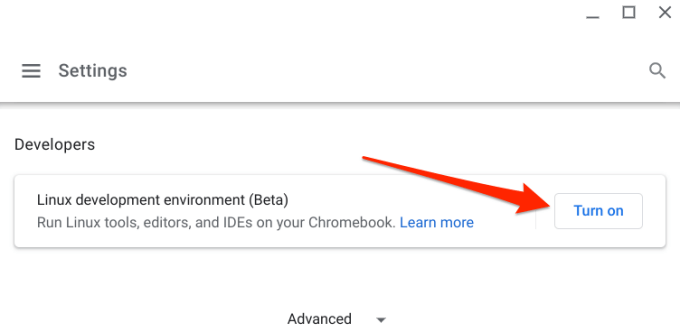
2. Klik Berikutnyauntuk melanjutkan.
3. Masukkan nama yang disukai di kotak dialog Nama pengguna atau gunakan nama yang dihasilkan sistem. Selain itu, gunakan ukuran disk Disarankandan pilih Pasanguntuk melanjutkan.
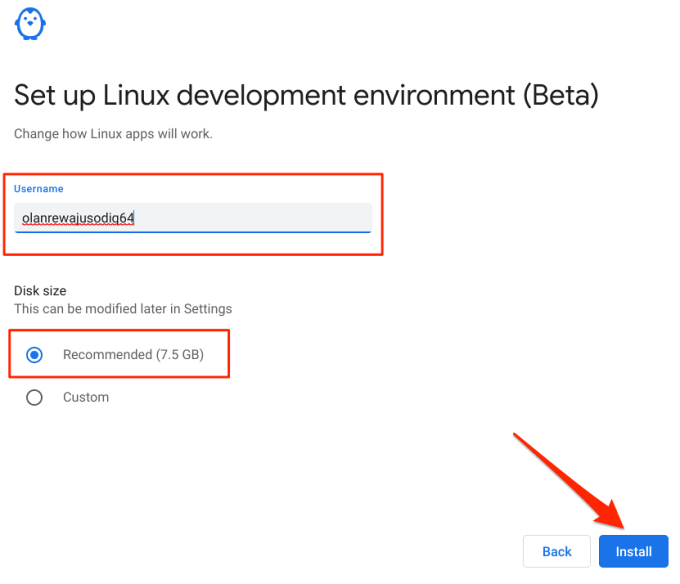
4. Chrome OS akan mengunduh file yang diperlukan untuk menyiapkan lingkungan pengembangan Linux. Ini akan memakan waktu beberapa menit, tergantung pada konfigurasi perangkat keras Chromebook dan kecepatan internet Anda.
5. Setelah instalasi mesin virtual Linux berhasil, buka Halaman unduhan resmi Skype dan ketuk tombol tarik-turun Dapatkan Skype untuk Windows.
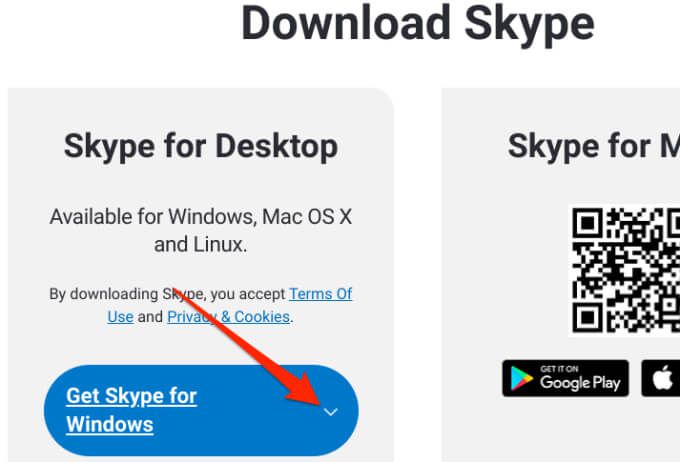
6. Pilih Dapatkan Skype untuk Linux DEBdari opsi tarik-turun.
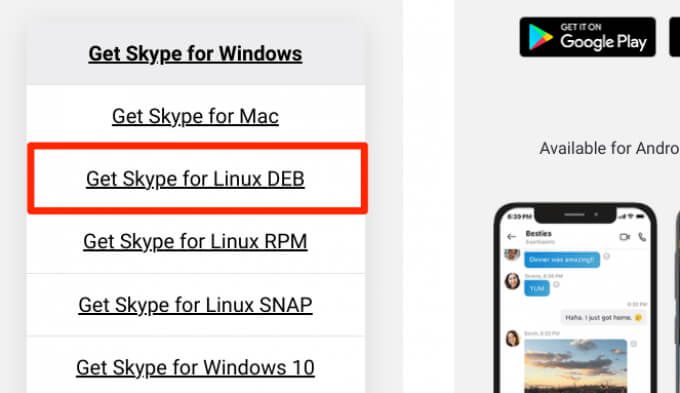
7. Pilih folder tujuan dan pilih Simpan.
8. Luncurkan aplikasi File, klik kanan file penyiapan Skype dan pilih Instal dengan Linux.
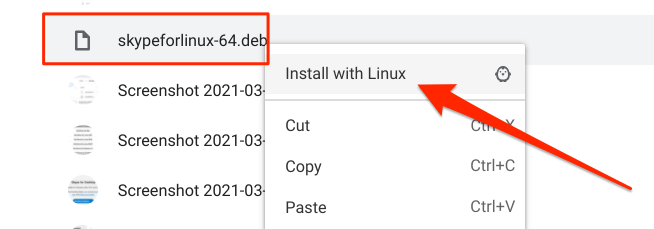
9. Pilih Pasanguntuk melanjutkan.
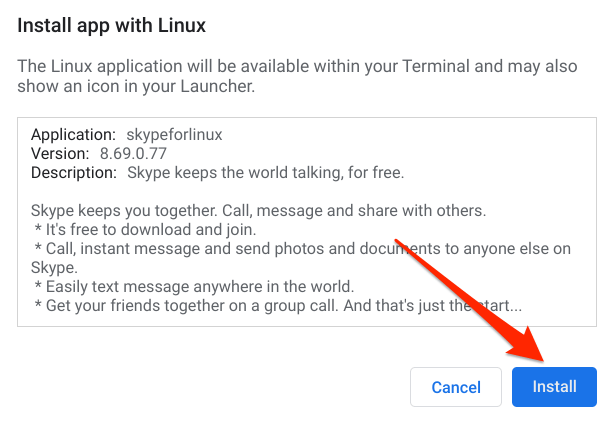
Setelah penginstalan selesai, Anda akan menemukan aplikasi Skype di folder aplikasi Linux saat Anda membuka penampil aplikasi.
Gunakan Skype untuk Web
Lebih baik Anda mengakses Skype dari browser web jika Anda tidak sering menggunakan layanan konferensi. Atau jika ruang penyimpanan Chromebook Anda hampir habis; aplikasi Skype membuat file cache tersembunyi yang menghabiskan penyimpanan secara tidak perlu.
Untuk menggunakan Skype untuk Web di Chromebook, Anda harus memiliki versi terbaru Chrome atau Microsoft Edge. Menggunakan browser yang tidak didukung (misalnya Firefox atau Opera) untuk mengakses Skype untuk Web akan menampilkan pesan kesalahan “Browser tidak didukung”.
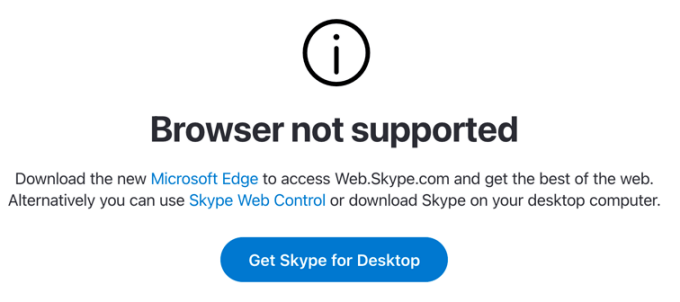
Kunjungi Skype untuk halaman Web, masuk ke akun Microsoft Anda, dan Anda sudah siap. Perlu disebutkan bahwa klien web dan aplikasi Skype memiliki antarmuka, fitur, dan fungsi yang serupa.
Copot Pemasangan Skype dari Chromebook
Ada banyak alasan mengapa Anda mungkin perlu mencopot pemasangan Skype dari Chromebook. Mungkin untuk mengosongkan ruang penyimpanan, atau karena Anda beralih ke aplikasi konferensi panggilan alternatif. Untuk menghapus Skype dari perangkat Anda, buka Chrome Desktop, klik kanan pada Skype, dan pilih Copot Pemasangan.
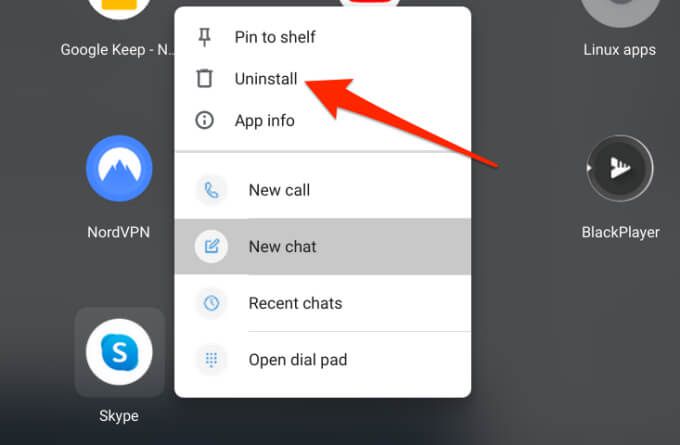
Jika Chromebook Anda dalam mode tablet, tekan lama ikon Skype dan pilih Copot Pemasangan. Anda juga dapat mencopot pemasangan Skype dari menu pengaturan Chrome OS: Buka Pengaturan>Aplikasi>Kelola aplikasi Anda>Skypedan pilih tombol Copot Pemasangan.
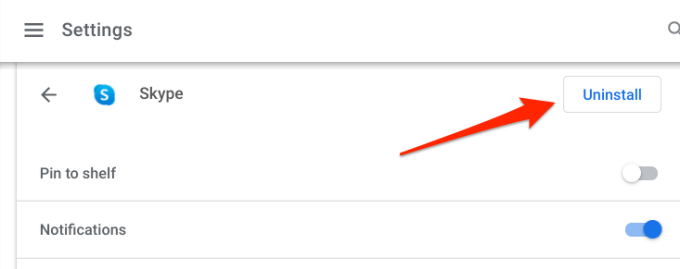
Kiat Chromebook untuk Skype
Berikut beberapa kiat yang akan membantu Anda menggunakan Skype dengan lancar di Chromebook.
Sematkan Skype ke Rak
Jika Anda menggunakan Skype secara teratur , katakanlah setiap hari, Anda harus menyematkannya ke Rak — area kecil di bagian bawah layar. Rak adalah OS Chrome yang setara dengan Bilah Tugas Windows dan Dok macOS.
Saat menggunakan Skype, klik kanan atau tekan lama ikon aplikasi di Rak dan pilih Pin.
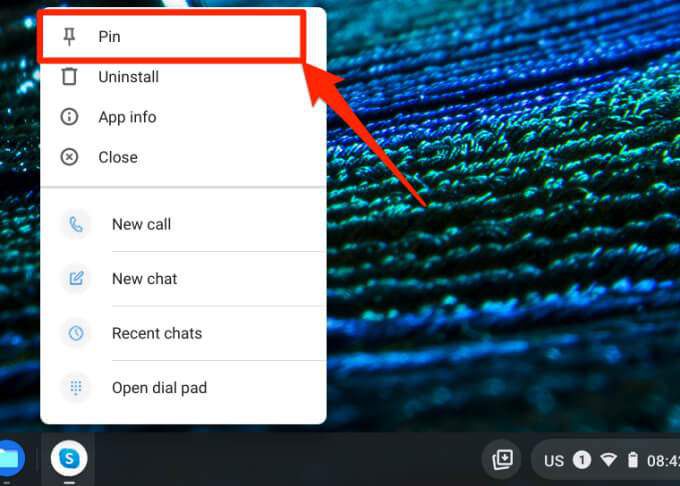
Cara lain untuk lakukan ini dengan mengeklik kanan atau menekan lama Skype pada penampil aplikasi dan memilih Sematkan ke rak.
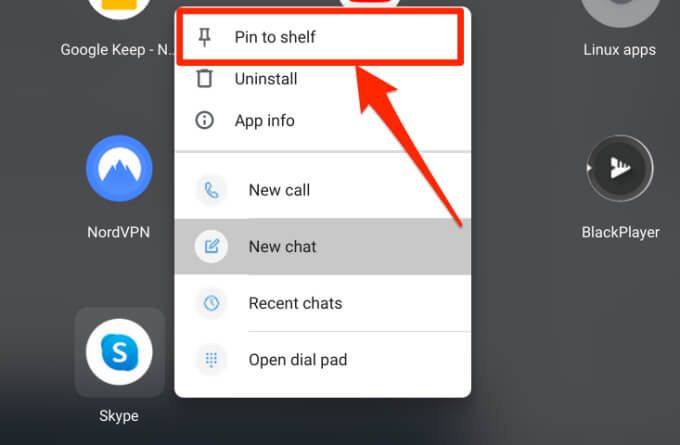
Sekarang Anda dapat dengan cepat meluncurkan Skype kapan saja tanpa harus membuka penampil aplikasi Chrome OS.
Luncurkan Skype Menggunakan Perintah Suara
Menggunakan Asisten Google, Anda dapat membuka Skype di Chromebook dengan mengucapkan “Hai Google. Buka Skype "atau" Ok Google. Luncurkan Skype. ”
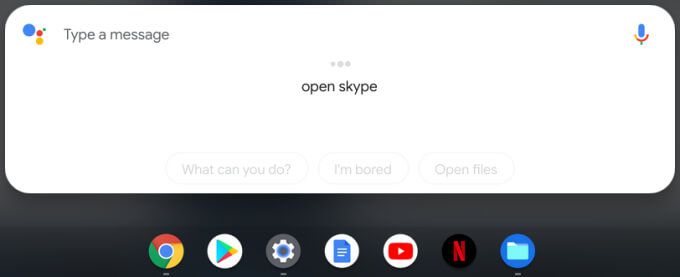
Lihat panduan komprehensif ini tentang cara menyiapkan Asisten Google di Chromebook.
Memulai Rapat Baru
Untuk membuat rapat Skype baru, luncurkan aplikasinya dan ketuk ikon Bertemu Sekarangdi sebelah bilah pencarian.
[17-skype-video-call-chromebook.png]
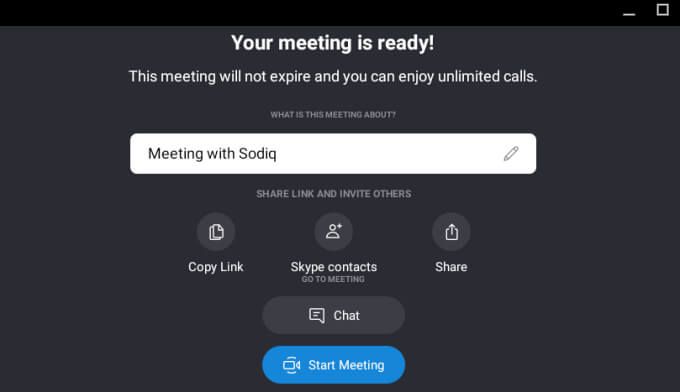
Skype akan membuat dan menampilkan detail rapat Anda di halaman berikutnya. Anda dapat menyalin link rapat, menambahkan kontak Skype Anda, atau membagikan link rapat dengan orang lain. Pilih tombol Mulai Rapatuntuk memulai rapat atau pilih Obrolanuntuk kembali ke jendela perpesanan.
Untuk memulai rapat baru dari browser Anda, kunjungi Portal rapat Skype untuk Web dan pilih Buat video call gratis.
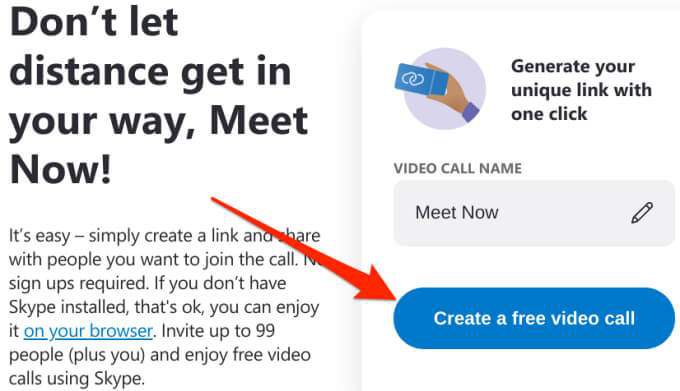
Skype dengan Cara Chromebook
Jika Anda memilih untuk menginstal Skype di Chromebook, sebaiknya unduh versi Android dari Play Toko. Ini lebih kecil (berdasarkan ukuran) dan lebih mudah diperbarui. Namun, jika Anda memiliki beberapa akun Skype, Anda dapat menginstal versi Android dan Linux serta menjalankan akun yang berbeda di dalamnya.