RAM hadir dalam berbagai tipe, kapasitas, kecepatan dan merek. Jika Anda ingin meningkatkan RAM atau perlu memverifikasi apakah sistem Anda memenuhi persyaratan minimum tertentu, Anda harus memeriksa jenis RAM di PC Anda. Meskipun jargon dan angka mungkin tampak menakutkan pada awalnya, sebenarnya cukup mudah untuk menentukan RAM yang dilengkapi dengan sistem Anda.
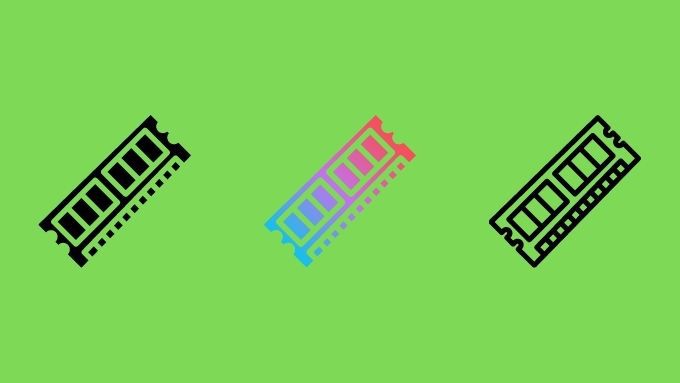
Kursus Singkat pada RAM
Sebelum kita membahas detail tentang cara memeriksa jenis RAM komputer Anda dilengkapi dengan, penting untuk memastikan kita semua berada di halaman yang sama. RAM atau Random Access Memoryadalah jenis khusus dari penyimpanan komputer yang sangat cepat.
Ini berbeda dengan hard drive Anda, yang relatif lambat dan non-volatile.Artinya, hard drive Anda tidak kehilangan datanya saat daya dimatikan. RAM, di sisi lain, adalah volatileyang, seperti yang mungkin Anda duga, artinya datanya menghilang ketika elektron berhenti mengalir.

RAM sangat penting dalam sebuah komputer, karena CPU ( Central Processing Unit) harus memiliki akses cepat ke kumpulan data berikutnya yang harus diproses. Jadi aplikasi dan data yang relevan dimuat ke dalam RAM, yang memastikan komputer dapat bekerja maksimal.
Jika Anda ingin mengetahui lebih banyak tentang detail teknis RAM, lihat Memahami Jenis Memori RAM & Bagaimana Ini Digunakan.
Memeriksa Panduan Motherboard atau Situs Web Anda
Jika Anda hanya ingin mengetahui jenis memori yang didukung komputer Anda, mungkin untuk tujuan peningkatan, Anda dapat menemukan informasi itu di manual motherboard.
Dalam_konten_1 semua: [300x250] / dfp: [640x360]->
Anda juga dapat menggunakan Google nomor model motherboard untuk menemukan halaman produknya. Itu akan mencantumkan jenis RAM yang didukungnya. Meskipun ini tidak memberi tahu Anda kecepatan dan kapasitas pasti dari RAM yang saat ini terpasang di sistem, ini memberi tahu Anda jenis DDR apa yang didukung oleh sistem dan pada kecepatan apa ia mendukungnya. Ini juga akan memberi tahu Anda berapa jumlah maksimum RAM yang dapat Anda pasang.
Gunakan CPU-Z untuk Melihat Jenis RAM Anda
Salah satu cara termudah untuk mendapatkan informasi ini adalah dengan menggunakan aplikasi gratis bernama CPU-Z. Kami telah menggunakannya selama bertahun-tahun untuk memeriksa dengan cepat detail teknis terpenting tentang suatu sistem. Setelah mengunduh dan menginstal CPU-Z, jalankan program dan pilih tab Memori seperti yang ditunjukkan di sini.
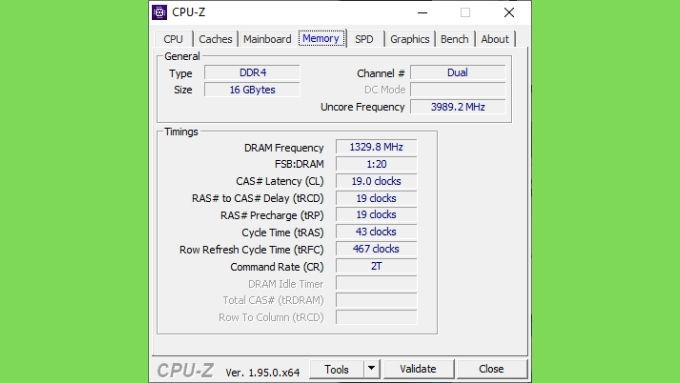
Di bawah bagian “General”, lihat “Type”. Ini memberi tahu Anda generasi memori DDR apa yang telah dipasang oleh sistem Anda. Di bawah "Ukuran" Anda dapat melihat berapa banyak RAM yang dipasang
Selanjutnya, alihkan ke tab "SPD". Di sinilah informasi ditampilkan seperti yang dilaporkan oleh masing-masing modul RAM. Jika semua modul di sistem Anda identik maka Anda tidak perlu beralih di antara modul-modul tersebut pada menu tarik-turun “Pilihan Slot Memori”.

Seperti yang Anda lihat di sini, komputer ini menggunakan memori Samsung dengan setiap modul menyumbang 8GB RAM. Sistem ini menggunakan RAM DDR4-2667. Anda dapat memeriksa jumlah slot yang tersedia dengan menghitungnya di menu tarik-turun Pilihan Slot Memori.
Anda tidak perlu khawatir tentang Tabel Waktu di bagian bawah jendela, tetapi jika Anda ingin tahu tentang arti angka-angka itu, Anda dapat mengetahui lebih lanjut di Overclocking RAM artikel.
Mendapatkan Info RAM Anda dari Command Prompt atau PowerShell
Terkadang Anda terjebak dalam situasi di mana Anda tidak memiliki akses ke antarmuka pengguna grafis Windows atau mungkin Anda hanya lebih memilih kedalaman hitam yang dingin dan tak terbatas dari Prompt Perintah. Bagaimanapun, ada instruksi Command Prompt yang memungkinkan Anda melihat apa yang saat ini terpasang di sistem Anda. Yang harus Anda lakukan adalah mengetik:
wmic MEMORYCHIP dapatkan BankLabel, DeviceLocator, Kapasitas, KecepatanIni menunjukkan kepada Anda detail untuk setiap modul RAM semampu Anda lihat di sini.
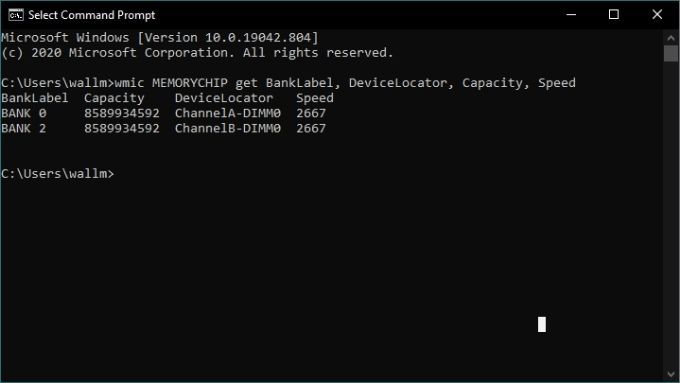
Ini menunjukkan ukuran dan kecepatan setiap modul memori, tetapi tidak memberi tahu Anda jenis memorinya. Jika Anda menginginkan informasi itu, kita perlu menambahkan beberapa bit ke perintah.
wmic MEMORYCHIP dapatkan BankLabel, DeviceLocator, MemoryType, TypeDetail, Capacity, Speed
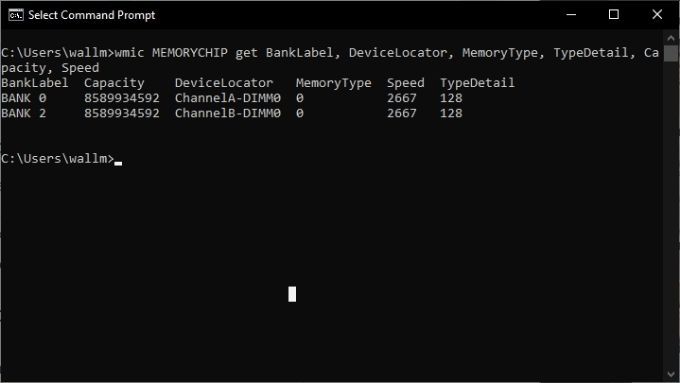
Di bawah MemoryType Anda akan melihat kode nomor. Kode ini memberi tahu Anda jenis DDR apa yang dimiliki sistem:
Itu hanya pilihan jenis RAM yang paling umum, tetapi jika Anda melihat nomor yang tidak tercantum di atas, Anda dapat menemukan daftar lengkap kode jenis memori di dokumentasi Microsoft.
Command Prompt dihentikan secara bertahap untuk mendukung PowerShell, jika Anda lebih suka menggunakan yang Anda bisa, tetapi perintahnya sedikit berbeda:
Get-CimInstance -ClassName Win32_PhysicalMemory | Format-Tabel Kapasitas, Pabrikan, Jenis Memori, FormFactor, Nama, Kecepatan jam yang dikonfigurasi, Kecepatan, Devicelocator, Serialnumber -AutoSize
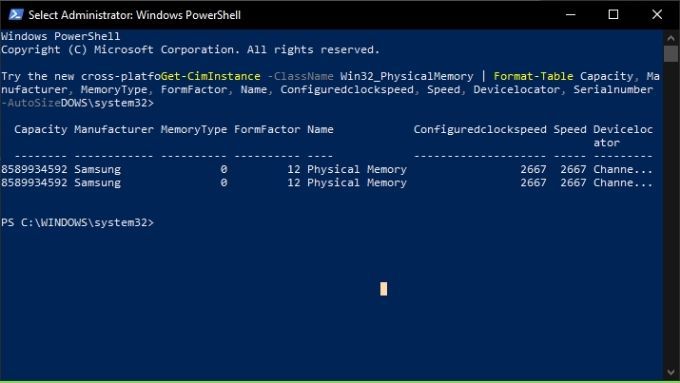
Periksa BIOS
Terlepas dari sistem operasi apa yang digunakan PC Anda, Anda dapat sering mendapatkan informasi tentang jenis RAM yang digunakan sistem Anda bahkan sebelum Anda mem-boot-nya. BIOS komputer biasanya memiliki bagian untuk memori, yang akan menunjukkan kepada Anda detail tentang RAM yang dipasang. Ini biasanya mencakup pembuatan DDR yang Anda gunakan, ukuran setiap modul, dan kecepatan pengoperasiannya.
Metode untuk memasuki BIOS berbeda antar komputer. Ini biasanya hanya menekan tombol tepat setelah komputer menyala. Misalnya, Anda banyak yang harus berulang kali mengetuk tombol Hapus atau mungkin F12 untuk masuk ke BIOS. Kunci khusus biasanya ditampilkan di layar tepat saat komputer dinyalakan, tetapi juga ada di manual motherboard.
Lihat Notch dan Pin Modul
Cara terakhir untuk menentukan jenis RAM yang dimiliki komputer Anda untuk memeriksa modul memori secara fisik. Ini akan melibatkan penghapusan mereka dari slotnya, jadi lakukan ini hanya jika Anda merasa nyaman dengan prosesnya.
Detail modul RAM mungkin dapat dibaca pada label yang dilampirkan ke DIMM, tetapi Anda juga dapat mengidentifikasi mereka dengan lokasi takik, seperti yang terlihat dalam ilustrasi ini.
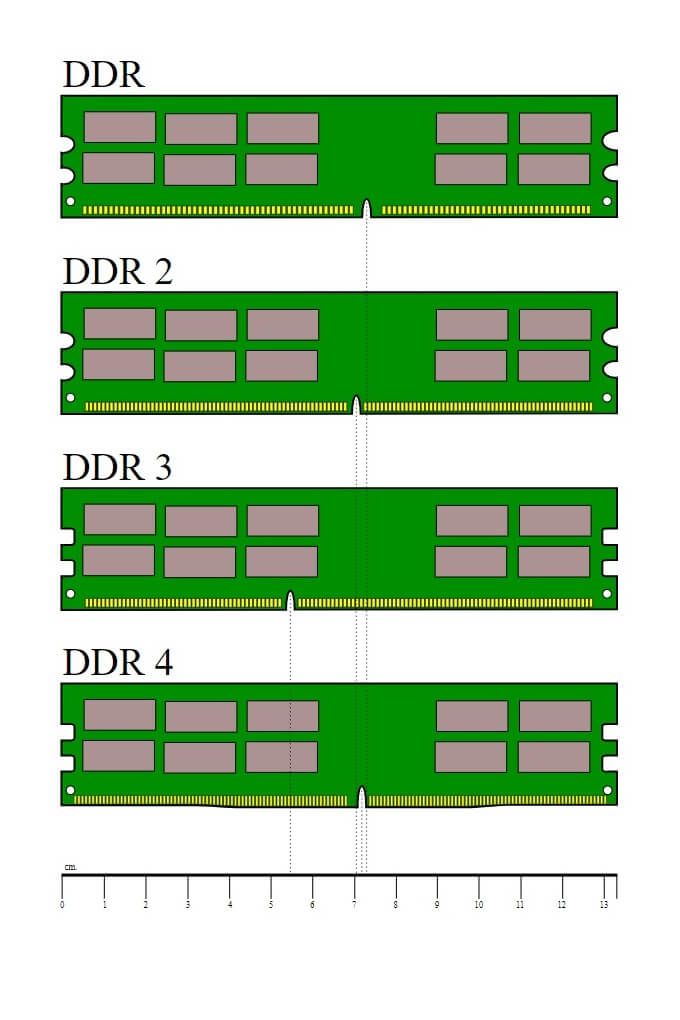
Bagaimana dengan RAM Laptop?
Sebagian besar dari apa yang tertulis di atas berlaku untuk RAM laptop, setidaknya dalam hal metode berbasis perangkat lunak untuk memeriksa jenis RAM pada Windows 10 Jika berkaitan dengan metode identifikasi fisik, modul RAM seluler ini terlihat berbeda dari yang desktop. Biasanya mereka adalah modul SODIMM yang dapat diupgrade atau tidak dapat dilepas dan disolder ke mainboard laptop.

Lihat Bisakah Anda Meng-Upgrade Laptop Lama untuk informasi lebih lanjut tentang RAM laptop secara khusus.
Apa Tipe Anda?
Mengetahui jenis RAM yang dimiliki sistem Anda akan memberdayakan Anda untuk mendapatkan gambaran tentang kinerja komputer Anda dan seberapa jauh Anda dapat meningkatkannya.
Selalu ada perdebatan tentang seberapa besar dampak Kecepatan RAM aktif aplikasi dunia nyata, tetapi sekali lagi jika sistem Anda mendukung kelas kecepatan RAM yang lebih tinggi dan aplikasi Anda khususnya dapat memanfaatkannya , ada baiknya memiliki informasi ini.