Ada sejumlah masalah yang dapat mencegah Anda memuat laman web di Google Chrome, dari koneksi internet rusak hingga pemadaman server nama domain (DNS). Ini juga bisa disebabkan oleh kesalahan pengiriman formulir (err_cache_miss) atau, jika masalahnya bukan pada Anda, server web lambat atau rusak yang berhenti merespons.
Satu kesalahan yang tidak menguntungkan di Chrome yang dapat menghentikan pemuatan halaman, bagaimanapun, adalah kesalahan “dns_probe_finished_bad_config”. Ini memiliki beberapa penyebab, tetapi biasanya mengacu pada masalah dengan konfigurasi server nama domain. Jika Anda ingin mengetahui cara memperbaiki kesalahan dns_probe_finished_bad_config, inilah yang perlu Anda lakukan.
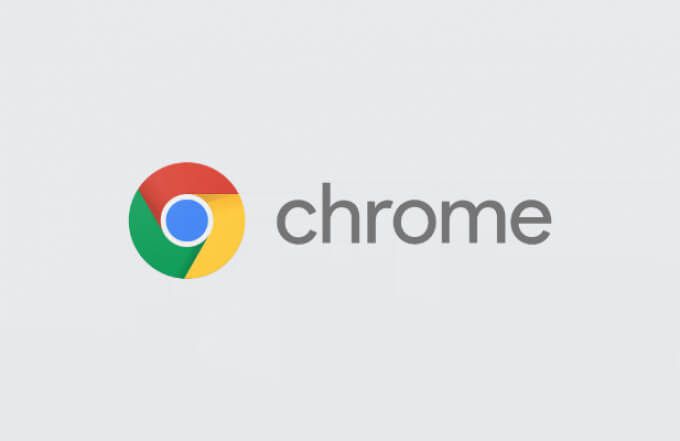
Apa Itu Kesalahan dns_probe_finished_bad_config di Google Chrome?
Pesan kesalahan dns_probe_finished_bad_config biasanya muncul di Google Chrome saat Server DNS perangkat Anda tidak dapat menentukan alamat situs web yang Anda coba kunjungi. Dalam banyak kasus, hal ini disebabkan oleh beberapa masalah yang tidak terdeteksi pada konfigurasi DNS di perangkat Anda.
Ini mungkin karena server DNS yang offline atau tidak lagi merespons atau karena setelan jaringan yang salah dikonfigurasi pada perangkat Anda. Misalnya, jika pengaturan server DNS yang salah ditambahkan, Chrome tidak akan dapat memuat situs web, mengakibatkan kesalahan dns_probe_finished_bad_config (atau serupa).
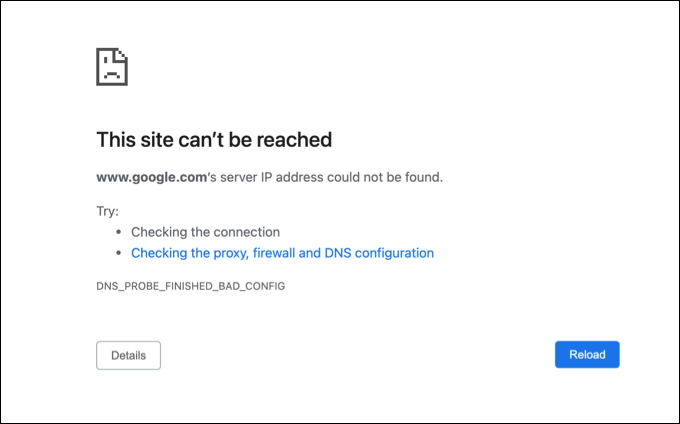
Pesan ini tidak tergantung perangkat dan dapat muncul di Chrome pada perangkat apa pun yang didukungnya (termasuk Windows atau Mac) . Sayangnya, tidak ada satu pun penyebab yang dapat diidentifikasi untuk pesan ini, tetapi ada beberapa langkah pemecahan masalah umum yang dapat Anda lakukan untuk menyelesaikan masalah yang seharusnya bekerja untuk sebagian besar pengguna.
Cara Memperbaiki dns_probe_finished_bad_config Galat di Google Chrome
Ada beberapa cara untuk memperbaiki galat dns_probe_finished_bad_config di Google Chrome. Ini termasuk:
In_content_1 all: [300x250] / dfp: [640x360]->Meskipun langkah-langkah ini tidak dijamin dapat memperbaiki masalah, langkah tersebut seharusnya dapat menyelesaikannya bagi sebagian besar pengguna. Jika Anda terus menghadapi masalah, Anda mungkin perlu pecahkan masalah koneksi internet Anda lebih lanjut.
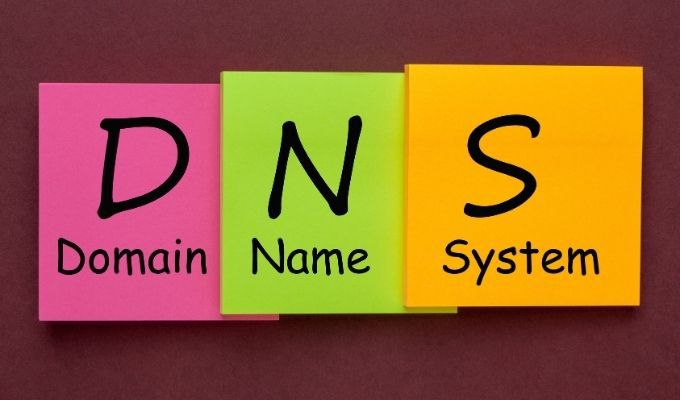
Mulai Ulang Perangkat Anda dan Sambungan Jaringan
Sebelum Anda mempertimbangkan untuk mengubah setelan apa pun pada perangkat Anda, perbaikan sederhana bagi banyak pengguna adalah mempertimbangkan untuk memulai kembali (terutama untuk pengguna PC atau Mac). Memulai ulang perangkat Anda akan memaksanya untuk menutup dan membangun kembali koneksi saat ini ke jaringan lokal Anda yang, dalam beberapa kasus, dapat membantu memperbaiki konfigurasi DNS yang rusak.
Anda juga harus mempertimbangkan untuk memulai kembali koneksi jaringan Anda dengan mem-boot ulang router jaringan atau modem internet Anda. Anda mungkin dapat melakukannya melalui antarmuka web atau melalui perputaran daya dengan mematikan dan menghidupkan router atau modem Anda.
Namun, jika Anda terus menghadapi masalah DNS, Anda harus melanjutkan dengan langkah-langkah di bawah ini.
Atur Ulang Pengaturan Jaringan Anda di Windows atau Mac
Meskipun kesalahan dns_probe_finished_bad_config dapat terjadi pada perangkat apa pun, pengguna Windows dan Mac dapat mengatur ulang pengaturan jaringan mereka untuk mencoba dan mengatasinya. Ini melibatkan pengaturan ulang tumpukan TCP / IP, menyebabkan perangkat Anda menghapus semua pengaturan saat ini, melepaskan alamat IP Anda yang sudah ada dan membuat koneksi baru.
Di Windows
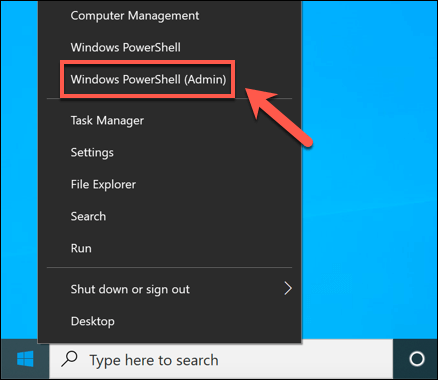
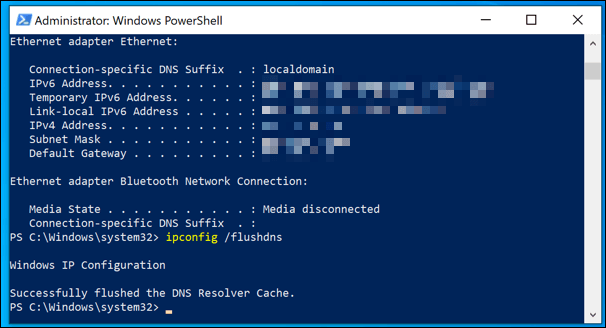
Di Mac
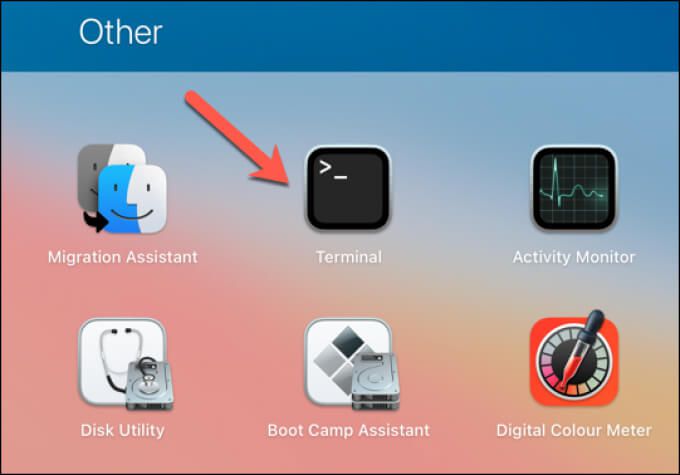
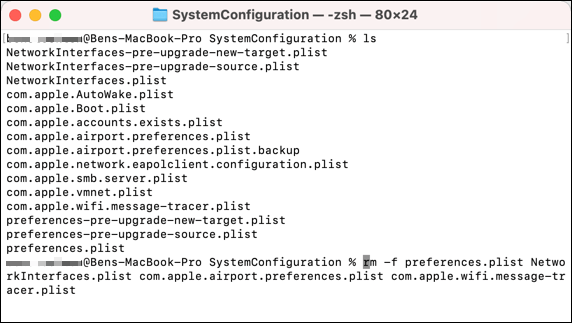

Beralih ke Server DNS Alternatif
Kesalahan layanan nama domain sering kali terjadi ditelusuri kembali ke server DNS yang salah. Server DNS yang disediakan oleh penyedia layanan internet, misalnya, terkadang tidak dapat diandalkan dan dapat mengalami gangguan, yang mengakibatkan kesalahan dns_probe_finished_bad_config (atau serupa).
Untuk mengatasi masalah ini, Anda dapat ubah penyedia DNS Anda ke alternatif yang disediakan oleh organisasi publik seperti Google.
Di Windows
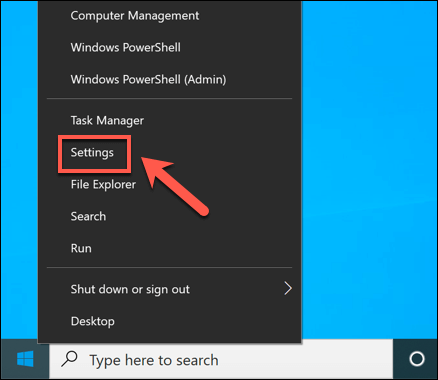
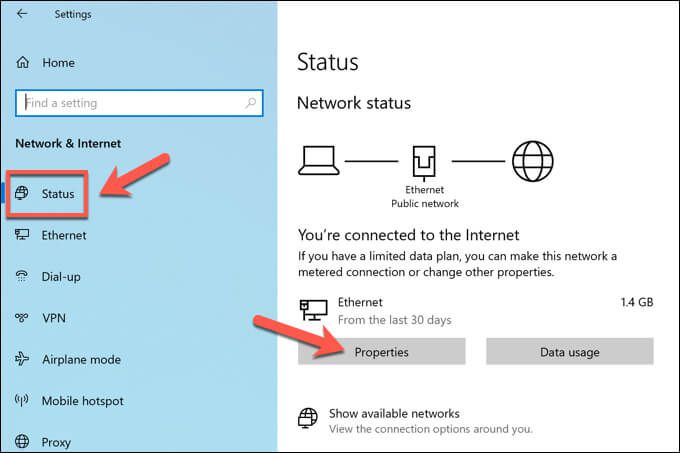
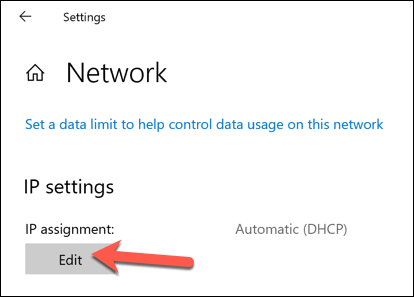
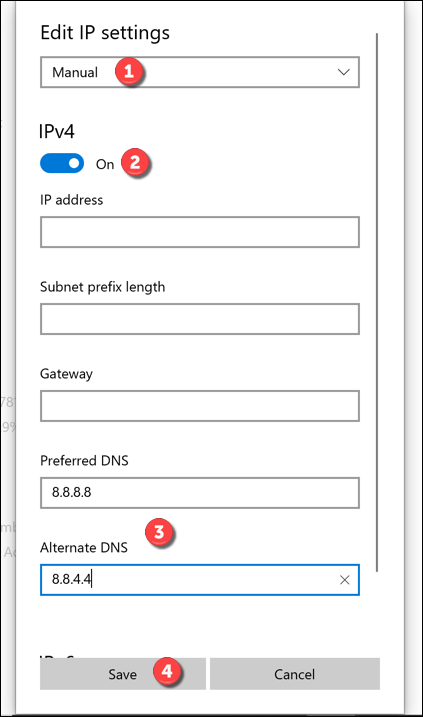
Di Mac
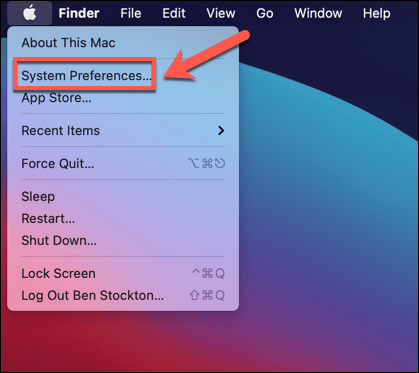
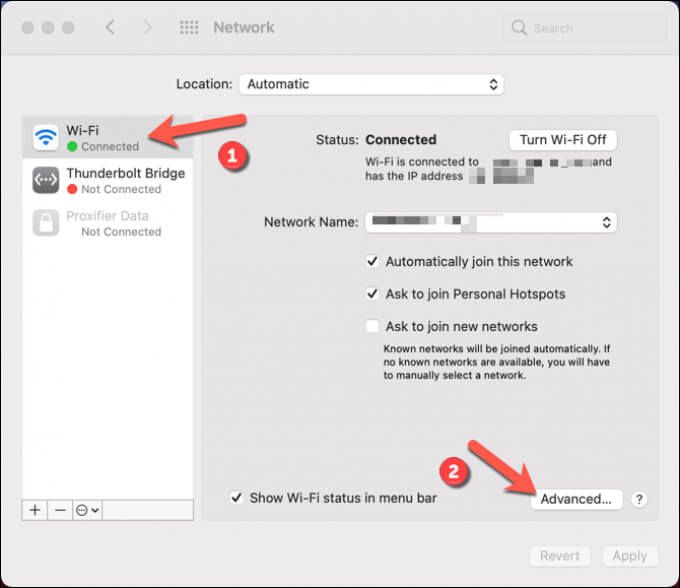
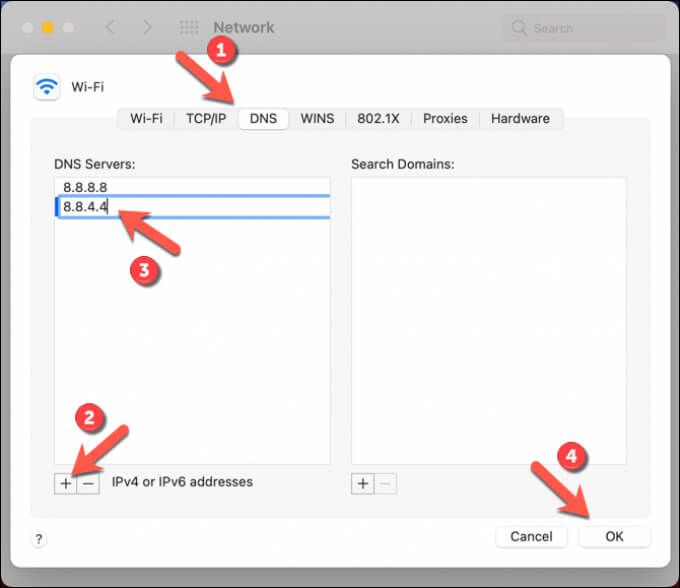
Nonaktifkan Alat Pihak Ketiga
Beberapa alat pihak ketiga atau ekstensi browser juga dapat berdampak pada konektivitas jaringan Anda, mengakibatkan kesalahan dns_probe_finished_bad_config. Ini termasuk pemblokir iklan, alat sensor web, perangkat lunak antivirus, dan firewall.
Karena sifat dari cara kerja alat dan ekstensi ini , mungkin saja mereka dapat mengganggu pemuatan situs web tertentu di Chrome. Jika Anda curiga bahwa ini masalahnya, Anda harus menonaktifkan atau menghapusnya sepenuhnya.
Jika mereka diinstal ke PC atau Mac Anda, itu harus menjadi proses yang sederhana untuk hapus perangkat lunak tersebut menggunakan menu Pengaturan Windows atau melalui aplikasi Finder. Jika alat tersebut dipasang di Chrome, Anda seharusnya dapat hapus ekstensi tersebut secara langsung dengan memilih ikon menu tiga titik>Alat Lainnya>Ekstensidi Chrome.
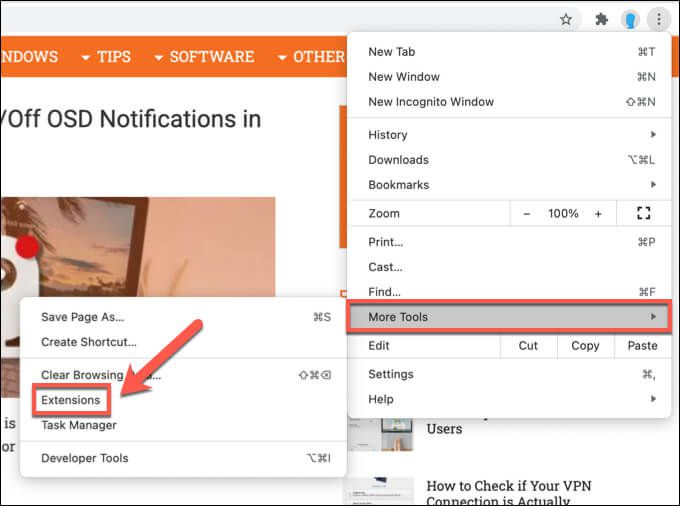
Memperbaiki Masalah Google Chrome
Langkah-langkah di atas akan membantu Anda memperbaiki kesalahan dns_probe_finished_bad_config di Google Chrome. Namun, jika Anda masih mengalami masalah, Anda mungkin perlu melihat beralih ke browser lain untuk menyelidiki lebih lanjut masalah tersebut atau pertimbangkan untuk menyetel ulang Google Chrome ke setelan default.
Ada langkah-langkah lain untuk Anda dapat dilakukan jika Chrome berhenti merespons atau mogok secara teratur, termasuk menginstal ulang atau beralih ke versi build uji Chrome Canary, meskipun ini mungkin terbukti tidak stabil. Namun, jika Anda ingin mengoptimalkan Chrome lebih lanjut, Anda mungkin ingin aktifkan tanda pengaturan Chrome tertentu membantu Anda melakukannya.