Bila Anda ingin mengirim email yang sama ke pelanggan, klien, karyawan, anggota klub, atau grup serupa, Anda dapat mengetikkan email satu kali dan mengirim pesan ke semua orang menggunakan alat gabungan surat Gmail.
Setelah dijuluki sebagai fitur “multi-kirim”, gabungan surat di Gmail memungkinkan Anda memasukkan Google Kontak atau milis dari Google Spreadsheet. Kemudian, personalisasikan pesan email Anda dengan tag gabungan, sertakan tautan berhenti berlangganan yang unik, dan nikmati proses email massal yang sederhana menggunakan aplikasi email favorit Anda.
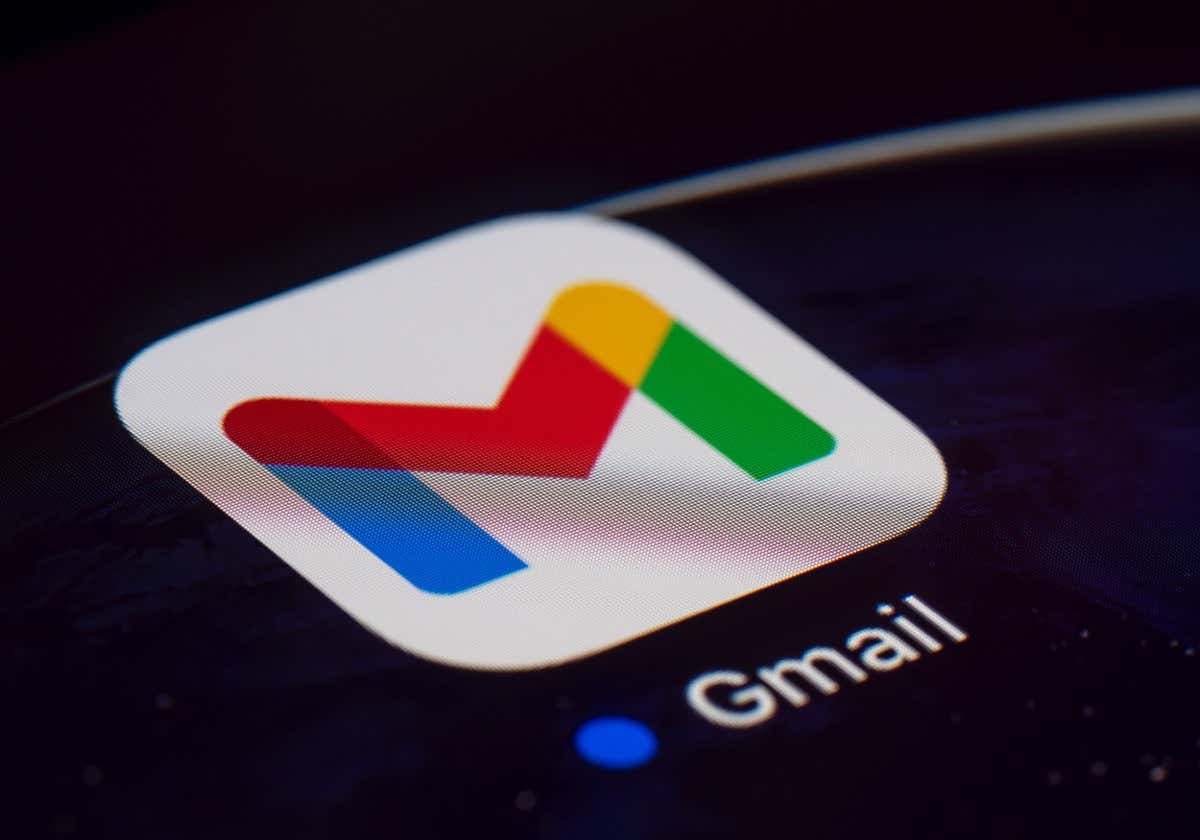
Tentang Penggabungan Surat di Gmail
Mari kita lihat persyaratan akun Google, batas pengiriman, dan detail lainnya seputar gabungan surat di Gmail.

Cara Menambahkan Penerima ke Gabungan Surat di Gmail
Meskipun Anda dapat pilih penerima email Anda setelah menulis pesan, sebaiknya pilih pesan terlebih dahulu saat menggunakan gabungan surat. Ini kemudian meminta Anda menggunakan tag gabungan yang tersedia untuk mempersonalisasi pesan.
Tambahkan Penerima Dari Google Kontak.
Untuk mulai menggunakan Google Kontak Anda sebagai penerima, ikuti langkah-langkah berikut.



Tambahkan Penerima Dari Google Spreadsheet
Untuk menyisipkan penerima dari Google Spreadsheet, mulailah dengan memastikan sheet Anda telah disiapkan dengan benar.

Jika sheet Anda sudah siap digunakan, pilih Tulisdi kiri atas Gmail untuk membuat pesan.




Kiat: Jika daftar penerima Anda ada di Excel, lihat cara untuk mengkonversi file Excel ke Google Sheets untuk gabungan surat.
Cara Menggunakan Gabungan Tag di Email Anda.
Setelah penerima Anda ditambahkan ke gabungan surat, Anda akan memiliki tag gabungan yang tersedia untuk digunakan.
Saat tulisan ini dibuat:


Tambahkan Tag Penggabungan
Untuk menambahkan tag ke email Anda, ketik simbol @ (At) dengan nama tag atau pilih tag dari daftar drop-down yang muncul.

Anda dapat menambahkan tag ke hampir semua tempat dalam pesan Anda kecuali baris subjek email dan dalam teks hyperlink.
Pratinjau Tag Penggabungan
Jika Anda penasaran bagaimana tampilan detailnya setelah memasukkan tag gabungan, Anda dapat dengan mudah melihat pratinjaunya.


Sertakan Nilai Default untuk Tag Gabungan
Anda juga dapat mengatur nilai default pada tag gabungan. Ini berguna jika penerima kehilangan detail yang ingin Anda tambahkan. Misalnya, jika Anda memasukkan tag gabungan Nama Depan dan penerima tidak mencantumkan nama depan, Anda dapat menggunakan kata atau frasa default.
Untuk menambahkan nilai default, arahkan kursor ke tag gabungan di email Anda dan pilih Tetapkan nilai default.

Tambahkan kata atau frasa di kotak yang muncul dan pilih Simpan.

Bagi penerima yang tidak memiliki informasi, tag gabungan di email akan diganti dengan nilai default.
Pratinjau dan Kirim Email Anda
Setelah selesai membuat gabungan surat di Gmail, Anda akan dapat melihat pratinjau email sebelum mengirimkannya. Hal ini memungkinkan Anda melihat email sesuai dengan keinginan penerima sehingga jika Anda perlu melakukan perubahan, Anda dapat melakukannya sebelum menekan tombol Kirim.



Anda akan menerima email berlabel “Pesan percobaan” di kotak masuk Anda dalam beberapa menit. Tag gabungan akan diisi dengan penerima pertama di daftar Anda atau nilai default jika berlaku.

Setelah meninjau pratinjau, Anda dapat kembali ke jendela Tulis untuk melakukan penyesuaian apa pun yang Anda suka. Saat Anda siap mengirim email, ikuti langkah-langkah yang sama dan pilih Kirim semuadi jendela Siap Kirim.

Anda dapat menemukan email gabungan surat yang Anda kirim di folder Terkirimseperti email lainnya yang dikirim.
Mempermudah Email Dengan Gmail Gabungan Surat
Saat Anda perlu mengirim buletin, pengumuman, atau email lainnya ke banyak orang, ingatlah fungsi gabungan surat di Gmail. Dengan kemampuan untuk menyisipkan kontak dari Google Spreadsheet, menggunakan kolom gabungan untuk email yang dipersonalisasi, dan melihat pratinjau pesan sebelum Anda mengirimkannya, semuanya tanpa add-on gabungan surat pihak ketiga, prosesnya menjadi lebih mudah.
Untuk tutorial terkait dengan aplikasi lain, lihat cara membuat gabungan surat di Microsoft Word untuk pesan cetak, bukan pemasaran email..