Jika Anda telah bekerja dengan data di Excel dan Anda menyadari ingin menggunakan fungsi atau skrip Google Sheets, cukup mudah untuk mengonversi file dari Excel ke Google Sheets.
Namun, ada Ada banyak cara untuk melakukan ini bergantung pada format data asli. Prosesnya bergantung pada apakah spreadsheet Excel disimpan dalam format CSV, format Excel standar, atau sudah menyertakan skrip apa pun.
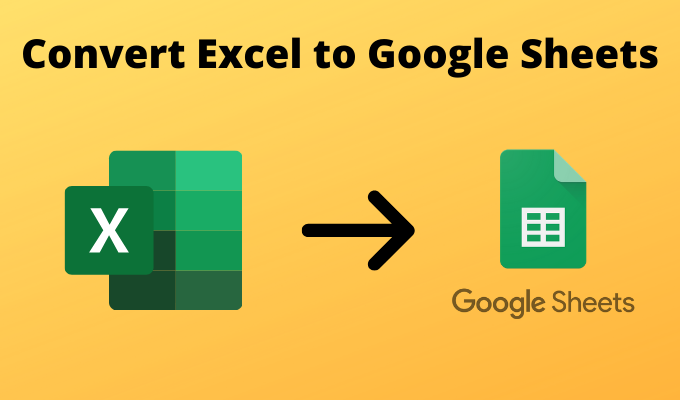
Dalam artikel ini kita akan melihat empat cara untuk mengonversi file Excel ke spreadsheet Google Spreadsheet.
1. Paling Sederhana: Konversi Excel ke Google Spreadsheet dengan Salin dan Tempel
Jika Anda hanya perlu mengonversi data dari Excel ke Google Spreadsheet dan tidak ada fungsi atau skrip yang rumit di latar belakang, cukup salin dan tempel data akan dilakukan.
1. Untuk melakukan ini, cukup sorot semua sel yang ingin Anda salin di Excel. Klik kanan di mana saja dalam rentang yang dipilih dan pilih Salin.
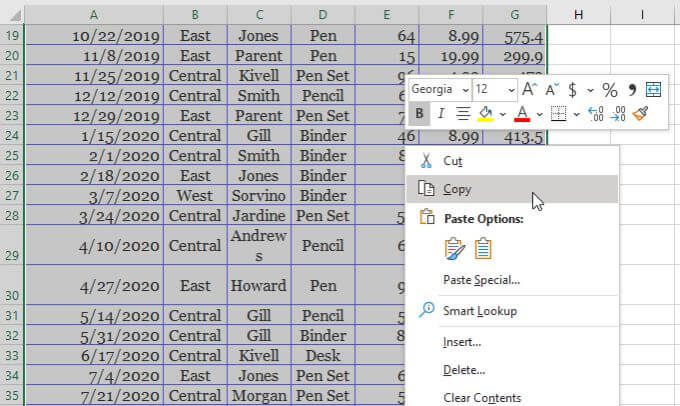
2. Klik kanan di sel kiri atas di spreadsheet Google Sheets tempat Anda ingin meletakkan data. Pilih Tempel.
In_content_1 all: [300x250] / dfp: [640x360]->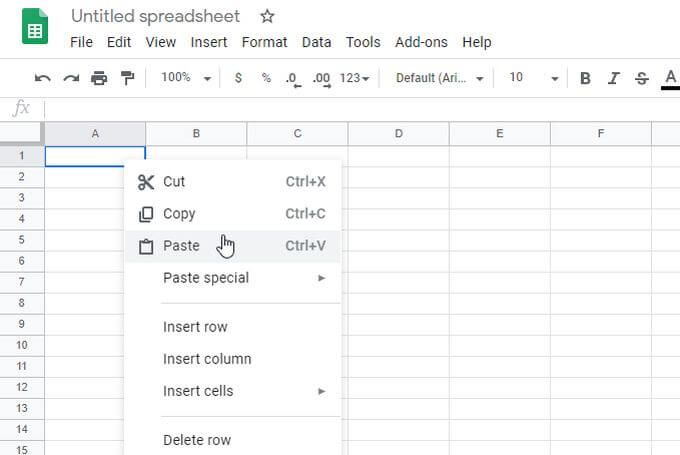
Ini akan mengisi sheet dengan semua data yang Anda salin dari spreadsheet Excel. Semudah itu.
2. Dari File Excel: Cukup Buka File Excel Secara Langsung
Anda dapat membuka file Excel (* .XLSX) secara langsung, tetapi Anda harus melalui satu langkah untuk mengupload file terlebih dahulu.
Di Google Spreadsheet, cukup ikuti langkah-langkah berikut untuk membuka file Excel secara langsung.
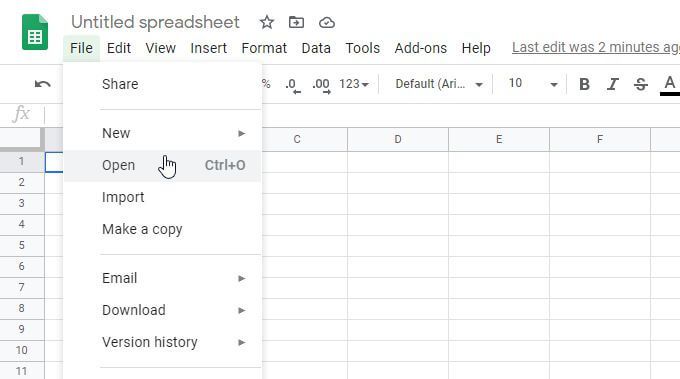
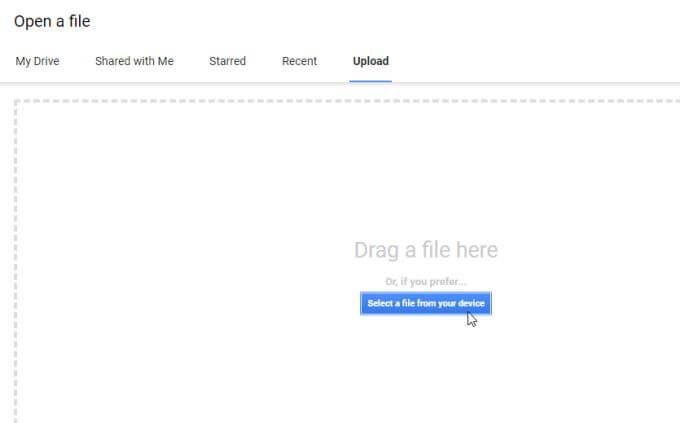
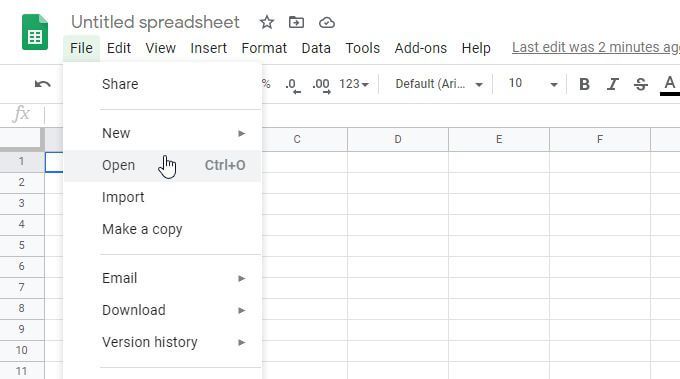
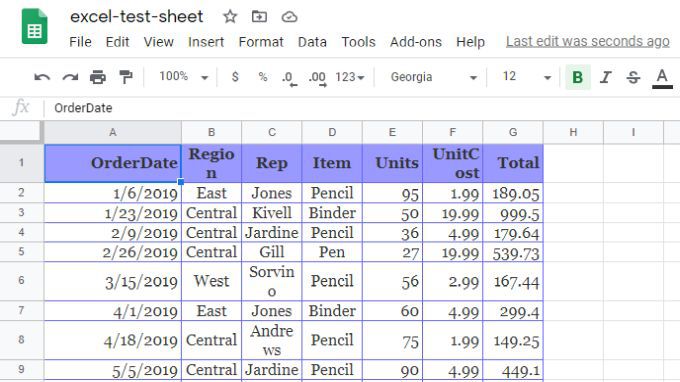
Anda akan melihat beberapa hal terjadi saat Anda menggunakan pendekatan ini untuk mengonversi Excel ke Google Sheets.
3. Mengimpor CSV: Impor Langsung Dari File CSV
Anda dapat mengimpor langsung dari file Excel yang disimpan di Format CSV. Namun, Anda perlu mengetahui bagaimana file tersebut dibatasi; apakah itu tab atau dipisahkan koma, atau dengan beberapa karakter lain.
Menggunakan Fitur Impor
Ikuti prosedur yang sama di atas, tetapi ketika Anda memilih CSV file, Anda akan melihat jendela untuk memilih format file tersebut, dan bagaimana Anda ingin mengubah data spreadsheet menjadi spreadsheet Google Sheet.
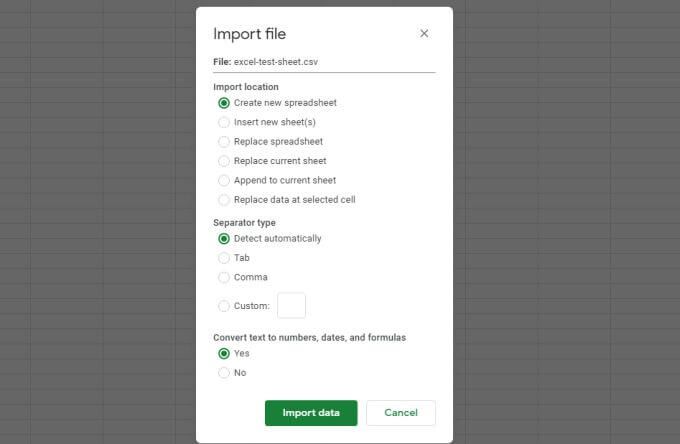
Anda juga dapat mengonfigurasi apakah Anda ingin membuka data di spreadsheet baru, mengganti sheet saat ini, atau menambahkan ke sheet saat ini. Konfigurasikan juga apakah Anda ingin teks dari file CSV dikonversi ke jenis data yang sesuai (angka, tanggal, dan rumus).
Setelah Anda membuat opsi konversi, pilih Impor data untuk membawa file CSV data ke dalam spreadsheet Google Sheets Anda.
Menggunakan Fungsi IMPORTDATA
Pendekatan lain untuk memasukkan data dari file Excel yang disimpan dalam format CSV adalah dengan menggunakan Fungsi IMPORTDATA di Google Spreadsheet.
Ada satu batasan dalam pendekatan ini. File tersebut perlu disimpan di server web online, dan dapat diakses melalui tautan langsung. Misalnya, Biro Sensus menyediakan banyak file data dalam format CSV, seperti total populasi menurut negara bagian di tautan berikut:
https://www2.census.gov/programs-surveys/popest/datasets/2010-2019/national/totals/nst-est2019-alldata.csvAnda dapat mengimpor data langsung dari file CSV semacam itu ke dalam spreadsheet Google Spreadsheet Anda menggunakan fungsi IMPORTDATA.
1. Buka spreadsheet Google Sheets baru. Klik pada sel tempat Anda ingin memasukkan data yang diimpor. Di sel itu, ketik:
= IMPORTDATA (“https://www2.census.gov/programs-surveys/popest/datasets/2010-2019/national/totals/nst-est2019-alldata .csv ”)
2. Saat Anda menekan Enter, Anda akan melihat status memuat selama beberapa detik. Kemudian semua data akan muncul di spreadsheet.
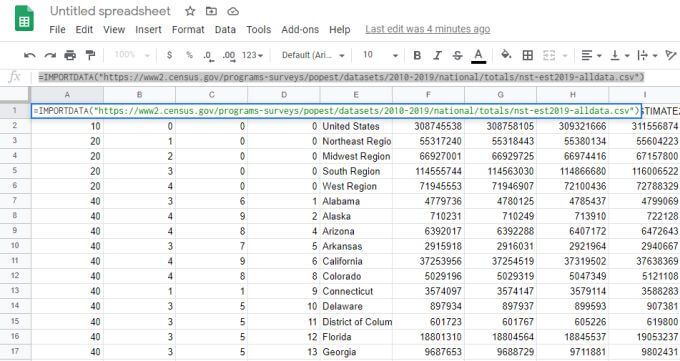
3. Jika Anda ingin mengambil jepretan data dan memasukkannya ke dalam spreadsheet baru sehingga tidak diperbarui setiap kali data CSV sumber berubah secara online, cukup sorot semua sel dari lembar asli dan salin. Kemudian buka lembar baru, klik kanan di sel tempat Anda ingin menyimpan data dan pilih Tempel khusus, lalu Tempelkan nilai saja.
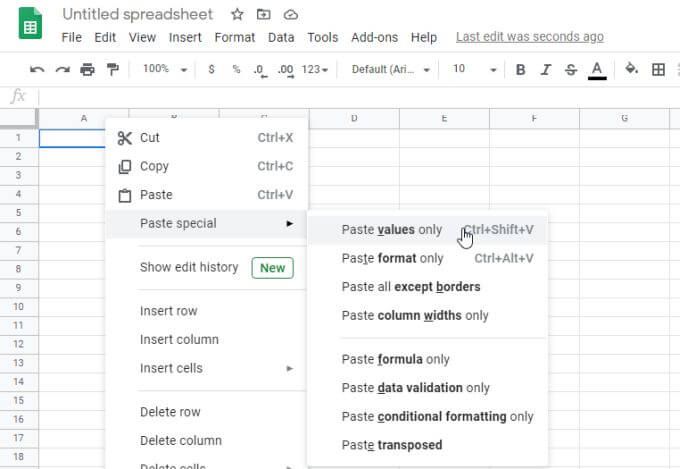
Ini akan menyalin semua data asli ke dalam spreadsheet statis baru di Google Spreadsheet.
4. Buka Dengan: Buka File Setelah Mengunggah
Ada satu teknik lagi untuk mengubah Excel ke Google Sheets. Ini berfungsi baik file disimpan dalam format CSV atau XLSX.
1. Unggah file langsung ke akun Google Drive Anda di dalam folder mana pun.
2. Klik kanan file dan pilih Open with, lalu pilih Google Sheets.
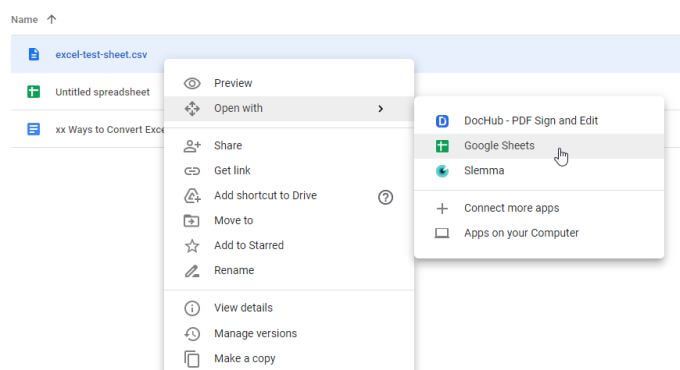
3. Jika ini adalah file CSV, file tersebut akan langsung dibuka dalam format Google Spreadsheet. Jika dalam format XLSX maka akan terbuka di Google Docs dalam format XLSX. Anda akan melihat ini ditampilkan di bagian atas. Untuk mengonversinya ke format Google Sheets, pilih Filedari menu dan kemudian pilih Save as Google Sheets.
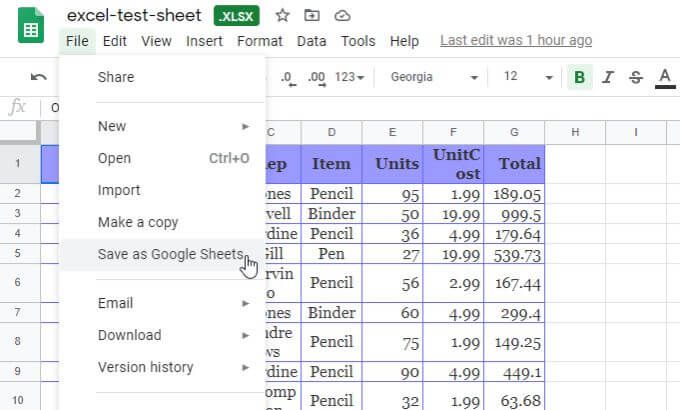
Ini akan mengubah spreadsheet dan membukanya menjadi spreadsheet baru di Google Sheets.
Mengonversi Excel ke Google Sheets
Seperti yang Anda lihat ada lebih dari satu cara untuk memasukkan data spreadsheet Excel ke dalam Google Sheets. Pendekatan yang Anda pilih bergantung pada format file asli, dan prosedur mana yang paling nyaman bagi Anda.