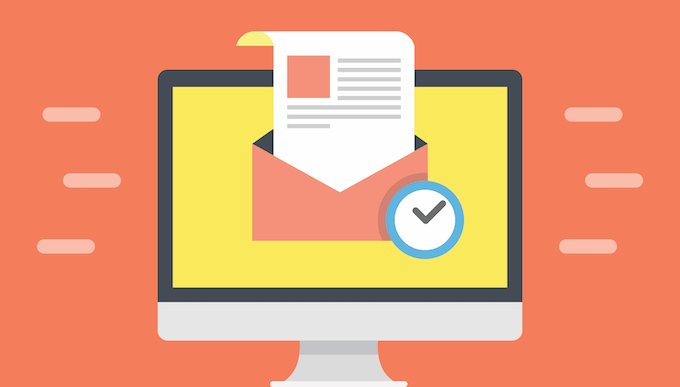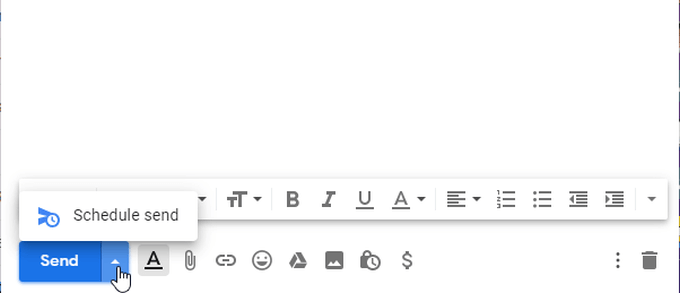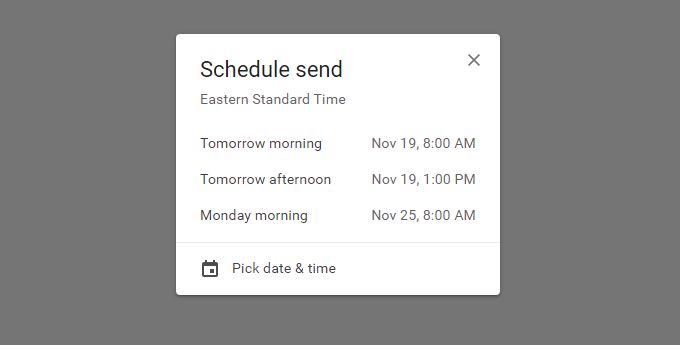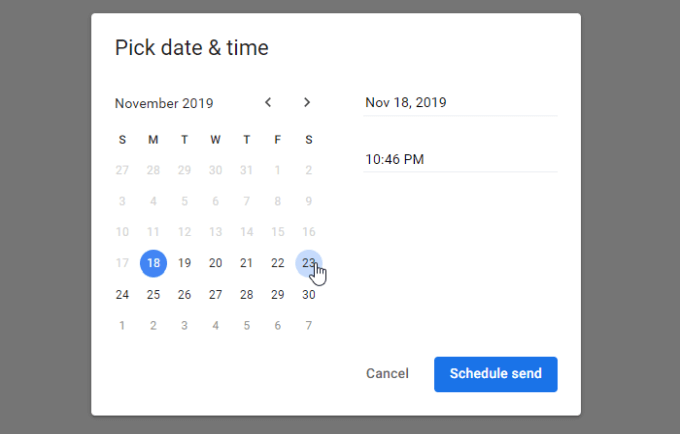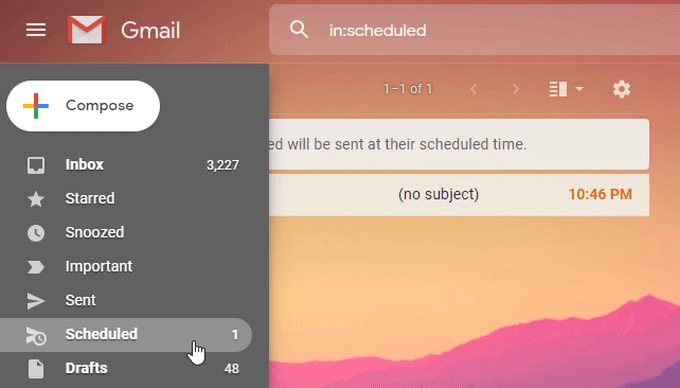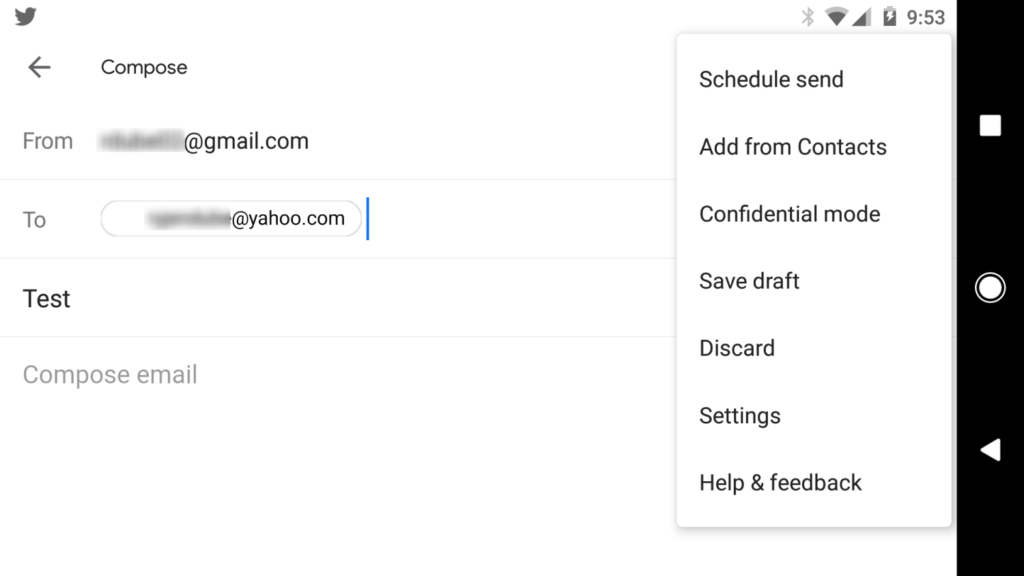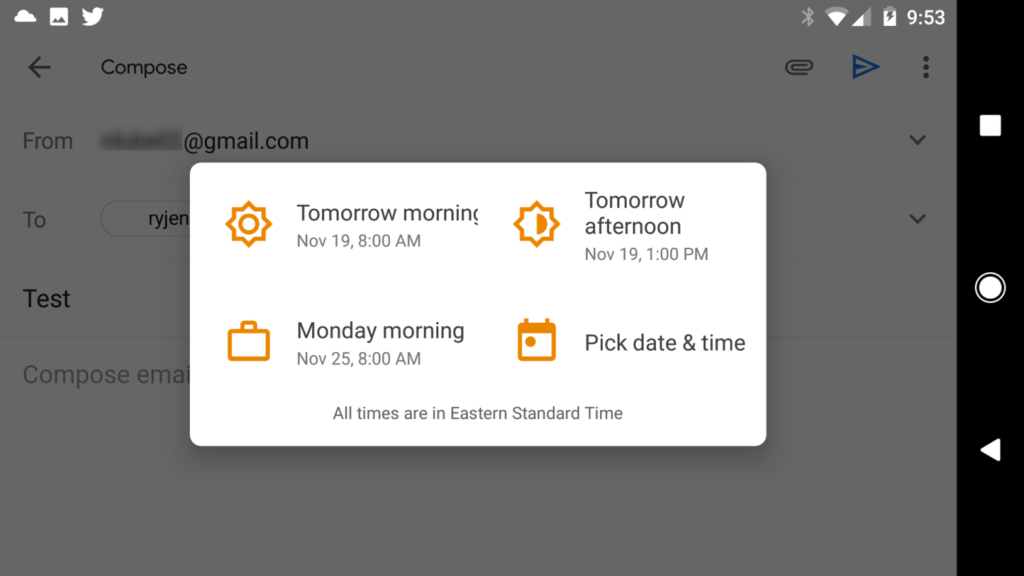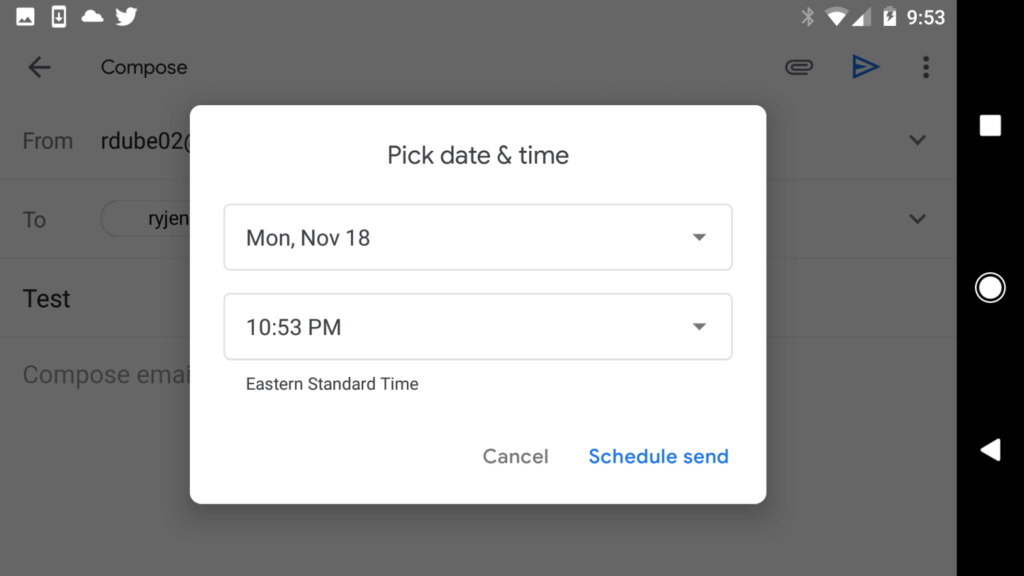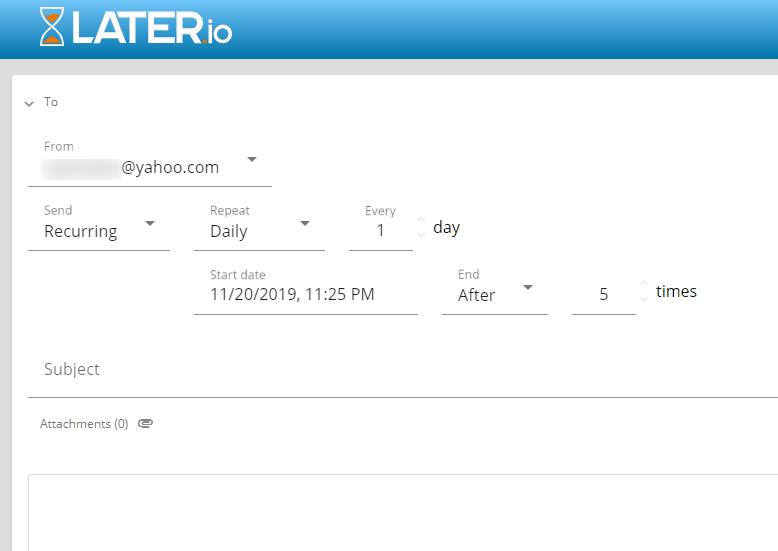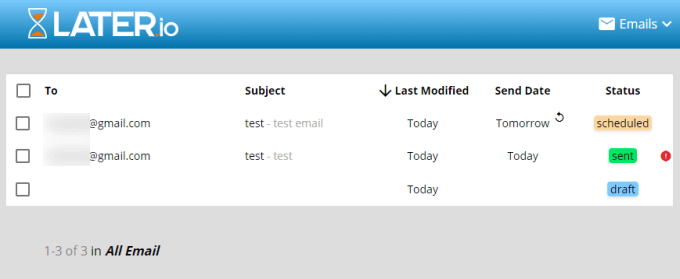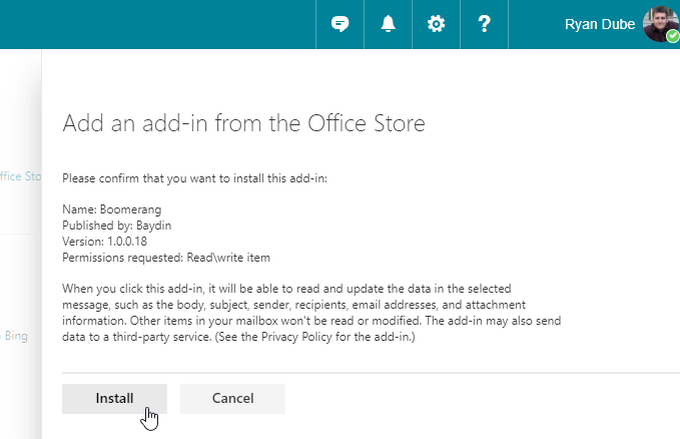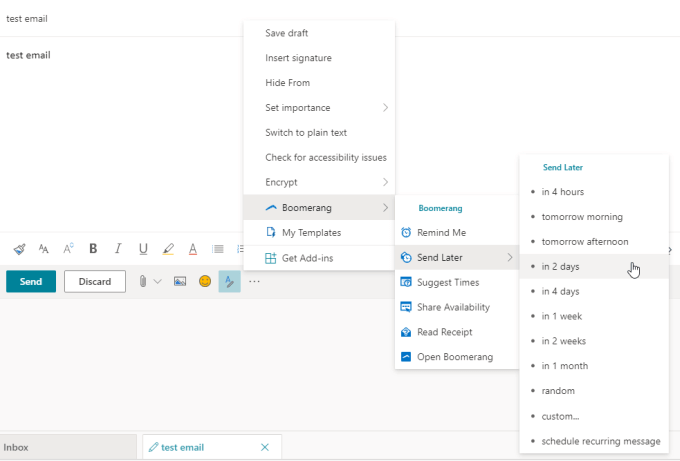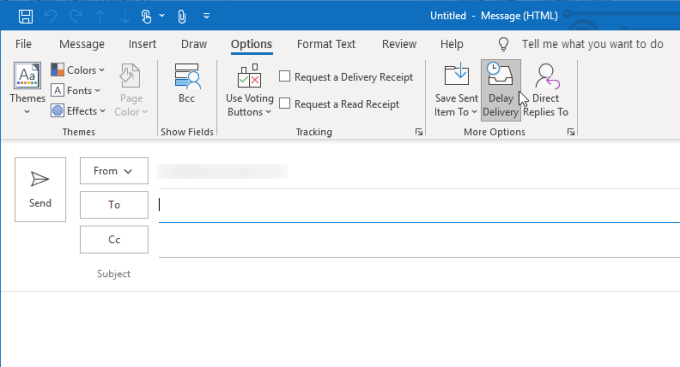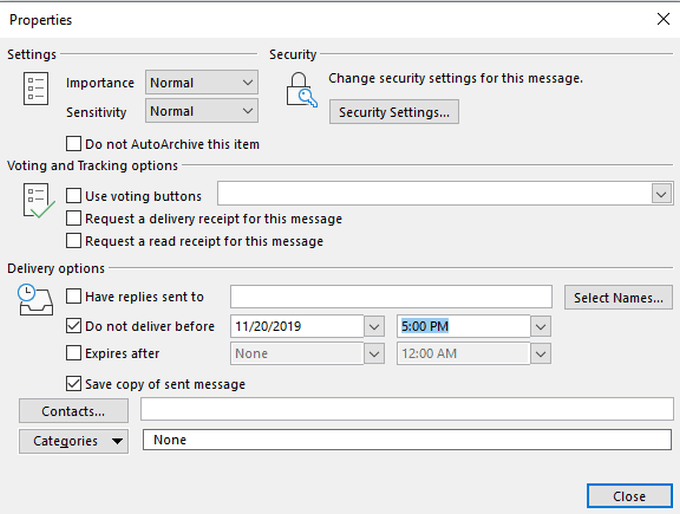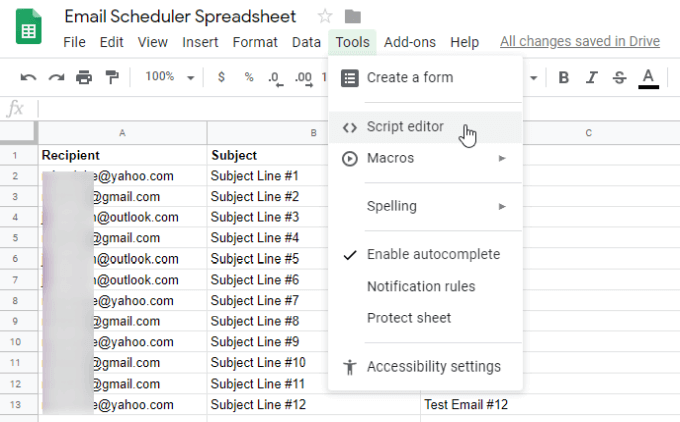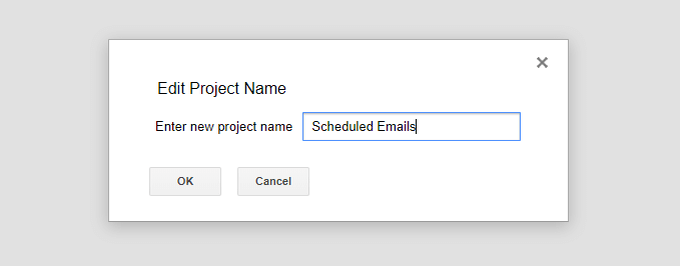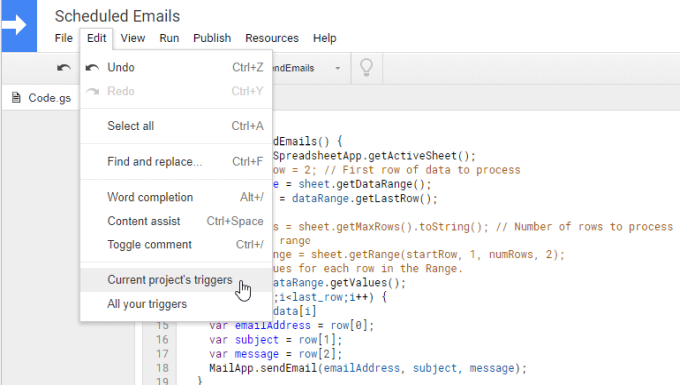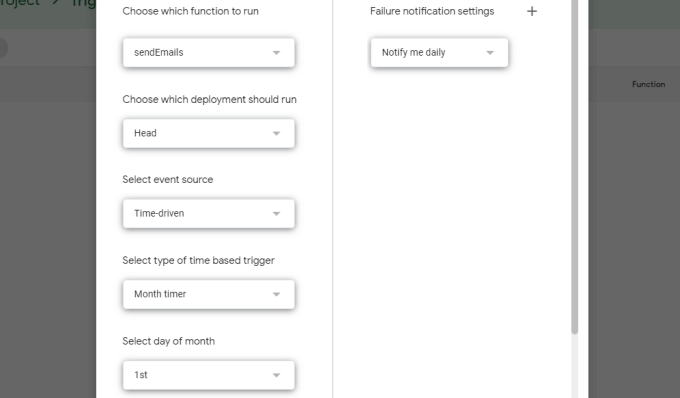Terkadang, ketika Anda memiliki waktu untuk menulis email, mungkin bukan saat terbaik untuk mengirimnya. Mungkin Anda ingin menunggu acara terjadi atau berita sampai sebelum email Anda habis.
Apa pun alasannya, kemampuan menjadwalkan pengiriman email Anda pada waktu yang ditentukan adalah alat yang berharga.
Pada artikel ini Anda akan pelajari cara menjadwalkan email untuk keluar pada waktu yang ditentukan di Gmail, Yahoo, dan Outlook. Anda akan belajar cara melakukannya secara daring dan di klien desktop dan seluler.
Jadwalkan Email di Gmail
Pada 2019, Google akhirnya menambahkan fitur penjadwalan email di Gmail di klien web dan seluler. Menggunakan fitur kirim jadwal tidak bisa lebih mudah.
Menjadwalkan Email di Klien Web Gmail
Saat Anda berada di jendela menulis email, cukup pilih panah bawah di sebelah Kirim. Anda akan melihat opsi untuk memilih Jadwalkan Pengiriman.
Ketika Anda memilih ini, Anda akan melihat tiga tanggal preset umum untuk dipilih, atau Anda dapat memilih Pilih tanggal & waktuuntuk membuat tanggal dan waktu kirim kustom Anda sendiri.
Jika tidak ada yang sesuai untuk Anda, pilih Pilih tanggal & waktu, dan Anda dapat mengatur tanggal dan waktu Anda sendiri menggunakan widget kalender.
Pilih Jadwalkan pengirimansetelah selesai.
Anda dapat melihat semua email yang telah Anda jadwalkan dengan memilih Dijadwalkandari menu navigasi kiri.
Menjadwalkan Email Masuk Klien Seluler Gmail
Ini pada dasarnya bekerja dengan cara yang sama pada klien seluler Gmail.
In_content_1 all: [300x250] / dfp: [640x360]->
Saat Anda menulis email di klien seluler Gmail, cukup ketuk tiga titik di sebelah ikon kirim. Anda akan melihat opsi untuk Jadwalkan pengiriman.
Ketika Anda mengetuk ini, Anda akan melihat opsi jadwal preset yang sama, atau Anda dapat memilih Pilih tanggal & waktuuntuk menyesuaikan tanggal dan waktu pengiriman.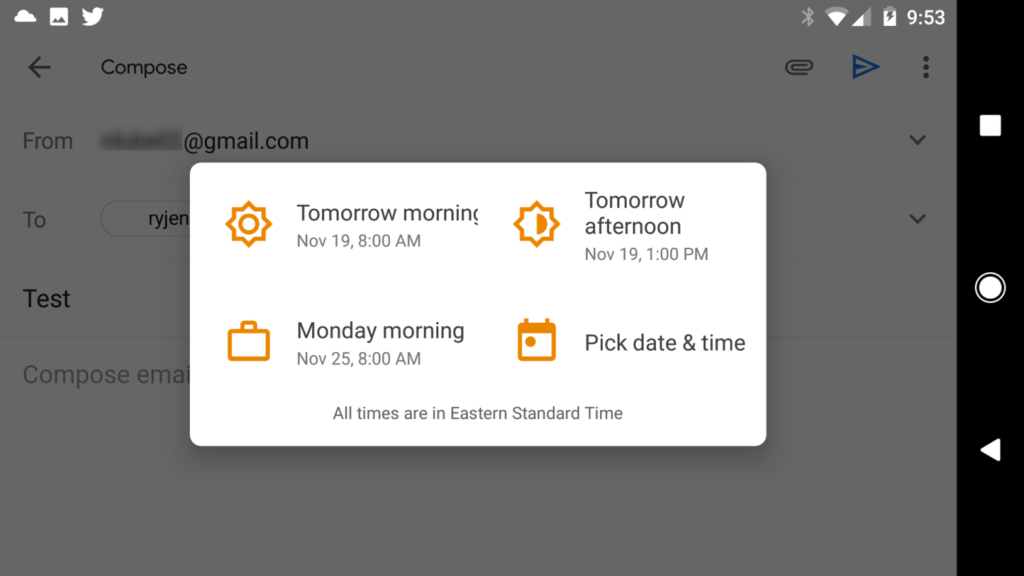 Tetapkan tanggal dan waktu lalu pilih Jadwalkan pengirimanuntuk menyelesaikan.
Tetapkan tanggal dan waktu lalu pilih Jadwalkan pengirimanuntuk menyelesaikan.
Menjadwalkan Email di Yahoo
Tidak seperti Gmail, Yahoo tidak memiliki fitur pengiriman jadwal. Ini berarti bahwa Anda harus menemukan layanan pihak ketiga yang akan membantu Anda menjadwalkan email melalui Yahoo.
Plugin browser Boomerang digunakan untuk menjadi pilihan masuk untuk menjadwalkan email di Yahoo, tetapi Boomerang untuk Yahoo telah dihentikan.
Untungnya, ada layanan lain yang dapat Anda gunakan bernama Later.io. Ada akun gratis tempat Anda dapat mengirim hingga 10 email sebulan. Jika Anda perlu menjadwalkan lebih dari itu, Anda harus memilih dari salah satu paket yang terjangkau.
Saat Anda mendaftar untuk Later.io, pastikan Anda mendaftar dengan alamat email yang ingin Anda kirim dari. Anda harus mengeklik tautan di email verifikasi untuk menyelesaikannya.
Di dalam dasbor Email, pilih Tulisanuntuk membuat email terjadwal baru.
Setelah Anda pilih Komit, Anda akan melihat email muncul di daftar email jadwal Anda.
Sangat disayangkan bahwa Anda harus menjadwalkan email dari layanan di luar Yahoo Mail, tetapi ini adalah satu-satunya cara untuk berkeliling Kurangnya fitur penjadwalan email Yahoo.
Menjadwalkan Email Di Outlook
Boomerang masih menawarkan layanan pengiriman email jadwal untuk pengguna Outlook. Ini bekerja dengan Outlook.com.
Saat pertama kali mendaftar untuk Boomerang untuk Outlook, Anda harus masuk ke akun Microsoft dan mengotorisasi akses layanan ke akun Anda.Setelah selesai, masuk ke akun Outlook.com Anda, dan pilih Kelola peralatan tambahandi bawah Umumdi panel navigasi kiri.
Pilih Instaluntuk menyelesaikan.
Di Outlook.com, saat Anda membuat email, pilih tiga titik di sebelah kanan Kirimtombol.
Di menu ini, Anda akan melihat Boomerangdi daftar. Pilih dan Anda akan melihat daftar opsi.
Ingatkan Saya: Terima pengingat jika Anda tidak menerima respons terhadap email dalam jumlah waktu yang ditentukan.
Sarankan Waktu: Cantumkan waktu rapat yang disarankan ke dalam email.
Ketersediaan Berbagi: Biarkan penerima tahu kapan Anda bisa bertemu.
Baca Tanda Terima: Dapatkan email saat penerima membuka email Anda.
Kirim Nanti: Jadwalkan email Anda.
Opsi Kirim Nantimemungkinkan Anda menjadwalkan penundaan. Anda dapat memilih dari berbagai penundaan yang telah ditetapkan, atau menyesuaikan tanggal seperti dalam solusi Gmail di atas.
Setelah Anda menentukan pilihan, Anda akan melihat flash status di bagian atas email dengan tanggal pengiriman email tersebut.
Jadwalkan Email Di Outlook Desktop
Desktop Outlook memiliki fitur pengiriman terjadwal yang disebut Penundaan Pengiriman.
Anda dapat mengaksesnya dengan membuat pesan baru.
Pilih Opsidari menu, dan pilih Tunda Pengirimandi bagian Opsi Lainnyadari pita.
Sekali Anda memilih Tunda Pengiriman, itu akan membuka jendela baru. Di bawah Opsi pengiriman, Anda dapat memilih Jangan mengirim sebelumdan masukkan tanggal dan waktu kapan Anda ingin email dikirimkan.
Pilih Tutup untuk selesai. Setelah Anda memilih Kirim, pesan hanya akan dikirimkan pada tanggal dan waktu yang Anda pilih.
Jadwalkan Email Menggunakan Google Sheets
Jika Anda menemukan diri Anda mengirim kumpulan email setiap bulan kepada orang yang berbeda, seperti manajer atau kolega, dengan laporan atau informasi lain, Google Sheets adalah solusi sempurna.
Anda dapat dengan mudah mengatur Google spreadsheet yang berisi penerima, baris subjek, dan badan kumpulan email massal yang ingin Anda kirim.
Buat skrip penjadwalan email dengan memilih Alatdari menu, dan memilih Editor skrip.
Untuk mulai membuat skrip Anda, Anda harus memberi nama proyek Anda. Pilih nama proyek dan isi bidangnya.
Di editor, rekatkan skrip berikut:
fungsi sendEmails() {
var sheet= SpreadsheetApp.getActiveSheet ();
// var startRow= 1; // Baris data pertama untuk diproses
var dataRange= sheet.getDataRange ();
var last_row= dataRange.getLastRow ();
// Ambil nilai untuk setiap baris dalam Rentang.
var data= dataRange.getValues ();
untuk (vari = 1; i baris var= data [i];
var emailAddress= baris [0 ];
subjek var= baris [1];
pesan var= baris [2];
MailApp.sendEmail( email Alamat, subjek, pesan);
}
dataRange.clearContent ();
}
Skrip ini akan mengakses spreadsheet Anda dan menarik baris terakhir dengan data. Kemudian mendapat semua nilai dari rentang dengan data, dan loop melalui setiap baris.
Setiap loop akan menarik alamat email, baris subjek dan pesan, dan mengirim email ke alamat untuk baris itu.
Setelah selesai mengirim semua email, itu akan menghapus sheet. Sekarang lembar siap untuk mengirim kumpulan email Anda berikutnya.
Jadwalkan skrip ini untuk berjalan setiap bulan. Pilih Editdari menu dan pilih Pemicu proyek saat ini.
Pada halaman pemicu, pilih tombol Tambahkan Pemicu.
Di Halaman Pemicu, ubah Sumber Acaramenjadi Digerakkan oleh waktu.
Tetapkan Pilih jenis pemicu berbasis waktuke Pengatur waktu bulan.
Untuk Pilih hari dalam bulan, pilih hari dalam bulan ketika Anda ingin mengirim email Anda.
Setelah selesai, pilih Simpanuntuk menyelesaikan. Sekarang skrip Anda akan berjalan setiap bulan.
Yang harus Anda lakukan sepanjang bulan adalah mengisi daftar surel yang ingin Anda kirimkan pada tanggal Anda dijadwalkan. Ini adalah salah satu cara termudah untuk mengirim email batch, berkat fitur pemicu skrip Google.
Cara mengatur waktu kuis Google Form
Pos terkait: