Saat kami merujuk ke cloud, kami berbicara tentang sistem penyimpanan yang menyimpan data yang tersimpan dan dapat diakses di internet. Dalam beberapa tahun terakhir, orang-orang seperti Google Drive, Dropbox, iCloud, dan opsi penyimpanan data lain yang serupa telah meyakinkan pengguna manfaat dari server cloud.
Masalah dengan layanan ini adalah bahwa mereka semuanya adalah pihak ketiga. Ini sering berarti bahwa menggunakannya dapat menimbulkan biaya layanan bulanan, kemungkinan tidak dapat diaksesnya server atau layanan macet, dan permintaan keamanan untuk menjaga data tetap aman dan pribadi.
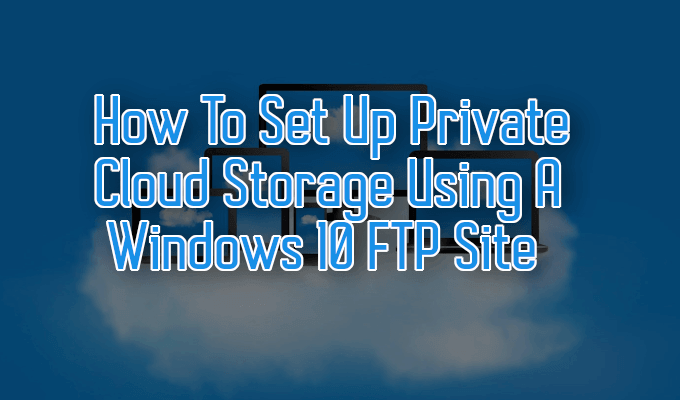
Bagaimana jika saya memberi tahu Anda bahwa Anda bisa membangun server cloud Anda sendiri di Windows? Bahwa itu tidak akan terlalu besar dari usaha dan bahwa itu akan memberikan lebih banyak keuntungan daripada layanan cloud khas Anda?
Cara Mengatur Penyimpanan Cloud Pribadi Menggunakan Situs FTP Windows 10
Untuk membangun server cloud Anda sendiri di Windows biasanya memerlukan investasi dimuka. Untuk memulai, Anda memerlukan sistem penyimpanan dan koneksi broadband tetap minimal 100Mbps. Kecepatan ini disarankan agar server cloud dapat diakses dengan mudah dari mana saja.

Kecepatan internet akan terbatas pada penyedia layanan lokal di wilayah Anda. Adapun sistem penyimpanan, ada beberapa opsi untuk dipilih. Satu kemungkinan adalah NAS, yang biasanya dilengkapi dengan antarmuka web dan opsi sinkronisasi online sendiri.
Untuk artikel ini tentang cara membuat server cloud Anda sendiri, kami akan melihat repurposing komputer Windows di rumah untuk memungkinkan penyimpanan cloud.
Cara Membangun Server Cloud Anda Sendiri di Windows 10
Anda dapat membangun server cloud Anda sendiri di Windows tetapi itu memang membutuhkan beberapa tambahan untuk melakukannya. Ini juga kemungkinan menjadi opsi yang lebih murah daripada sesuatu seperti NAS karena Anda mungkin sudah memiliki komputer yang tersedia.
Salah satu langkah yang terlibat akan mengharuskan komponen FTP disiapkan di komputer Windows 10 Anda. Ini akan membuat internet PC Windows 10 Anda dapat diakses, artinya Anda dapat mengaksesnya secara online dari perangkat lain, dan memberikannya kemampuan untuk mengelola file.



Mengkonfigurasi Situs Server FTP Anda

Langkah selanjutnya adalah menyiapkan situs server FTP yang dapat diakses melalui web.





Menyiapkan Firewall

Aplikasi firewall yang berbeda akan memiliki pengaturan berbeda untuk mengaktifkan koneksi ke server FTP Anda. Jika Anda menggunakan firewall bawaan di Windows 10, koneksi server FTP diblokir secara default hingga diaktifkan secara manual.



Pada titik ini, server FTP Anda sekarang dapat diakses dari beberapa perangkat di jaringan yang sama.
Mengakses Server FTP Anda Dari Internet
Saatnya untuk membuka nomor port 21 Protokol Kontrol Transmisi / Protokol Internet (TCP / IP) pada router Anda. Setiap router berbeda ketika menyangkut mengatur penerusan porta.

Langkah-langkah yang disediakan di sini adalah panduan umum tentang bagaimana melakukan ini dengan aman. Dengan mengikuti tautan, Anda akan dapat mengatur alamat IP statis dan membuka port untuk mengizinkan lalu lintas online.
Setelah diatur, Anda dapat mengakses file server FTP dari di mana saja.
Yang Harus Diingat
Menggunakan komputer pribadi karena penyimpanan cloud memang memiliki beberapa kekurangan yang perlu diingat. Salah satu masalah yang dapat terjadi adalah pembaruan otomatis terjadi ketika Anda tidak di rumah. Ini akan menyebabkan PC Anda mati, menjadi tidak dapat diakses.
Meskipun file dapat diakses di beberapa perangkat, mereka tidak secara otomatis disinkronkan saat offline. Untuk melakukan itu diperlukan layanan cloud seperti OwnCloud atau SeaFile.

Masalah lain adalah sumber daya yang dibagikan antara data penggunaan pribadi dan penggunaan penyimpanan cloud. Bergantung pada jenis data apa yang Anda simpan, hard drive Anda dapat terisi dengan cepat.
Mengenai kapasitas penyimpanan, PC hanya terbatas pada apa yang Anda bayarkan untuk hard drive tambahan. Alih-alih mengkhawatirkan tentang kenaikan biaya bulanan Anda untuk beberapa gigabyte tambahan data yang dapat diakses, Anda hanya perlu membeli satu kali hard drive tambahan.
Sekarang setelah Anda memiliki alat dan pengetahuan, Anda dapat membangun server cloud Anda sendiri di Windows dan akhirnya menendang biaya layanan penyimpanan cloud ke pembatasan.