Menu Mulai adalah salah satu fitur yang paling sering digunakan pada komputer Windows karena ia meng-host opsi untuk mengakses file dan aplikasi Anda. Anda sebenarnya dapat menyesuaikan Windows 10 Menu Mulai jika Anda tidak suka ubin standar, tata letak, atau bahkan warna menu. Windows memberi Anda kemampuan untuk mengubah tampilan dan rasa menu sesuai dengan keinginan Anda.
Ini memberi Anda kesempatan untuk menghapus item yang tidak diinginkan dari menu dan menjadikannya didekutasi, tambahkan aplikasi Anda yang paling berguna ke daftar , singkirkan saran aplikasi, dan bahkan perbesar menu untuk menutupi seluruh layar Anda.

Ubah Ukuran Menu Mulai
Di sebagian besar komputer , Menu Mulai Windows 10 hanya menempati sebagian dari real estat layar Anda. Jika Anda ingin peregangan dan menutupi lebih banyak area pada layar Anda, Anda dapat menyesuaikan menu mulai Windows 10 dengan cara ini dengan menyeretnya ke arah apa pun yang Anda inginkan.
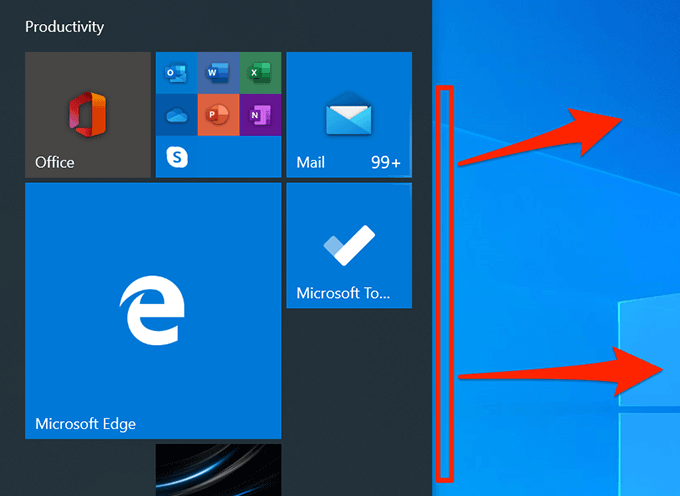
Tambahkan & Hapus Ubin Aplikasi
Menu Mulai tidak memiliki ubin untuk setiap aplikasi yang diinstal di komputer Anda. Namun, Anda dapat menambahkan ubin untuk aplikasi yang Anda pilih ke menu jika Anda mau. Anda juga dapat menghapus ubin aplikasi yang ada jika Anda tidak ingin menyimpannya di sana.
Tambahkan Aplikasi Tile
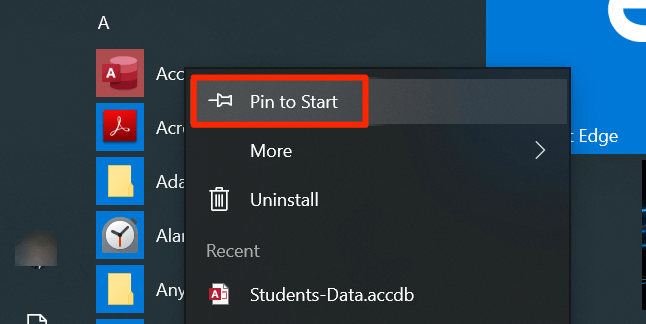
Hapus Ubin Aplikasi
Klik kanan pada ubin yang ingin Anda hapus dan pilih Lepas sematan dari Mulai.
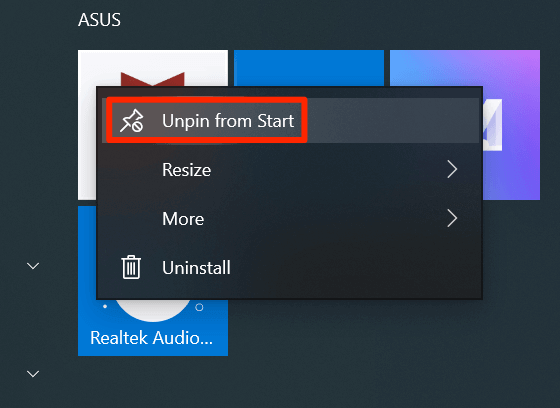
Mengatur Ulang Ubin Dalam Menu
Windows mengatur ikon ubin sendiri, tetapi Anda dapat mengaturnya secara manual untuk mengutamakan ubin yang paling sering Anda gunakan. Anda dapat mengubah urutan ubin dan aplikasi Anda akan muncul sesuai.
In_content_1 all: [300x250] / dfp: [640x360]->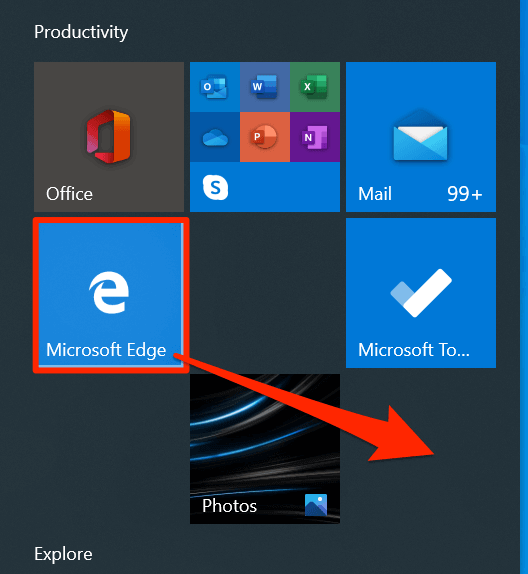
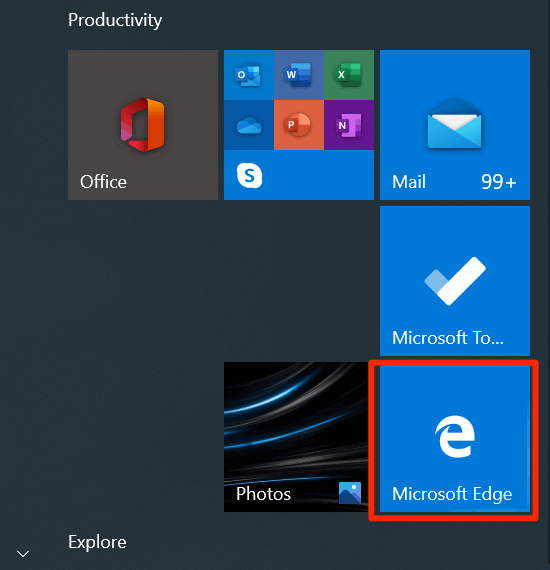
Nonaktifkan Ubin Langsung
Ada ubin di menu Anda yang menampilkan informasi langsung tertentu seperti data cuaca waktu-nyata. Jika Anda tidak menggunakan ubin itu, Anda bisa mematikannya agar tidak hidup lagi.
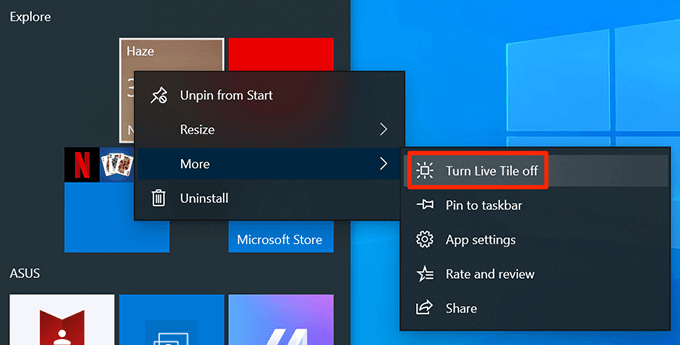
Tambahkan Ubin ke Folder
Jika Anda telah menambahkan lebih banyak ubin ke menu Anda daripada yang dapat diakomodir pada satu layar, Anda dapat mengelompokkan ubin Anda sehingga semuanya muncul dalam satu struktur mirip folder. Anda mungkin ingin menggunakannya untuk ubin yang terkait satu sama lain (seperti aplikasi hiburan).
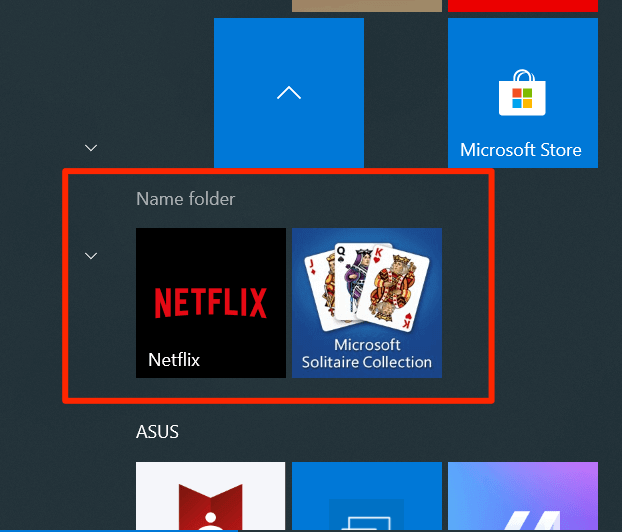
Ubah Ukuran Ubin
Seperti Menu Mulai, Anda juga dapat mengubah ukuran setiap ubin. Dengan cara ini ubin yang Anda pilih dapat tampak lebih besar atau lebih kecil dari ubin lainnya di menu. Anda mungkin ingin melakukannya untuk ubin yang sering digunakan agar mudah ditemukan di menu.
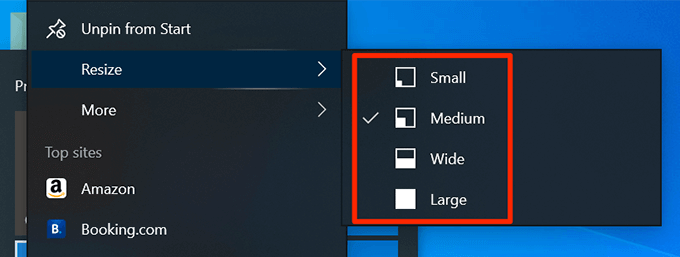
Aktifkan Menu Layar Penuh
Jika Anda sering memilih item dari Menu Mulai, ukuran defaultnya mungkin tidak nyaman untuk Anda. Untungnya, Anda dapat menyesuaikan Menu Mulai Windows 10 untuk menjadi layar penuh. Kemudian menutupi seluruh layar Anda saat Anda meluncurkannya.
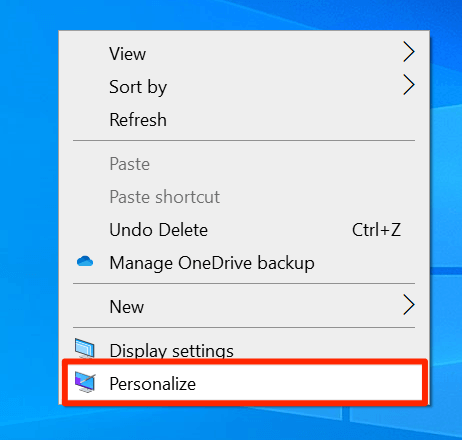
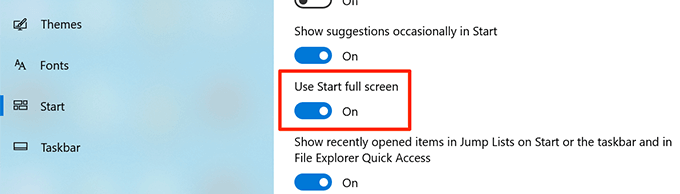
Ubah Warna Menu Mulai
Menu Mulai menyesuaikan warna default sistem Anda, dan jika Anda tidak suka warna saat ini, Anda dapat mengubah itu cukup mudah. Semua ubin dan ikon di menu kemudian akan menggunakan warna yang Anda pilih.
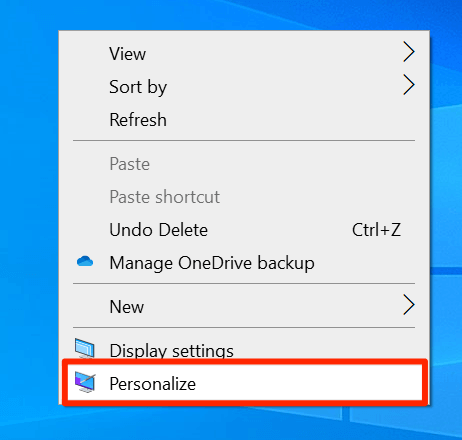
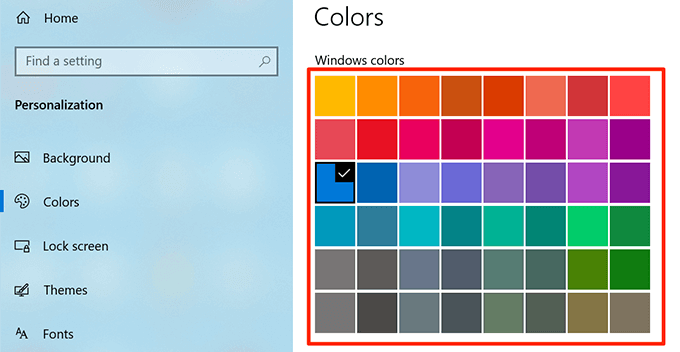
Nonaktifkan Saran Aplikasi
Terkadang Windows menyarankan Anda aplikasi yang harus Anda instal di komputer Anda di Start Menu. Jika Anda tidak menyukainya, Anda dapat menonaktifkan opsi dan itu akan menyembunyikan saran aplikasi di menu.
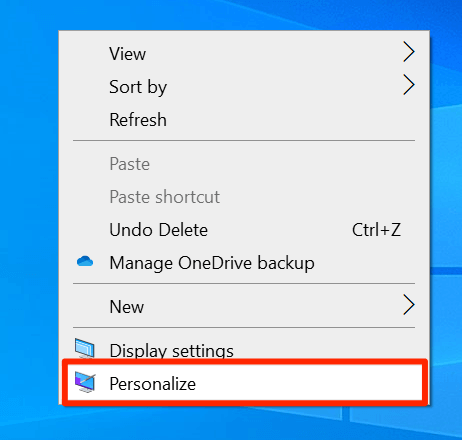
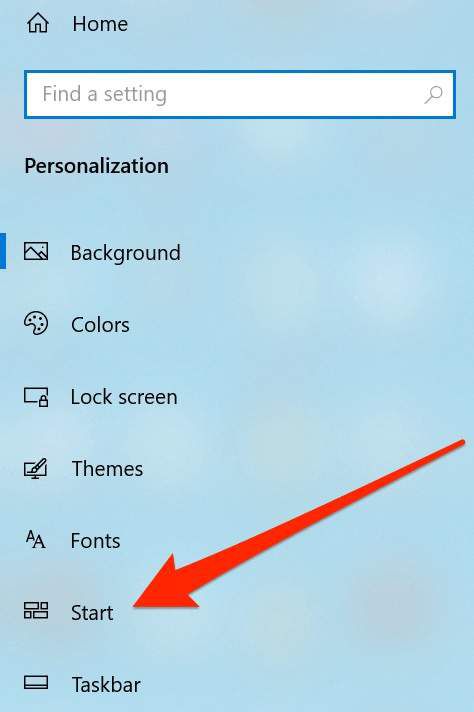
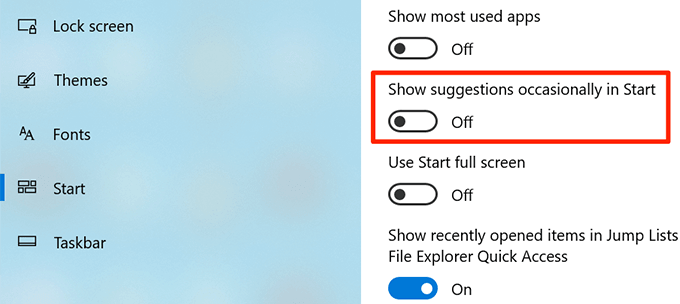
Ubah Folder yang Muncul di Menu
Windows menampilkan folder tertentu Anda di Start Menu secara default tetapi memberi Anda pilihan untuk sembunyikan dan sembunyikan folder ini. Dengan cara ini Anda dapat menyesuaikan Menu Mulai Windows 10 dan hanya menyimpan folder yang Anda pilih dalam daftar.
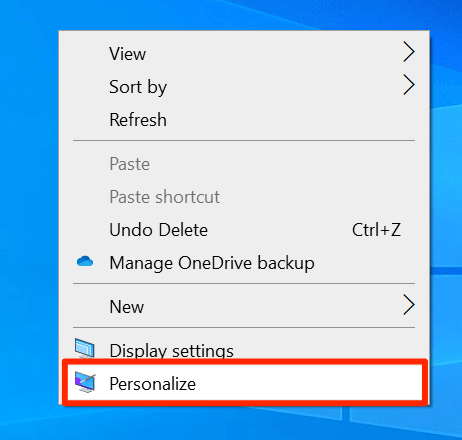
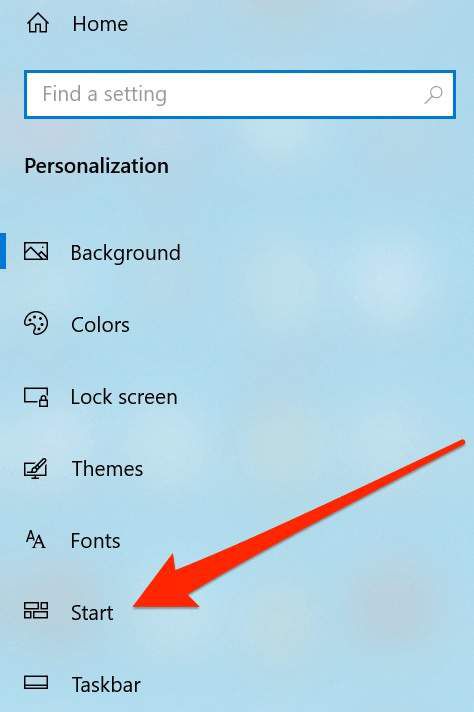
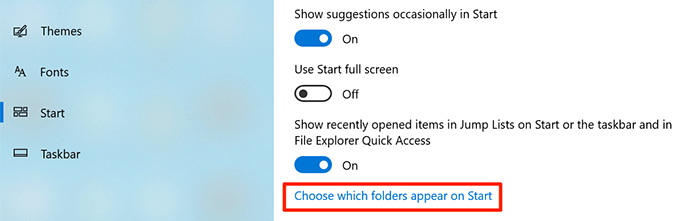
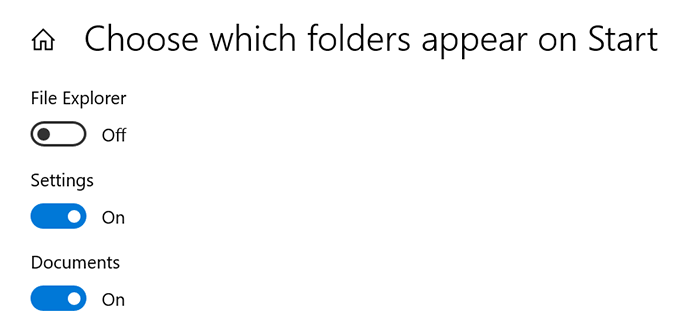
Apakah Anda pernah menyesuaikan Start Menu Windows 10 Anda? Jika demikian, perubahan apa yang Anda lakukan padanya? Kami ingin mengetahui pengalaman pribadi Anda mengubah-ubah menu dan memberi tahu kami di komentar di bawah ini.

