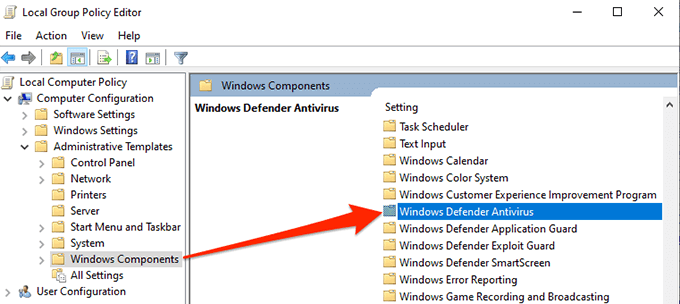Mungkin ada beberapa alasan yang valid mengapa Anda ingin mematikan Windows Defender di komputer Anda. Mungkin layanan mengganggu saat Anda bermain game di PC? Atau mungkin Anda seorang pengembang dan mendeteksi file non-virus sebagai virus?
Ada kelebihan dan kekurangan untuk mematikan fitur ini. Menonaktifkannya akan menghentikan masalah yang sedang Anda hadapi, tetapi itu akan membuat komputer Anda rentan terhadap banyak ancaman.

Jika keputusan akhir Anda adalah untuk mematikannya, ada beberapa metode yang harus dilakukan Itu. Jika Anda menggunakan Windows 10 versi Home, dua metode pertama akan bekerja untuk Anda karena metode ketiga memerlukan Editor Kebijakan Grup Lokal yang tidak akan Anda miliki di komputer Anda.
Gunakan Aplikasi Pengaturan Untuk Mematikan Windows Defender
Cara termudah untuk mematikan Windows Defender pada PC Windows 10 adalah dengan menggunakan aplikasi Pengaturan. Ada opsi yang memungkinkan Anda untuk nonaktifkan perlindungan waktu nyata yang sama dengan mematikan layanan.
Juga, jika Anda pernah memutuskan untuk menghidupkan kembali layanan, Anda dapat melakukannya dengan hanya mengaktifkan opsi yang Anda nonaktifkan. Ini kemudian akan mengaktifkan kembali fitur untuk Anda.
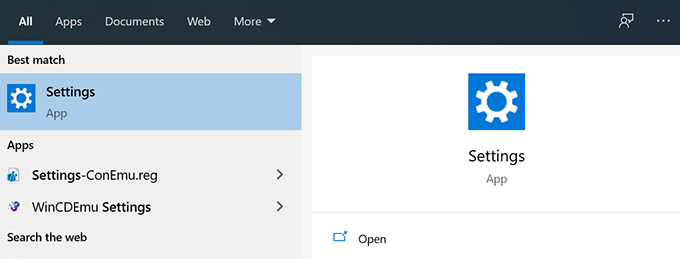
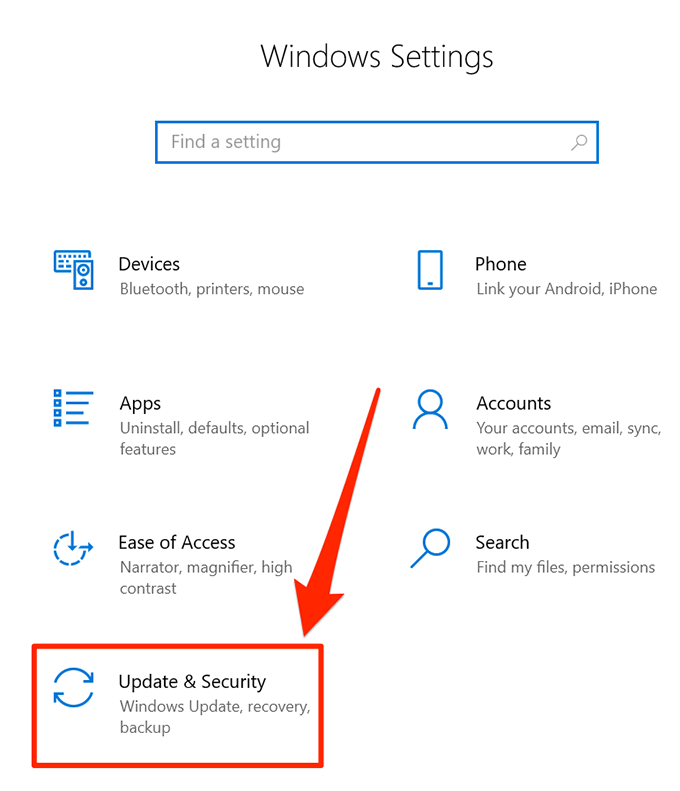
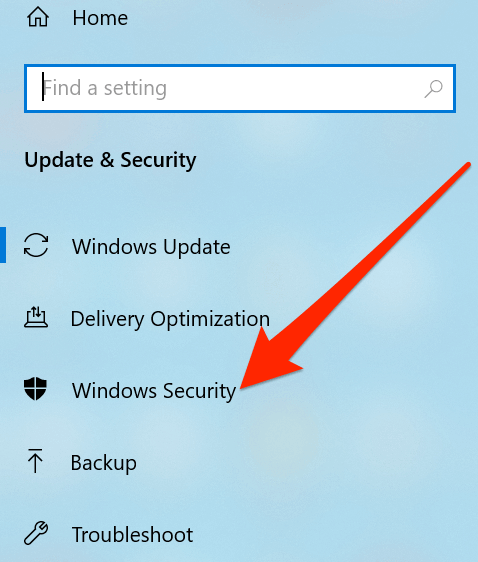
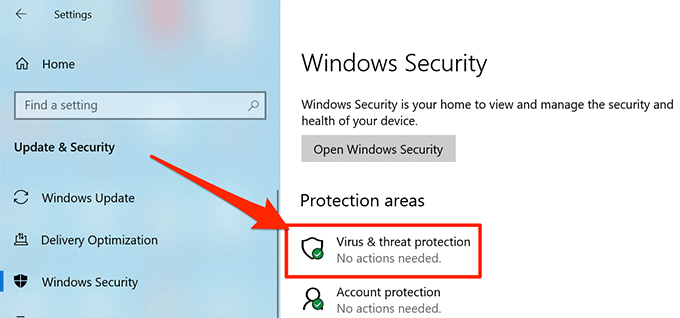
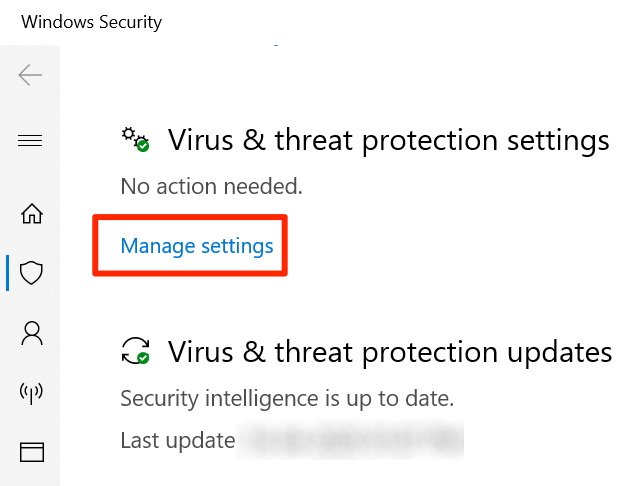
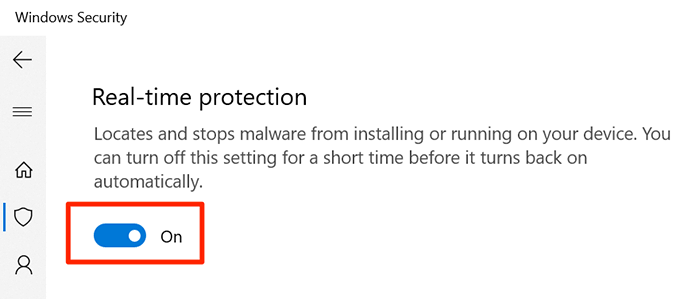
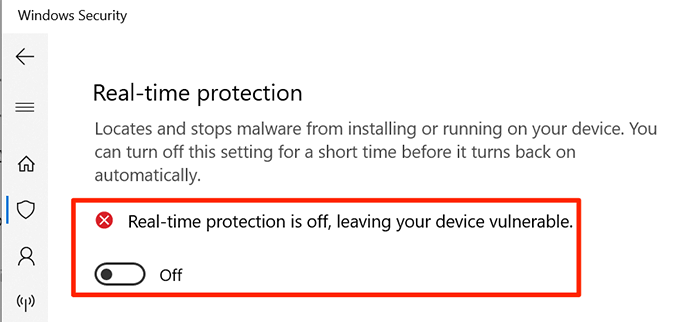
Gunakan Editor Registri Untuk Menonaktifkan Windows Defender
The Editor Registri pada PC Windows Anda memungkinkan Anda melakukan banyak tugas. Anda dapat menggunakannya untuk menghidupkan dan mematikan berbagai layanan, menambahkan opsi baru ke menu, dan sebagainya. Salah satu fitur yang ditawarkannya adalah memungkinkan Anda mengaktifkan dan menonaktifkan Windows Defender di komputer Anda.
In_content_1 all: [300x250] / dfp: [640x360]->Anda dapat menambahkan entri baru ke registri yang mematikan Windows Defender di komputer Anda. Di masa mendatang, jika Anda ingin fitur tersebut kembali, yang perlu Anda lakukan adalah menghapus entri dari registri dan Anda siap.
Saat mengedit registri, berhati-hatilah saat mengubah entri yang salah dapat menyebabkan sistem Anda tidak berfungsi.
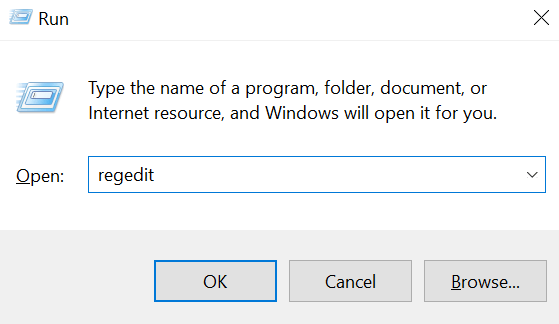
HKEY_LOCAL_MACHINE \ SOFTWARE \ Policies \ Microsoft \ Windows Defender
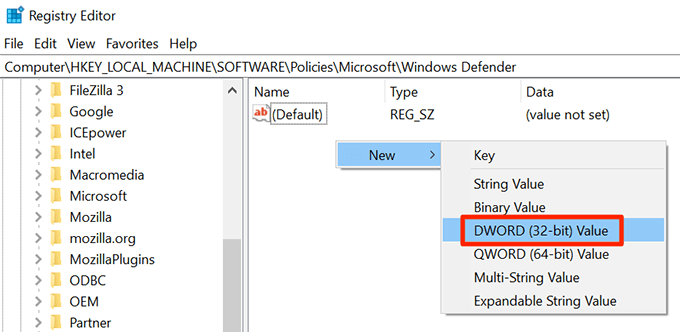
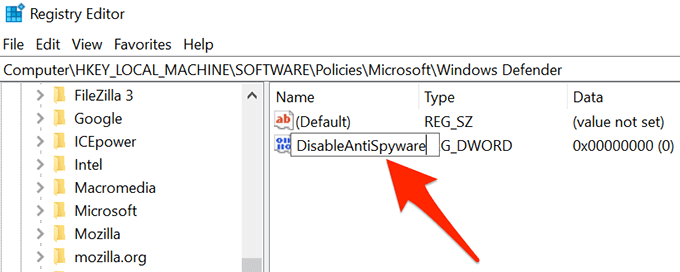
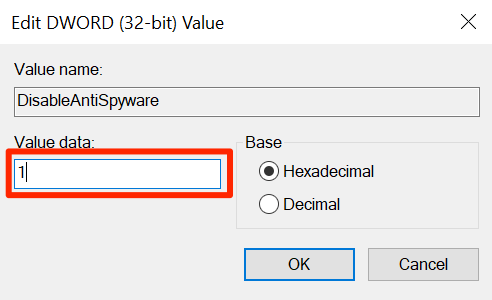
Saat komputer Anda melakukan booting kembali, Anda akan mendapati Windows Defender dinonaktifkan sepenuhnya.
Gunakan Editor Kebijakan Grup untuk Matikan Windows Defender
Jika Anda menjalankan versi Pro Windows 10 di komputer Anda, Anda dapat mengubah opsi di Editor Kebijakan Grup Lokal untuk mematikan Windows Defender. Ini lebih mudah daripada mengutak-atik registri dan dilakukan dalam waktu singkat.
Anda dapat menggunakan metode yang sama untuk mengaktifkan Windows Defender saat Anda inginkan. Pada saat itu, Anda perlu memilih opsi Dinonaktifkan.
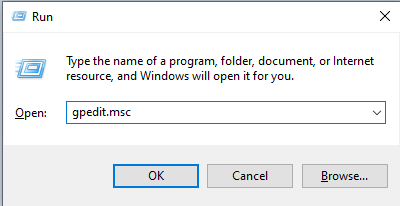
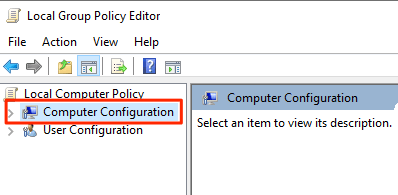
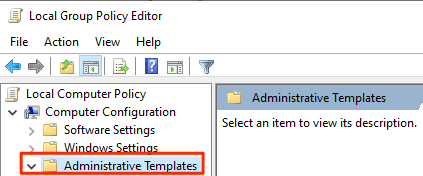
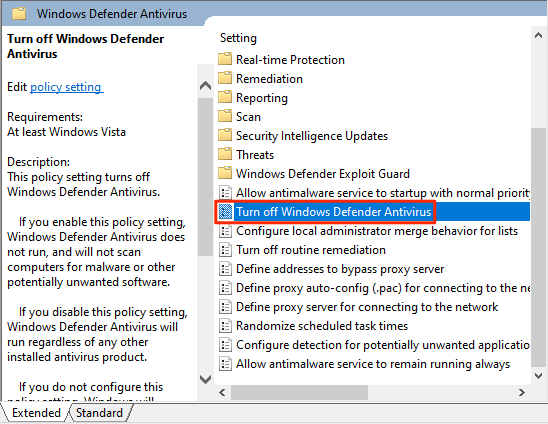
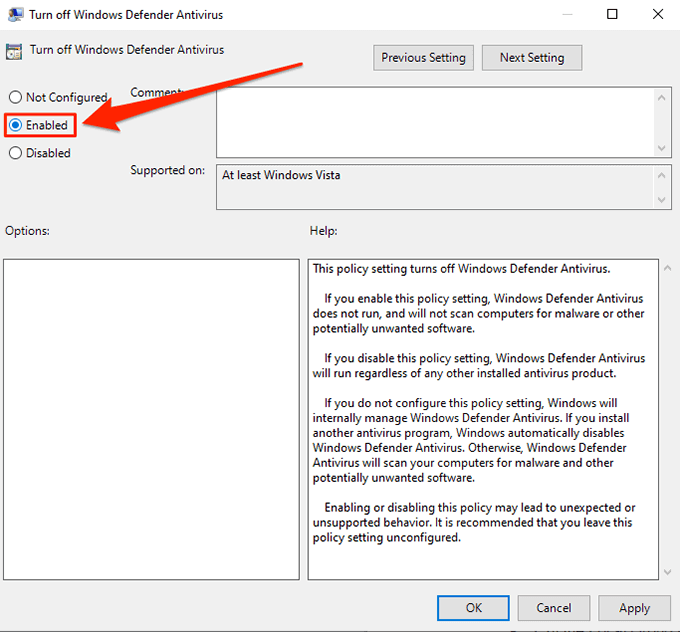
Windows Defender sekarang akan tetap dinonaktifkan selama Anda tidak masuk ke opsi yang dijelaskan di atas dan beralih opsi itu.
Windows Defender adalah alat yang bagus untuk memiliki karena memblokir virus dan berbagai ancaman lainnya pada sistem Anda. Apakah ini alat yang Anda gunakan untuk melindungi komputer Anda? Jika tidak, alternatif apa yang Anda gunakan? Kami ingin tahu di komentar di bawah.