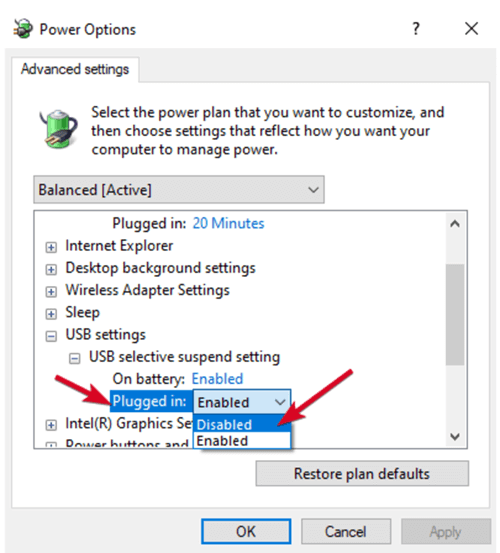USB adalah teknologi yang diadopsi secara luas yang memungkinkan kita untuk menghubungkan banyak perangkat ke komputer setiap hari. Meskipun cukup mudah diatur, terkadang tidak semua plug and play. Apa yang Anda lakukan ketika drive USB Anda tidak muncul?
Ini dapat disebabkan oleh beberapa hal berbeda seperti rusak atau USB flash drive mati, perangkat lunak dan driver yang ketinggalan zaman, masalah partisi, sistem file yang salah, dan konflik perangkat. Penyebab lain seperti perangkat keras yang rusak, pengontrol sistem mati, atau port USB memerlukan bantuan profesional dari produsen perangkat Anda atau teknisi komputer bersertifikat.

Meskipun tidak mudah untuk menentukan dengan tepat alasan mengapa komputer Anda tidak mengenali stik USB, Anda dapat bekerja melalui berbagai solusi yang memungkinkan hingga berfungsi lagi.
Kami telah mengumpulkan beberapa solusi efektif yang dapat bekerja saat Anda mengalami masalah koneksi USB. Sebagian besar ini juga berlaku untuk perangkat yang berbeda seperti drive disk, mouse, pengontrol permainan video, dan lainnya, yang memerlukan koneksi melalui USB.
Jika Anda mendapatkan Perangkat USB tidak Mengakui kesalahan, kami punya solusi untuk itu juga, jadi lihat tautannya.
Cara Memperbaiki Drive USB yang Terpasang Tidak Muncul
Pemeriksaan Awal
Periksa Kompatibilitas Perangkat
Jika stik USB Anda tidak dimaksudkan untuk bekerja dengan komputer Anda, maka stik USB tidak akan muncul saat Anda mencolokkannya. Pada PC Windows, sebagian besar perangkat USB 3 dapat terhubung ke USB 2 port, yang seharusnya tidak banyak masalah.
In_content_1 semua: [300x250] / dfp: [640x360]->Namun, dengan kemajuan teknologi, perangkat USB 3 mungkin memerlukan port yang lebih kuat dan kompatibel untuk berfungsi. Periksa instruksi manual perangkat Anda atau kemasan untuk informasi kompatibilitas sebelum mencoba lagi.
Perbarui Sistem Pengoperasian Anda
Jika Anda menggunakan Windows, perbarui sistem operasi dilengkapi dengan file-file penting yang mendukung berbagai perangkat keras dan perangkat, plus perbaikan untuk setiap kesalahan yang mungkin Anda temui.
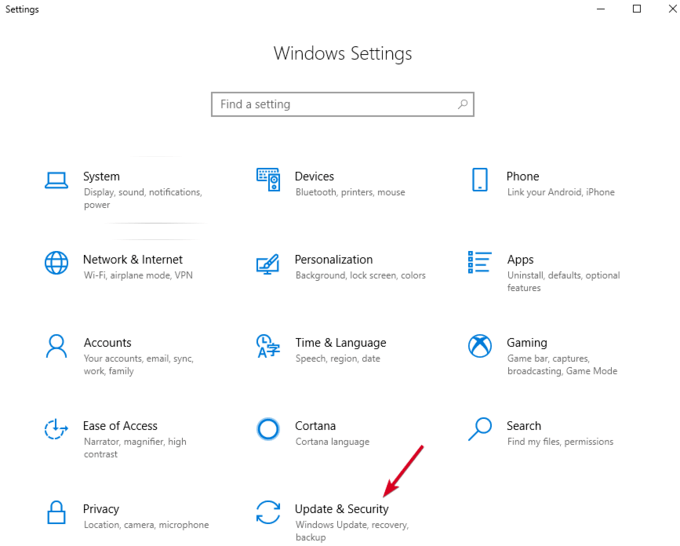
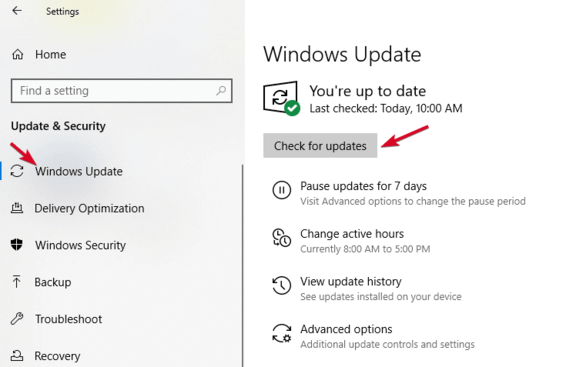
Gunakan Alat Manajemen Disk
Alat ini memeriksa apakah Windows akan mendeteksi stik USB Anda. Ini juga menunjukkan semua hard disk yang terhubung ke PC Anda, dan Anda dapat meninjau informasi seperti partisi, ukuran, dan lainnya.
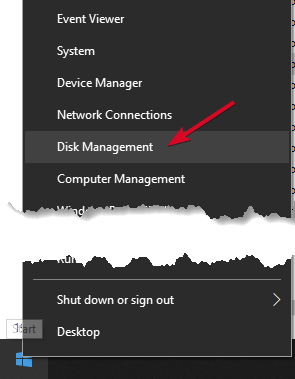
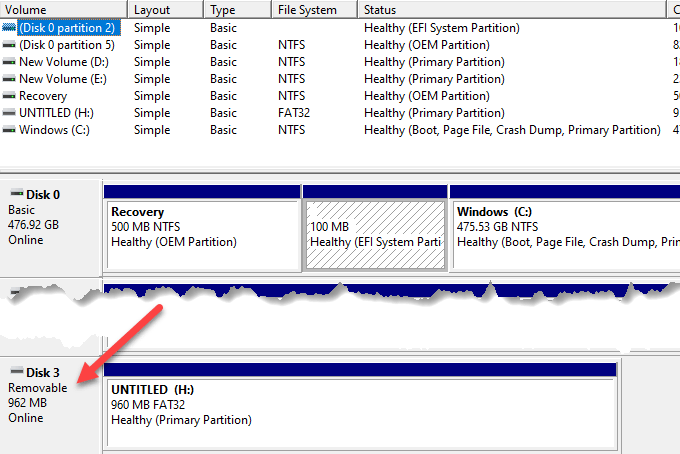
Coba Tancapkan ke Komputer Lain Atau Port USB
Cabut stik USB dari port saat ini dan komputer, dan coba mencolokkan ke komputer lain dan / atau port USB . Jika berfungsi pada port USB atau komputer baru, Port USB mungkin rusak atau mati, atau komputer itu sendiri mungkin memiliki masalah.
Port USB yang rusak, rusak atau mati menghadirkan masalah seperti kegagalan untuk mendeteksi drive USB atau menampilkan pesan kesalahan. Periksa apakah port bersih, bebas debu, dan kencang. Jika bergerak naik turun atau terasa longgar, maka itu salah / rusak.
Jika Anda menggunakan hub USB, cabut stik dari hub dan tancapkan langsung ke komputer Anda. Beberapa hub memiliki daya yang tidak mencukupi untuk drive eksternal berfungsi, yang mungkin terjadi pada Anda.
Jika drive USB tidak muncul bahkan setelah mencoba port, komputer, atau memeriksa Disk Management yang berbeda, drive mungkin mati dan perlu diganti.
Pemecahan Masalah Driver
Anda dapat memecahkan masalah driver menggunakan Device Manager, terutama jika stik USB Anda terdeteksi oleh komputer lain selain yang Anda gunakan, menandakan masalah driver.
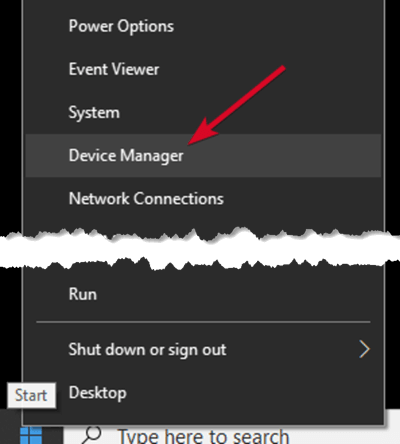
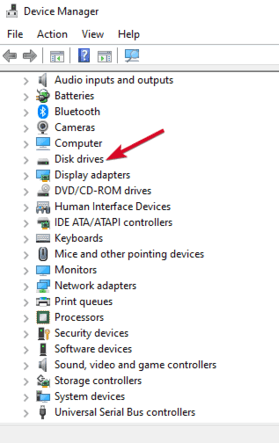
Anda juga dapat mencoba solusi berikut untuk menyelesaikan masalah driver:
Gunakan Pengelola Perangkat Untuk memindai Perubahan Perangkat Keras
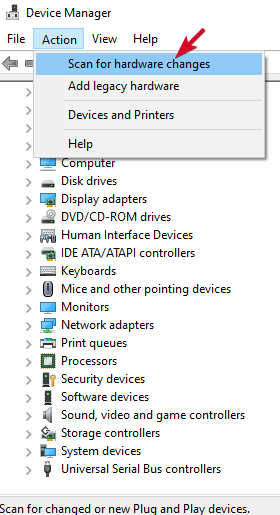
Windows akan mencoba menemukan stik USB Anda sehingga Anda dapat mengaksesnya lagi.
Instal ulang Pengontrol USB
Metode ini membantu di mana driver USB tidak stabil atau rusak.
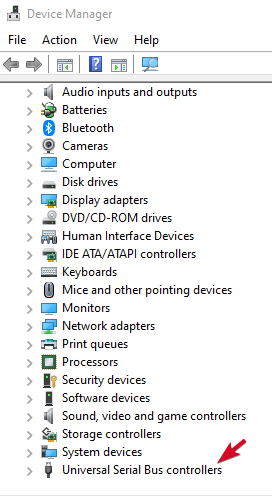
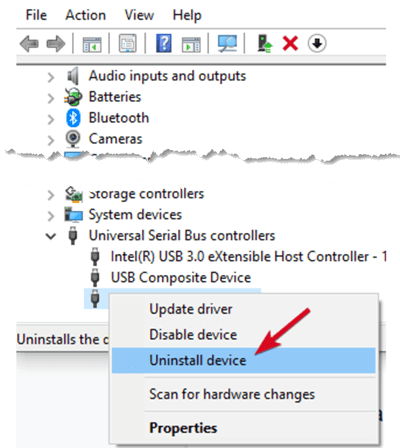
Buat Volume Drive Baru & Tetapkan Huruf Drive
Jika perangkat Anda muncul di Manajemen Disklangkah, Anda dapat membuat volume drive baru dan menetapkan huruf drive. Alat Manajemen Disk memperbaiki masalah sistem partisi dan file dengan drive yang berbeda.
Namun, USB stick Anda hanya dapat menampilkan ruang Tidak Teralokasi, dalam hal ini Anda harus membuat yang baru partisi sehingga Windows dan sistem operasi lain dapat menggunakannya.
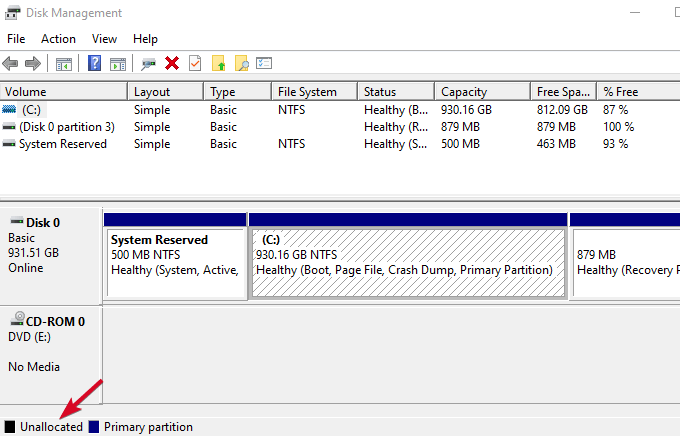
Jika Anda masih tidak dapat melihat flash drive Anda, namun dipartisi, pastikan ia memiliki huruf drive. Idealnya, ini harus otomatis, tetapi jika Anda menghapusnya secara manual, drive tidak akan terdeteksi atau diakses di Windows.
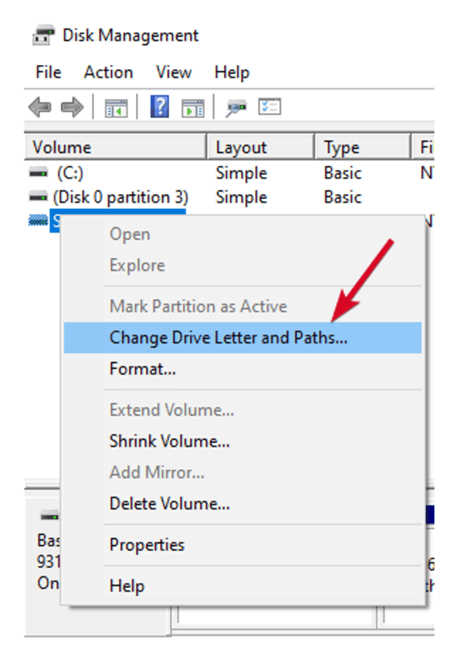
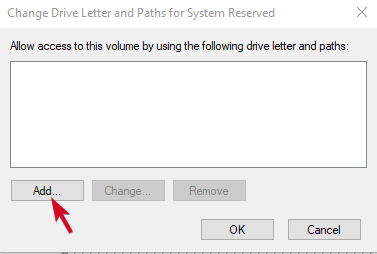
Nonaktifkan Fitur Penundaan Selektif USB
Ini adalah pengaturan hemat daya yang membantu mengurangi baterai gunakan dengan memotong daya ke stik USB Anda ketika dicolokkan. Untuk memastikan drive Anda tidak mematikan karena alasan apa pun, nonaktifkan fitur ini sehingga pengaturan manajemen daya tidak menimpa Pengontrol USB, yang membuat Windows tidak mendeteksinya.
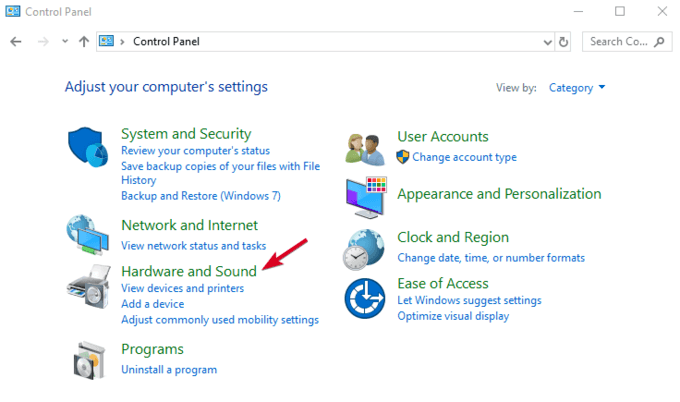
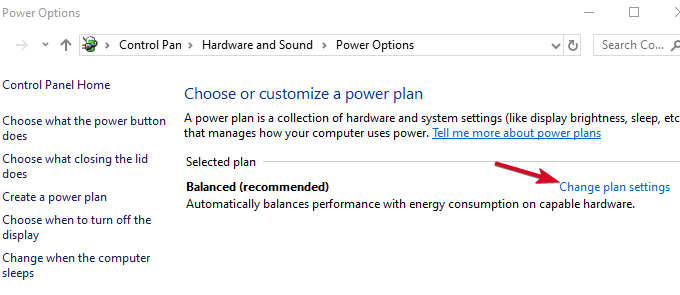
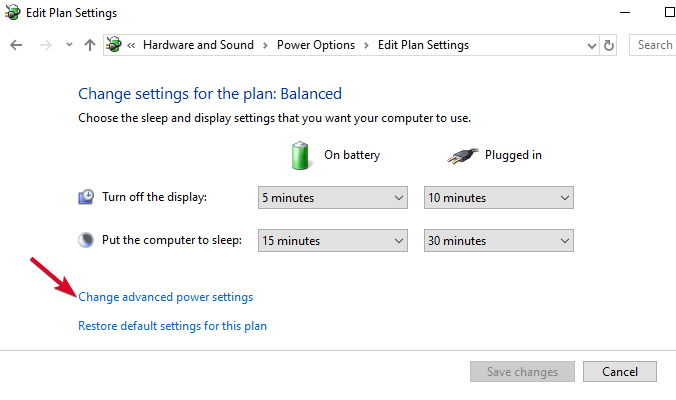
Jika semuanya gagal, Anda dapat mengganti USB stick sebagai metode pilihan terakhir, meskipun Anda dapat melakukan ini jika drive sudah rusak. Jika tidak, kami harap panduan ini membantu mempermudah proses, dan Anda sekarang tahu apa yang harus dilakukan ketika drive USB Anda tidak muncul saat Anda mencolokkannya.