Dalam panduan pemecahan masalah ini, kami akan menawarkan sejumlah kiat untuk saat port USB 3.0 Anda tidak berfungsi. Biasanya, hanya ada beberapa penyebab berbeda untuk slot USB yang rusak - kami berharap tips ini akan membantu Anda untuk memperbaikinya dengan mencoba menyelesaikan masing-masing penyebab langkah stepby ini.
Kiat yang kami tawarkan akan mudah. untuk Anda coba sendiri, terlepas dari melek komputer Anda. Pastikan Anda membaca setiap saran dengan cermat dan ikuti langkah-langkah yang kami rekomendasikan.

Mudah-mudahan, setelah Anda selesai membaca, Anda akan menemukan masalah ini dan membuat port USB 3.0 Anda bekerja kembali.
Pastikan Kabel Internal Tersambung
Hal pertama yang perlu dipertimbangkan adalah apakah kabel internal terhubung ke port USB 3.0 Anda. Ini hanya masalah jika Anda memiliki PC dan Anda mencoba menggunakan port USB depan.
Jika Anda kesulitan dengan port USB 3.0 di bagian belakang PC atau laptop, Anda dapat melewati saran ini. Anda harus membuka kasing untuk mengakses motherboard. Matikan PC Anda terlebih dahulu dan cabut stekernya dari dinding.

Gambar yang kami miliki di atas, disediakan dari ASUS, menampilkan seperti apa kabel USB dan di mana kabel itu perlu dihubungkan. Teks ‘USB 3 ’Biasanya, Anda akan menemukan ini di bagian bawah motherboard Anda. Pastikan terhubung - jika ya, Anda baik-baik saja.
In_content_1 all: [300x250] / dfp: [640x360]->Jika tidak, Anda harus dapat menemukan kabel USB 3.0 longgar dan menghubungkannya. Jika Anda tidak dapat menemukan yang mirip dengan gambar di atas, mungkin karena kasing komputer Anda tidak memiliki port USB 3.0 di bagian depan.
Instal Driver Terbaru
Ada kemungkinan kecil Anda mungkin perlu memperbarui driver USB 3.0 Anda. Pertama, Anda harus mencari tahu driver mana yang sebenarnya dibutuhkan PC Anda. Anda dapat mengunjungi pengelola perangkat untuk mengetahuinya. Ikuti langkah-langkah di bawah ini untuk panduan.
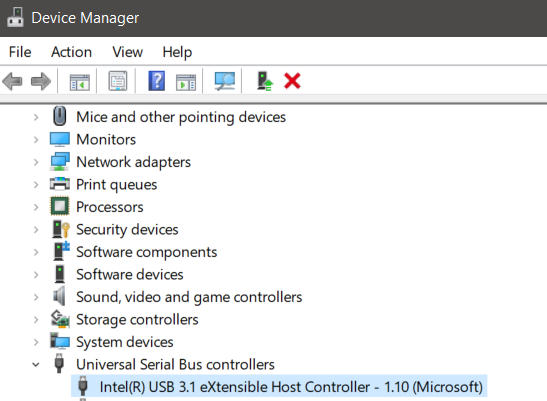
Dalam kasus saya, itu adalah Pengendali Host Intel USB 3.1 eXtensible. Sekarang kita memiliki nama driver, kita dapat mencari google untuk itu. Ini membawa saya ke situs web Intel dengan tautan unduhan untuk Windows 7.
Perhatikan bahwa Anda mengunduh driver yang tepat untuk sistem operasi yang tepat. Sebelum mengunduh, klik ikon kunci di bagian atas di sebelah alamat situs web untuk memverifikasi itu sumber yang benar.
Jika tidak ada tautan yang tersedia untuk sistem operasi Anda, itu mungkin karena pabrikan itu tidak menawarkan driver unduhan dan mengharapkan Anda untuk mendapatkannya melalui sistem operasi Anda. Dalam tulisan ini, Anda dapat memeriksa pembaruan dengan mengikuti langkah-langkah di bawah ini.
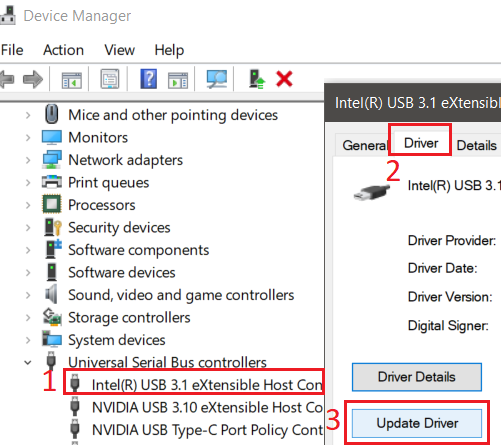
Windows 10 dapat mengembalikan pencarian untuk driver baru, atau mungkin memberi tahu Anda bahwa Anda sudah menginstal driver terbaik. Jika demikian, lanjutkan ke langkah berikutnya di bawah ini.
Perbarui ke BIOS Terbaru, atau Periksa USB 3.0 Diaktifkan di BIOS
Dalam banyak kasus, motherboard Anda akan bertanggung jawab atas masalah perangkat lunak terkait dengan port USB 3.0 atau olahraga lainnya di motherboard. Untuk alasan ini, memperbarui ke BIOS terbaru dapat memperbaikinya.
Untuk melakukan ini, Anda harus terlebih dahulu menemukan nama motherboard Anda sehingga Anda dapat menemukan driver BIOS terbaru di internet.
Pertama, Anda dapat menemukan nama motherboard Anda dengan mengikuti langkah-langkah di bawah ini.

Dalam kasus saya, Anda dapat melihat produk dan produsen yang saya miliki. Jadi, saya perlu mencari driver baru untuk motherboard MS-16P7 dari Micro-Star International (MSI). Ini cukup sederhana untuk dilakukan - setiap produsen akan memiliki situs web mereka sendiri untuk produk mereka dan akan ada halaman pendukung untuk setiap motherboard.
Dalam kasus saya, saya harus mencari map khusus yang menggunakan motherboard saya saat mencari MS- 16P7, tetapi tidak butuh waktu lama untuk menemukan.
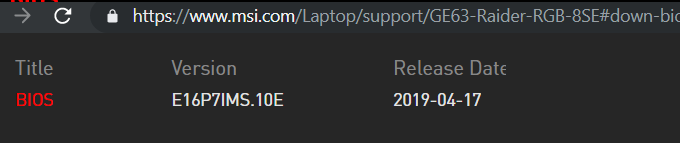
Sebelum Anda mengunduh, sekali lagi pastikan Anda mengklik ikon kunci untuk memastikan Anda terhubung ke situs web pabrikan. Unduh BIOS.
Sebelum kami menginstal BIOS baru, Anda harus memeriksa untuk membuat Pastikan Anda belum memiliki BIOS terbaru. Untuk melakukan ini, ikuti langkah-langkah di bawah ini.
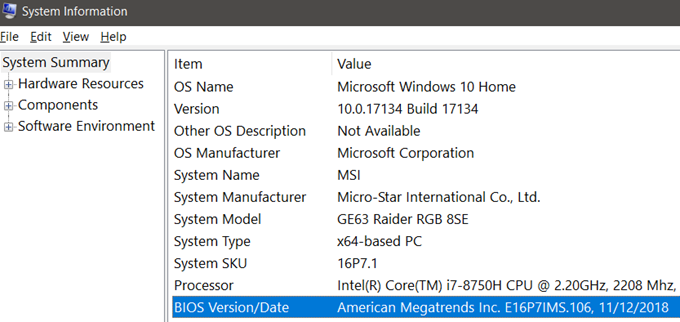
Di bidang Nilai, catat tanggal yang tercantum dan bandingkan dengan tanggal di situs web produsen BIOS. Jika BIOS terbaru di situs web adalah tanggal yang lebih baru, Anda dapat menginstalnya.
Sekarang saatnya untuk menginstal BIOS baru. Langkah selanjutnya, Anda akan memerlukan drive USB. Cari pembaruan BIOS yang baru diunduh di PC Anda. Ekstrak jika anarki, dan seret file yang berisi ke USB Anda.
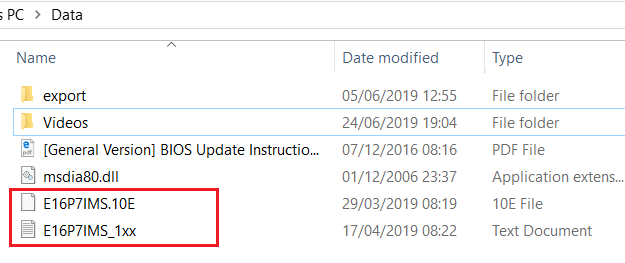
Ini penting:Anda harus memastikan file berada pada level boot. Mereka tidak dapat berada di folder mana pun.
Saat Anda mengunduh pembaruan BIOS, Anda akan mengemis file PDF atau .txt yang menjelaskan langkah-langkah untuk menginstal pembaruan baru.
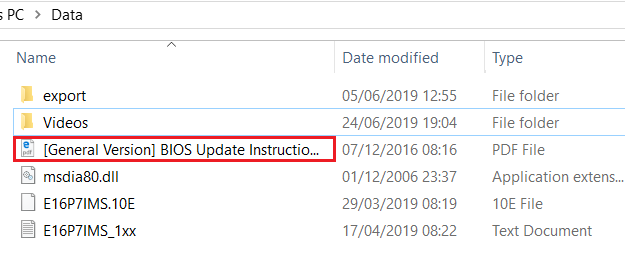
Seperti yang dapat Anda lihat dari gambar di atas, file ini, termasuk dalam BIOS arsipkan, berikan saya langkah-langkah yang saya butuhkan. Anda perlu membaca ini karena setiap BIOS akan memiliki langkah yang berbeda, tetapi secara keseluruhan prosesnya serupa.
Anda harus mematikan PC Anda, lalu mematikannya kembali. Saat boot up, masukkan BIOS dengan menekan tombol tertentu saat PC Anda menyala, lalu cari opsi pembaruan BIOS. Anda dapat menemukan kunci yang tepat di bahan pendukung atau di layar saat Anda boot. Jika Anda membutuhkan panduan, silakan membaca materi yang disediakan dari pabrikan Anda.
Ringkasan
Itu membawa kita ke akhir panduan kami tentang cara memperbaiki port USB 3.0. Saya harap panduan ini bermanfaat bagi Anda. Jika Anda masih mengalami masalah dengan port USB Anda, beri tahu saya dan saya akan mencoba untuk memberikan bantuan saya secepat mungkin.