Aplikasi berbagi layar sangat berguna untuk membantu orang dengan masalah komputer, di mana pun Anda berada. Ini mungkin termasuk membantu anggota keluarga dengan masalah komputer atau membantu rekan kerja dengan masalah dari mana saja di dunia.
Beberapa aplikasi berbagi layar adalah aplikasi sederhana berbasis cloud yang memungkinkan Anda meluncurkan konferensi video tempat Anda atau yang lain orang dapat berbagi layar mereka dan kemudian menawarkan kontrol kepada orang lain di konferensi. Aplikasi berbagi layar lainnya adalah aplikasi dukungan jarak jauh yang berfungsi penuh yang memungkinkan Anda juga mengakses sistem file dari komputer lain yang terhubung dengan Anda.

Aplikasi berbagi layar yang Anda pilih tergantung pada apa yang harus Anda lakukan dan apa yang perlu Anda akses pada sistem jarak jauh.
1. TeamViewer
Tidak ada daftar aplikasi berbagi layar yang tidak memiliki TeamViewer di bagian paling atas daftar. Ini adalah aplikasi yang sangat populer dan umum digunakan untuk dukungan jarak jauh.
Alasannya sangat populer adalah karena ada versi gratis yang dapat digunakan siapa saja untuk penggunaan komersial. Ini juga sangat mudah digunakan.
Saat pertama kali unduh dan jalankan pemasang TeamViewer, Anda akan memiliki opsi untuk menyiapkan versi lengkap (Instalasi dasar), atau hanya mengaturnya sebagai layanan (tanpa pengawasan) untuk akses jarak jauh dari komputer lain.
In_content_1 semua: [300x250] / dfp: [640x360]->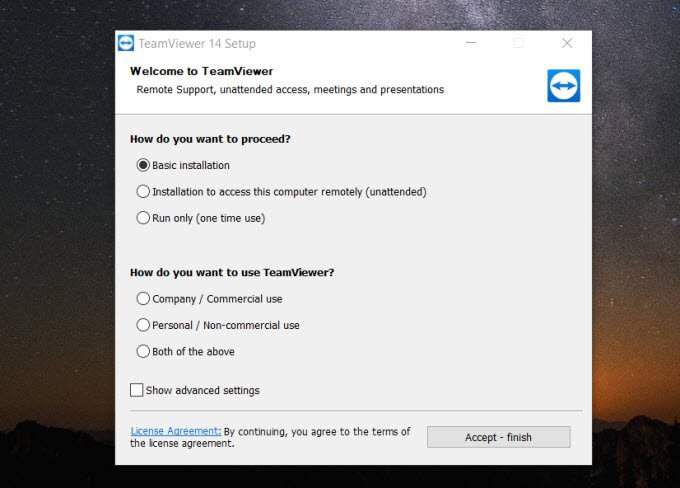
Idealnya, Anda akan instal instalasi dasar di komputer tempat Anda mencoba mengakses komputer jarak jauh. Kemudian, di komputer jarak jauh, suruh pengguna jarak jauh mengunduh dan instal TeamViewer menggunakan opsi "tanpa pengawasan".
Jika Anda telah memilih Pengaturan Lanjutdi layar pengaturan sebelumnya, Anda akan memiliki opsi untuk mengaktifkan beberapa fitur canggih yang disertakan bersama TeamViewer. Ini termasuk termasuk driver printer untuk mencetak dari jarak jauh, fitur VPN, atau add-in untuk mengaktifkan sesi TeamViewer dari dalam Outlook.
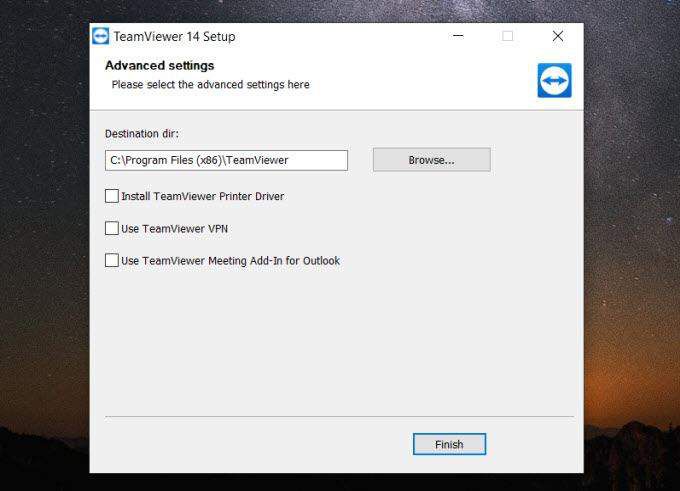
Cara termudah untuk terhubung ke komputer lain menggunakan TeamViewer adalah jika Anda berada di jaringan yang sama. Jika ini masalahnya, pilih saja dropdown di bawah ID Mitra.
Dalam daftar, Anda akan melihat komputer jarak jauh yang juga masuk di bawah akunTeamViewer Anda. Anda dapat memilih komputer ini untuk terhubung secara instan dan melihat layar jarak jauh.
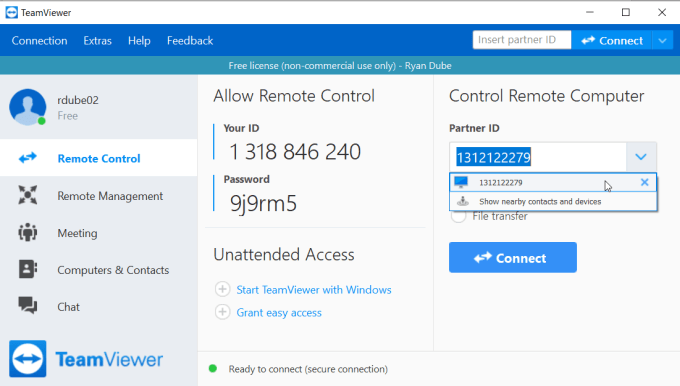
Di komputer jarak jauh, pengguna perlu mengonfirmasi bahwa Anda memiliki izin untuk terhubung secara jarak jauh.
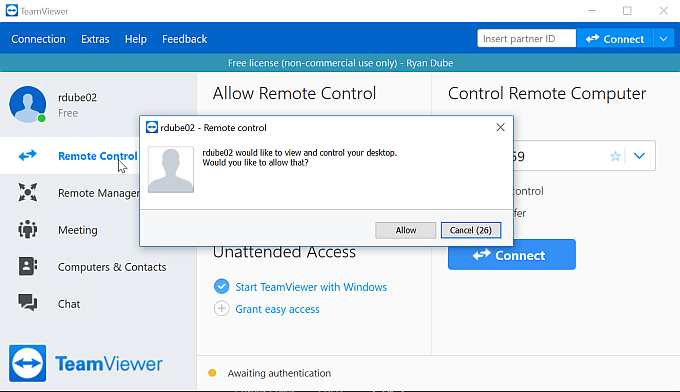
Setelah mengklik Izinkan, Anda dapat melihat dan mengontrol layar jarak jauh mereka.
Jika Anda masuk ke instalasi TeamViewer jarak jauh dengan akun TeamViewer Anda, semua yang perlu Anda lakukan untuk jauh ke komputer jarak jauh itu adalah mengetik kata sandi sebagai bagian dari proses koneksi.
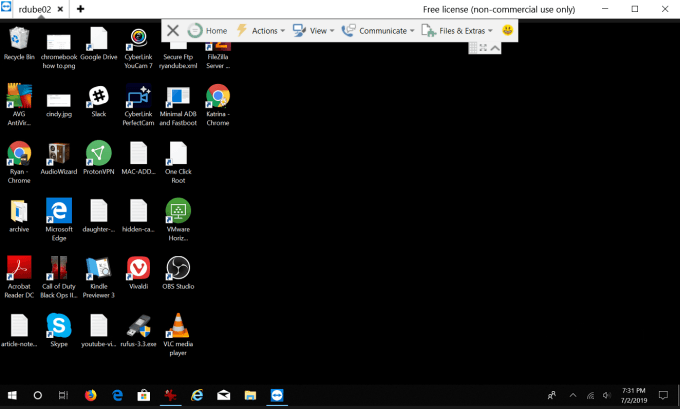
Anda akan melihat panel kontrol di bagian atas jendela yang dapat Anda gunakan untuk berbagai fungsi yang akan membantu Anda menggunakan komputer jarak jauh serta berkomunikasi dengan pengguna jarak jauh.
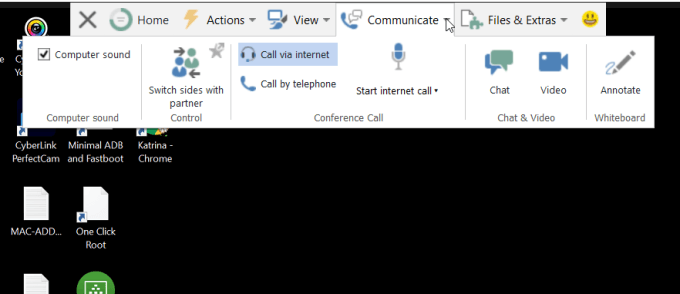
Beberapa fitur tersebut antara lain:
Seperti yang Anda lihat, TeamViewer berfitur lengkap dan sangat alat yang ampuh untuk menghubungkan dari jarak jauh ke dan mengendalikan komputer jarak jauh.
2. Windows Quick Assist
Alat lain yang berguna untuk berbagi layar jarak jauh yang tidak hanya gratis, tetapi juga sudah diinstal sebelumnya dengan Windows, adalah alat Windows Quick Assist.
Jika Anda sedang membantu orang lain yang menggunakan versi terbaru Windows, Anda hanya perlu memastikan bahwa Anda berdua menjalankan alat Bantuan Cepat.
Untuk membuka alat, pilih menu Mulai, ketik CepatBantuan, dan pilih alat Bantuan Cepat untuk membukanya.
Setelah dibuka, pilih Bantu orang lainuntuk memulai.
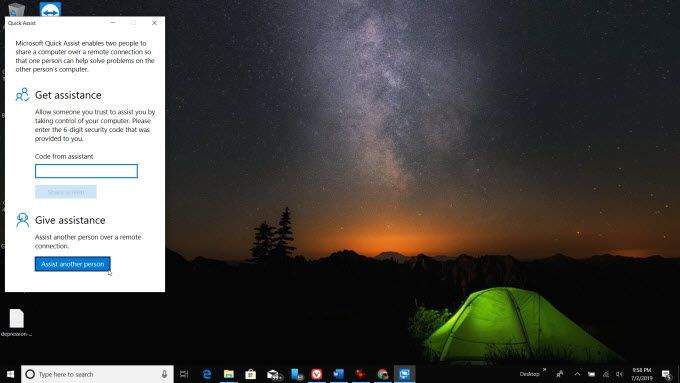
Anda harus masuk ke akun Microsoft Anda untuk melanjutkan. Saat pertama kali mengatur komputer Anda, kemungkinan Anda harus membuat akun Microsoft. Itulah yang harus Anda gunakan di sini.
Setelah selesai, Anda akan melihat kode keamanan yang dapat Anda berikan kepada pengguna jarak jauh.
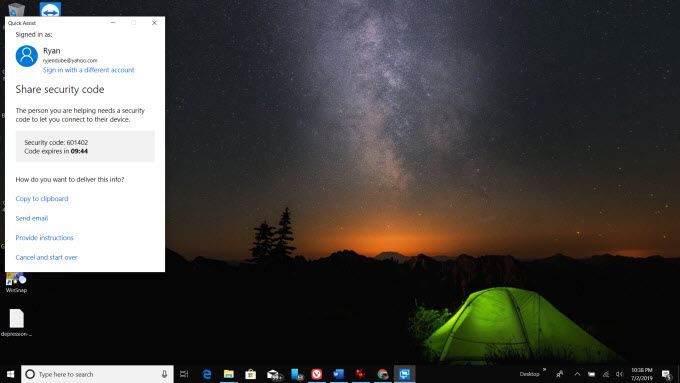
Pengguna hanya perlu mengetikkan kode dan pilih Bagikan layar.
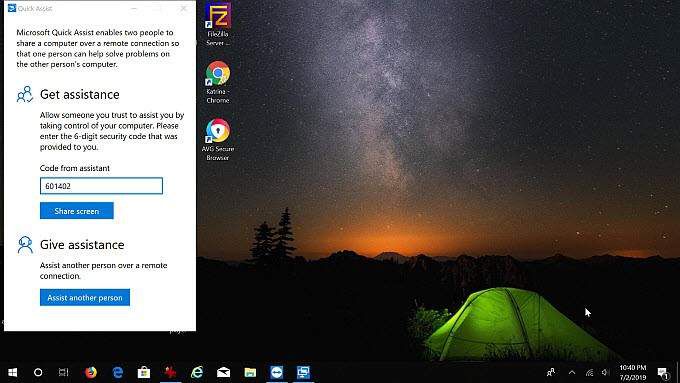
Kemudian, mereka perlu pilih Izinkanuntuk memberi Anda izin untuk terhubung.
Di komputer Anda, pilih Lanjutkanuntuk menyelesaikan koneksi.
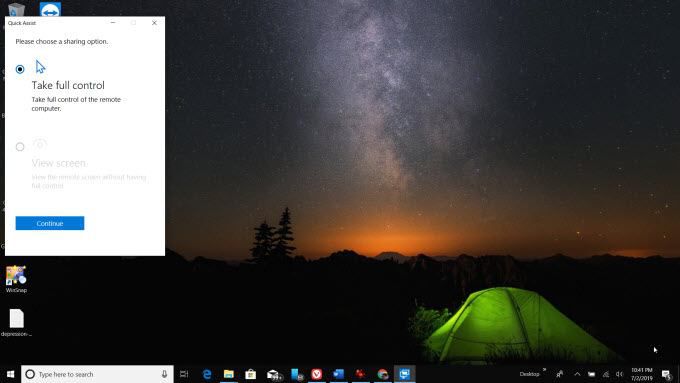
Akhirnya, kedua komputer akan ditautkan, dan Anda akan melihat penuh tampilan layar dari apa yang dilihat pengguna.
Sekarang Anda dapat mengendalikan, menggerakkan mouse, dan membantu pengguna jarak jauh dengan apa punmasalah yang mereka hadapi.
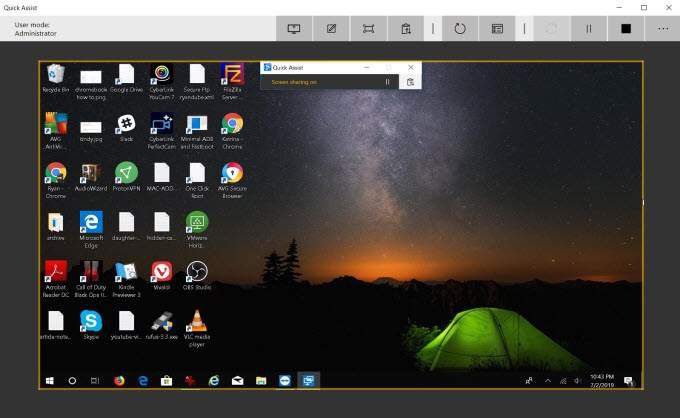
Menu top dari layar bersama mencakup panel kontrol untuk Anda gunakan di komputer jarak jauh.
WindowsQuick Assist adalah salah satu dari metode berbagi layar termudah (dan gratis!) tersedia. Ini cepat, mudah, dan hampir semua orang memiliki komputer Windows.
3. Skype
Skypehas selalu menjadi raja dalam hal konferensi video. Dan tentu saja, setiap perangkat lunak konferensi konferensi yang dapat Anda gunakan untuk melihat desktop seseorang membuat alat dukungan jarak jauh yang ideal.
Versi gratis Skype baik untuk menghubungkan ke desktop jarak jauh dengan memanggil pengguna dan meminta mereka berbagi layar dengan kamu. Anda dapat memulai konferensi video dengan memilih ikon kamera video di atas profil mereka.
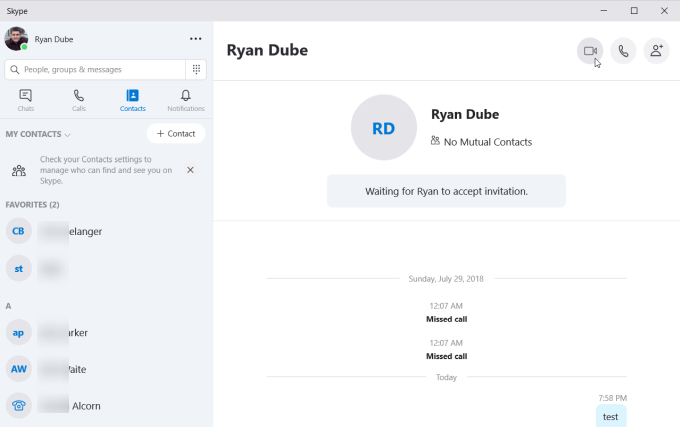
Setelah Anda berada dalam konferensi video, salah satu peserta (lebih dari dua dimungkinkan), dapat memilih ikon Bagikan Layar di bagian bawah layar untuk segera berbagi desktop mereka dengan semua orang lain dalam rapat.
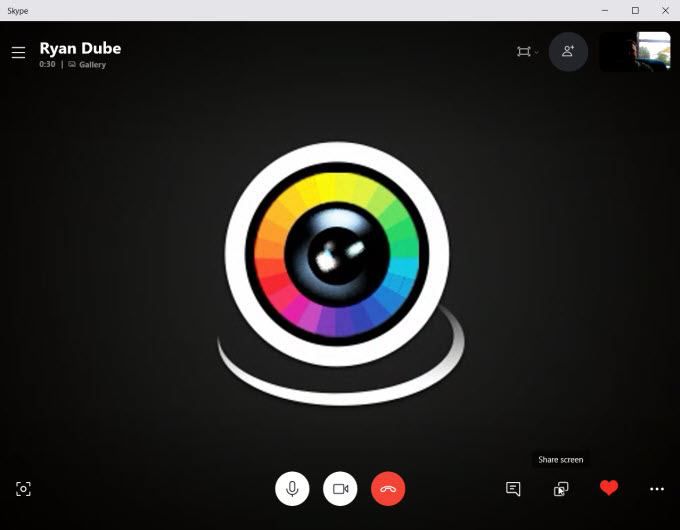
Pada saat menampilkan layar jarak jauh, Anda dapat mungkin perlu memilih tombol Bagikan Layar di bagian bawah layar untuk menyelesaikan berbagi dengan semua orang lain dalam konferensi ini.
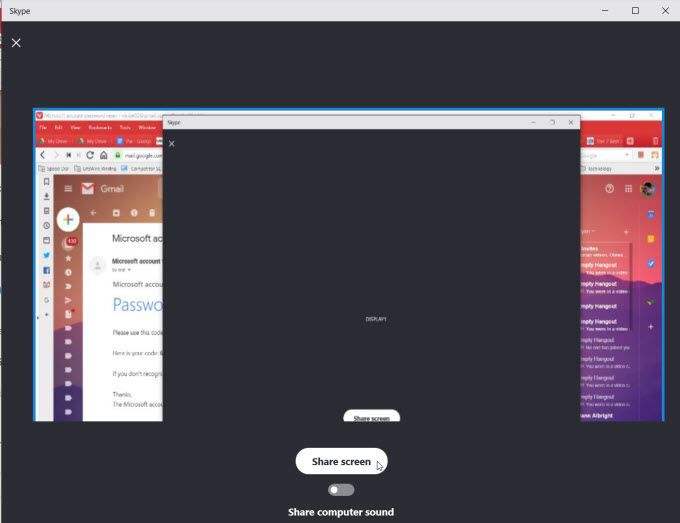
Setelah layar dibagikan, orang lain di konferensi dapat memandu orang membagikan layar melalui kiat pemecahan masalah untuk memperbaiki masalah komputer mereka.
Kualitas berbagi skypescreen sangat baik, dan pembaruan layar cepat.
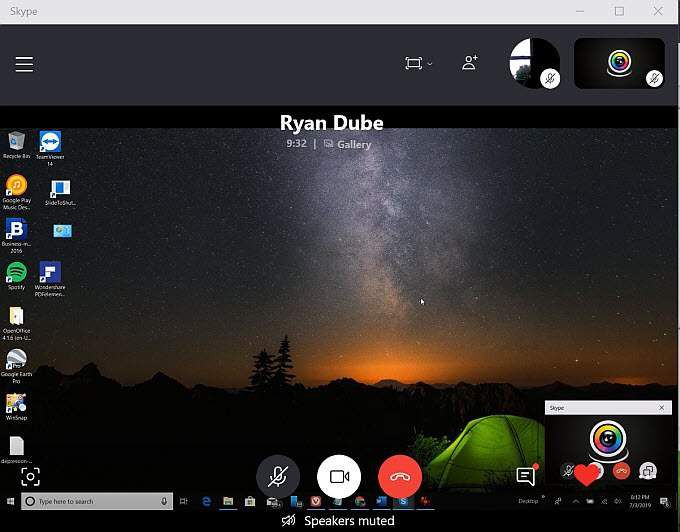
Dengan versi gratis Skype , menawarkan dukungan jarak jauh perlu melibatkan voicechatting dikombinasikan dengan orang yang berbagi layar mereka mengendalikan mouse.
Namun, dengan Skype versi premium atau bisnis, Anda akan melihat opsi saat Anda membagikan layar Anda untuk memberikan kontrol kepada orang lain pada panggilan konferensi.
4. Bergabunglah.
Jika Anda ingin sesi berbagi layar menggunakan aplikasi yang mudah digunakan, Anda tidak dapat salah dengan Bergabung.
Ketika Anda mendaftar dengan Bergabunglah .Me, Anda dapat membuat tautan web untuk digunakan untuk sesi berbagi layar Anda. Anda dapat mengeklik Mulaidi bawah Mulai Rapatuntuk memulai sesi Anda.
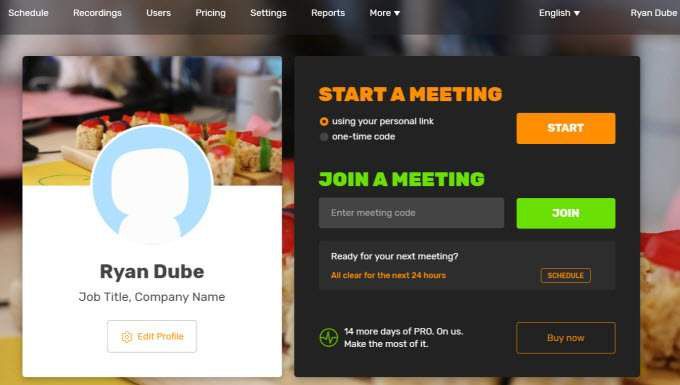
Anda dapat mengirim sejumlah pengguna tautan join.me khusus Anda sehingga mereka dapat bergabung dengan sesi ini dengan Anda.
Anda dapat mengirim sendiri tautan itu ke mereka melalui IM, atau pilih kirim emailtautan untuk mengirim email kepada pengguna dengan kode koneksi.
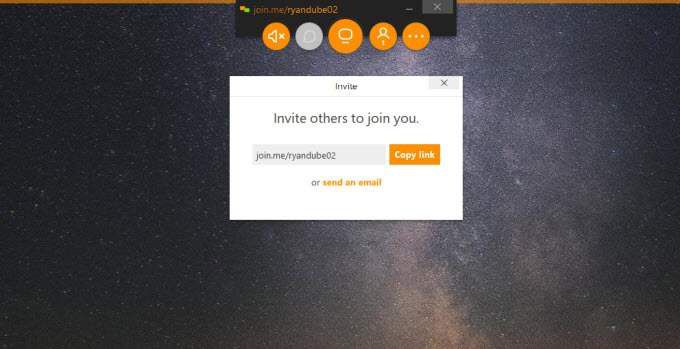
Ketika mereka bergabung dengan sesi Anda, Anda harus memilih izinkanuntuk membiarkan mereka bergabung dengan konferensi video.
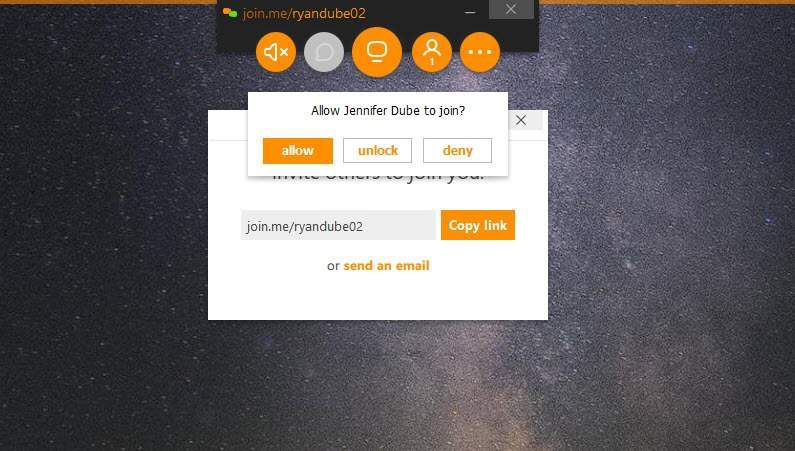
Sama seperti Skype, versi gratis dari Join.Me memungkinkan Anda berbagi layar Anda dan mengobrol dengan pengguna lain di sesi tersebut . Ini berarti orang yang membutuhkan bantuan pemecahan masalah komputer perlu mengatur sesi dan mengundang pengguna.
Namun, versi premium dari Join.Me memungkinkan untuk memberikan kontrol mouse kepada siapa pun yang ada di sesi, menjadikannya ide berbagi layar dan alat pemecahan masalah jarak jauh.
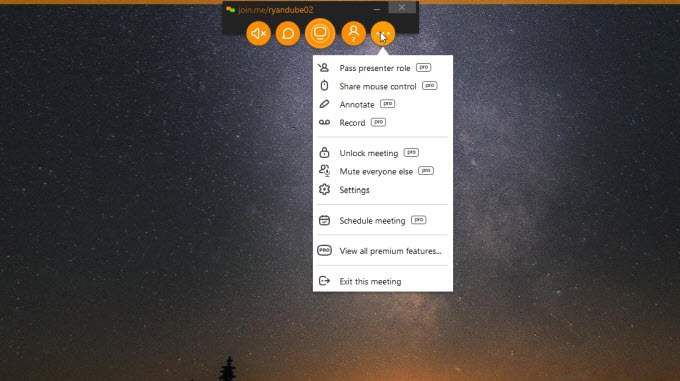
FiturPro lainnya termasuk anotasi di layar dan merekam sesi pemecahan masalah.
5. Screenleap
Jika Anda benar-benar tidak ingin menginstal aplikasi lengkap di komputer Anda hanya untuk tujuan berbagi layar, Screenleap adalah solusi yang baik. Ini menginstal sebagai ekstensi Google dan memungkinkan Anda untuk dengan cepat berbagi layar dengan siapa pun melalui internet hanya dalam hitungan detik.
Saat pertama kali menjalankan aplikasi, Anda harus memilih Buka Layar untuk Mulai Aplikasidan aktifkan Selalu buka jenis tautan ini di aplikasi terkait.
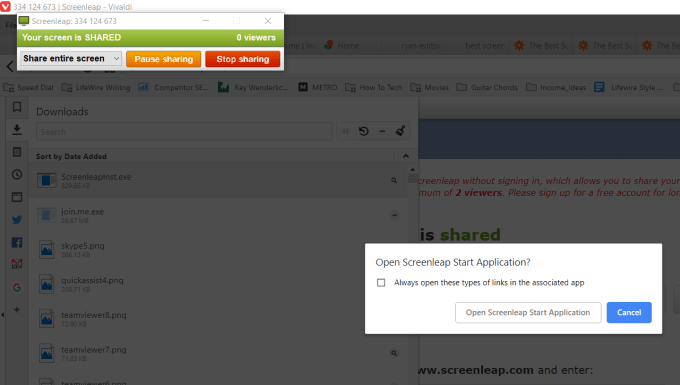
Setelah Anda meluncurkan aplikasi, Anda dapat mengubah apa yang Anda bagikan menggunakan daftar turun bawah. Baik bagikan seluruh desktop Anda atau bagikan hanya sebagian yang Anda gambar di dalam arectangle.
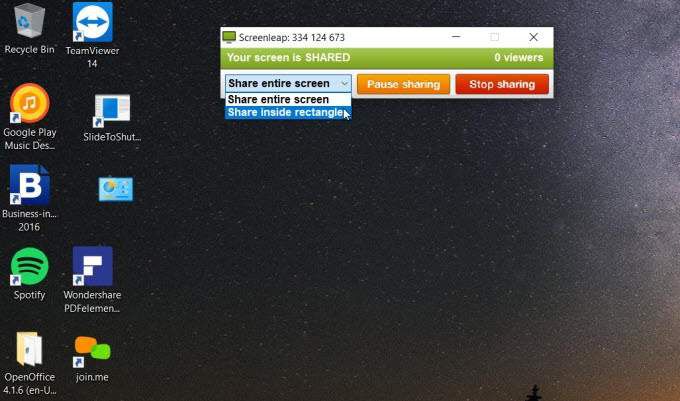
Anda akan melihat sesi Screenleap Anda memiliki kode yang tercantum di bagian atas. Anda dapat memberi tahu siapa pun untuk mengunjungi screenleap.com, ketik kode khusus, dan pilih Lihat layaruntuk melihat sesi layar bersama Anda.
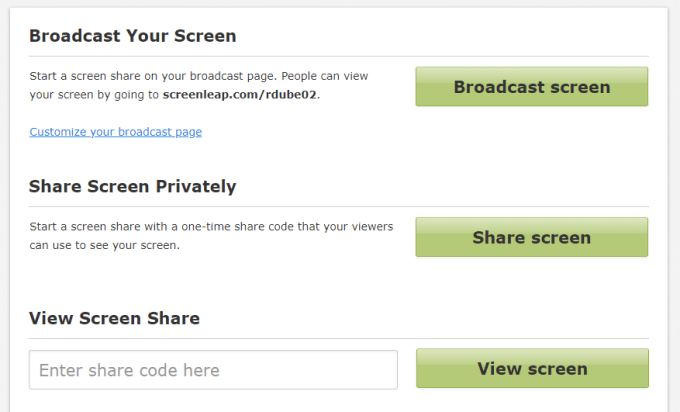
Seandainya Anda keluar menggunakan aplikasi ini, Anda memiliki dua opsi dari Screenleap.com. Anda dapat memilih layar Siaran dan bagikan desktop Anda kepada siapa saja yang memiliki tautan URL Anda (mengharuskan Anda mendaftar untuk akun dengan email Anda). Atau, Anda dapat memilih Bagikan layaruntuk segera membagikan layar Anda dan mendapatkan kode untuk dikirim ke orang yang ingin Anda bagikan layar.
Berbagi layar berfungsi dengan baik, tetapi ada beberapa kelambatan sejak pengiriman dikirim dan diterima dari browser Anda ke peramban pengguna jarak jauh.
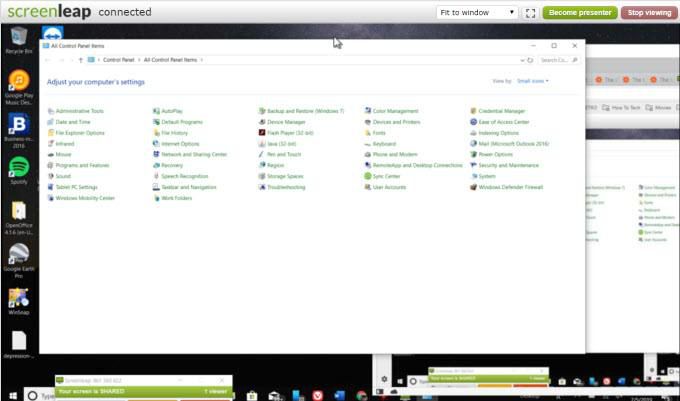
Juga, karena ini add-on berbagi layar yang sederhana, Anda tidak akan dapat mengontrol jarak jauh PC lain menggunakan aplikasi ini. Anda harus berbicara melalui telepon saat Anda melihat layar dari jauh dan berbicara dengan pengguna lain melalui langkah-langkah pemecahan masalah.
Versi gratis Screenleap memungkinkan berbagi layar hingga 40 menit setiap hari, yang mana cukup untuk perangkat lunak gratis.
6 .CrankWheel
CrankWheel adalah add-on Chrome lain yang memungkinkan Anda untuk berbagi layar dari jarak jauh. Satu hal yang membedakan CrankWheel adalah sangat ringan. Penyiapan membutuhkan beberapa detik.
Selain itu, ia menawarkan tiga metode utama untuk berbagi layar Anda.
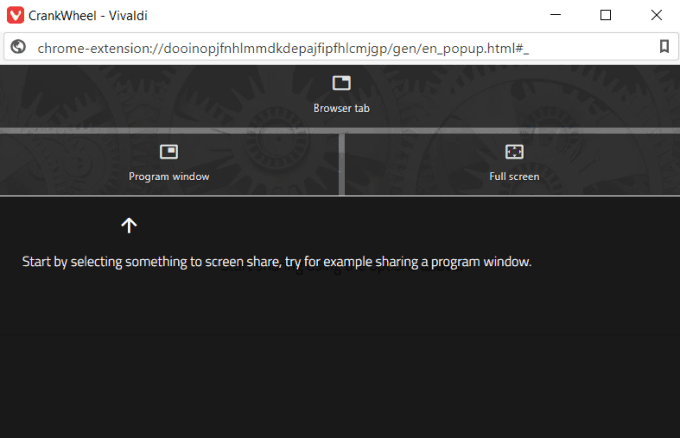
Ketika Anda memilih salah satu dari opsi ini, Anda akan melihat jendela sembulan yang memungkinkan Anda memilih tab atau aplikasi yang ingin Anda bagikan kepada pengguna yang ada.
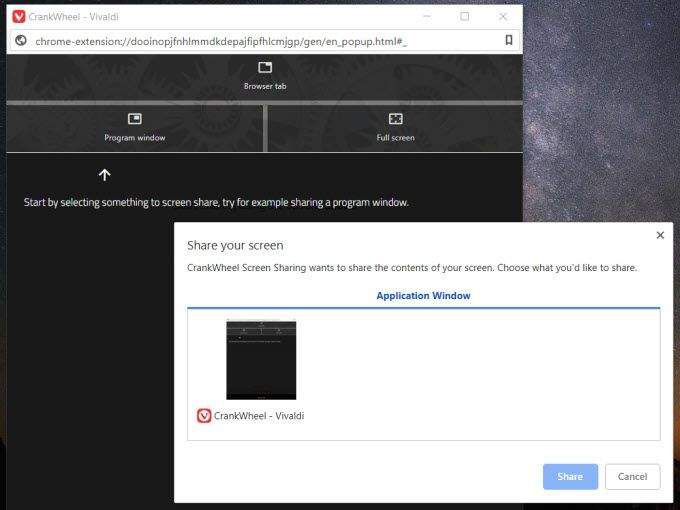
Ada dua cara untuk berbagi layar. Anda dapat mengetik di nomor telepon pengguna lain dan mengirim SMS dengan tautan berbagi, atau Anda dapat menyalin sendiri tautan berbagi itu dan mengirimkannya melalui email atau IM ke pengguna jarak jauh.
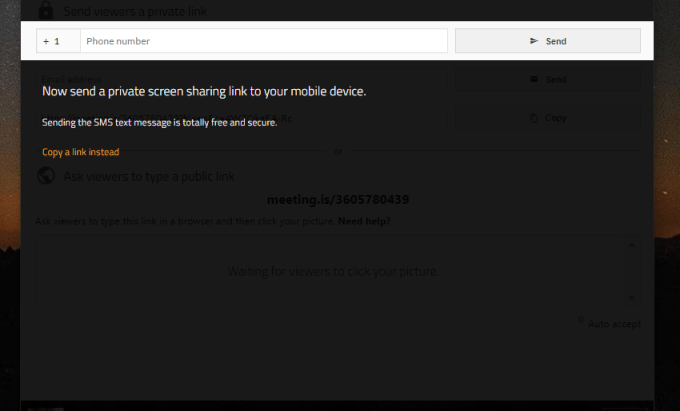
Setelah pengguna lain memasukkan tautan ke browser mereka, mereka akan segera melihat layar yang Anda berbagi.
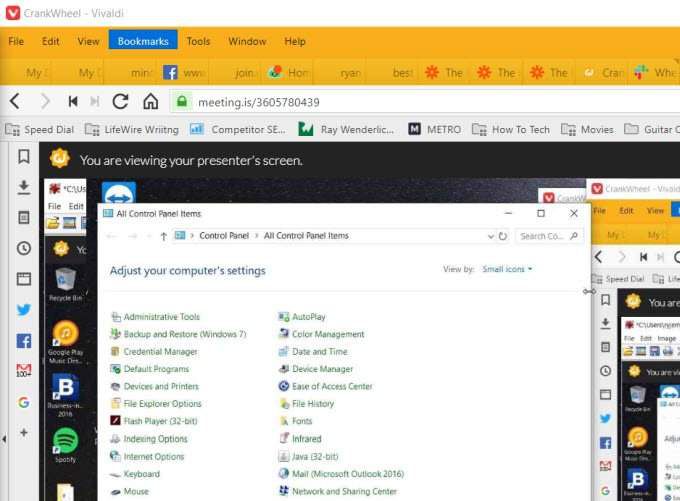
Ini mungkin salah satu cara tercepat dan termudah untuk berbagi layar Anda dan membuat pengguna terhubung dari jarak jauh ke PC Anda - atau menghubungkan dari jarak jauh ke PC orang lain.
Versi gratis CrankWheel memungkinkan 25 sesi berbagi layar jarak jauh gratis per bulan, yang seharusnya lebih dari cukup untuk bantuan pemecahan masalah umum dengan keluarga dan teman.