Discord adalah platform berbasis web yang memungkinkan pengguna untuk mengobrol, bermain, dan membangun komunitas bersama di server yang dijalankan secara individual. Ini adalah platform untuk gamer yang luar biasa, misalnya, tetapi bukan tanpa masalah. Dari Masalah koneksi perselisihan hingga masalah audio di streaming, Anda perlu mengetahui cara memecahkan masalah saat terjadi kesalahan.
Jika Anda mengalami masalah dengan Discord, Anda mungkin ingin memulai ulang atau mengatur ulang. Menyetel ulang klien Discord dengan cepat dapat membantu Anda memulihkan fungsionalitas jika Anda mengalami masalah koneksi, aplikasi mogok, atau jika streaming audio, video, atau desktop Anda tidak stabil. Jika Anda ingin mengetahui cara memulai ulang Discord, berikut caranya.
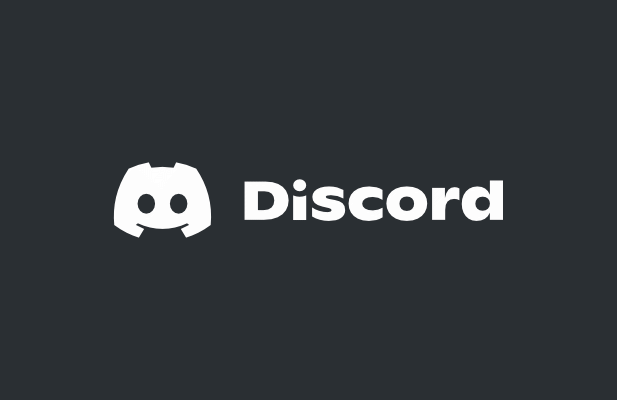
Dapatkah Anda Memulai Ulang Perselisihan?
Jika Anda menelusuri topik ini secara online, Anda akan melihat banyak informasi yang salah (dan, jika kami jujur, artikel yang ditulis dengan buruk) yang gagal mendefinisikan apa yang tepatnyamaksudkan dengan Perselisihan dimulai ulang. Misalnya, apakah Anda ingin memulai ulang klien Discord atau ingin memulai ulang server Discord Anda?
Ini adalah dua hal yang sangat berbeda, dan penting untuk menjelaskan perbedaannya. Misalnya, jika Anda menggunakan Discord dan macet atau memiliki masalah koneksi, maka memulai ulang Discord berarti menutup klien (dengan paksa, jika perlu) dan memulai kembali. Ini memungkinkan Anda untuk melanjutkan menggunakan Discord tanpa masalah lebih lanjut.
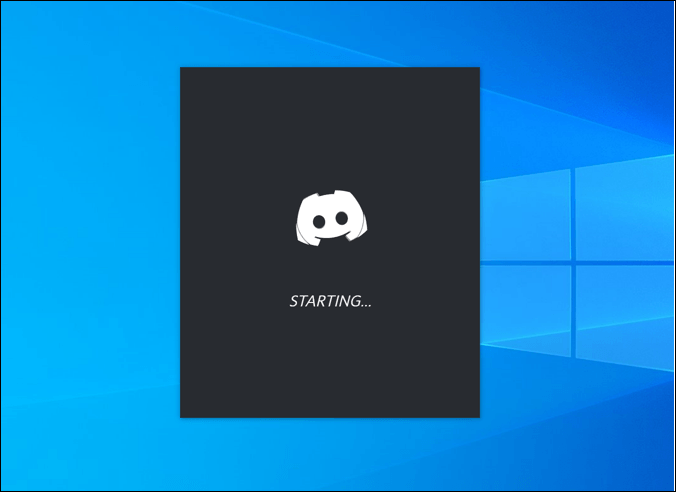
Namun, jika Anda ingin memulai ulang server Discord, ini adalah topik yang sama sekali berbeda. Anda tidak dapat melakukan F4 untuk "menyegarkan" server Anda. Untuk tujuan artikel ini, kami berasumsi ini berarti menghidupkan atau mematikan server lagi (tidak mungkin) atau menghapusnya dan memulai lagi tanpa anggota atau penyesuaian (mungkin).
Discord adalah platform berbasis web, artinya server dihosting oleh Discord sendiri dengan akses 24/7 yang tersedia untuk pengguna. Tidak seperti Teamspeak, Anda tidak meng-host server yang dapat dinyalakan atau dimatikan saat ada masalah. Jika Anda mengalami masalah dengan Discord, itu masalah dengan klien atau platform itu sendiri, bukan dengan server Anda.
Namun, jika Anda mengalami masalah dalam menjalankan server Anda (terlalu banyak anggota, sulit masalah moderasi, bosan dengan topik server, dll), Anda mungkin ingin menghapus server Anda dan memulai lagi. Hanya pemilik server Discord yang dapat melakukan ini, jadi jika Anda belum membuat server atau kepemilikannya ditransfer kepada Anda, Anda kurang beruntung.
Cara Memulai Ulang Discord di PC atau Mac
Jika Anda menggunakan klien desktop Discord untuk PC atau Mac, Anda dapat memulai ulang. Ini membantu memulihkan dari masalah koneksi, dari aplikasi macet, atau dari masalah lain yang tidak disebabkan oleh masalah dengan platform Discord itu sendiri, seperti pemadaman server.
Karena Discord mungkin tidak menutup dengan benar, cara terbaik untuk memastikan Discord dimulai ulang adalah dengan memaksa klien untuk menutup menggunakan Task Managerdi Windows atau alat Force Quitdi Mac.
Cara Memulai Ulang Discord di Windows
Jika Anda ingin memaksa Discord untuk memulai ulang di Windows, inilah yang harus Anda lakukan:
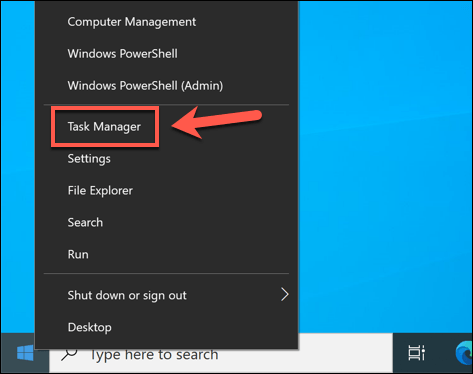
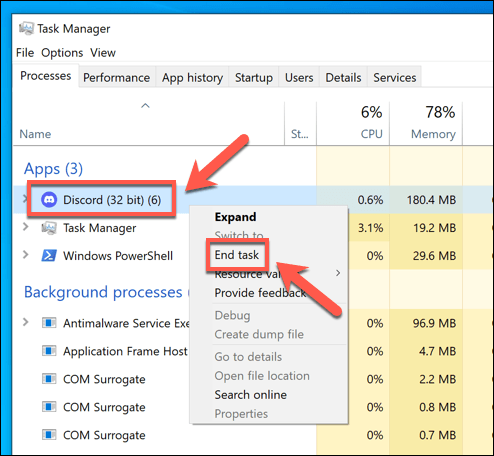
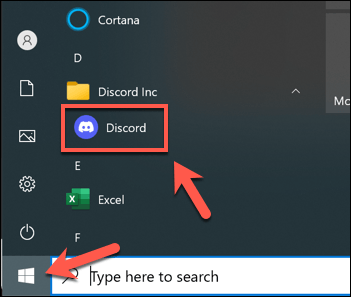
Cara Memulai Ulang Discord pada Mac
Jika Anda ingin memaksa Discord untuk memulai ulang di Mac, ikuti langkah-langkah berikut:
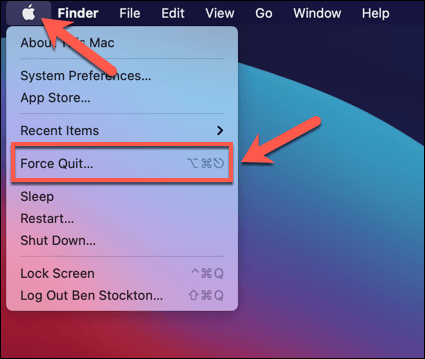
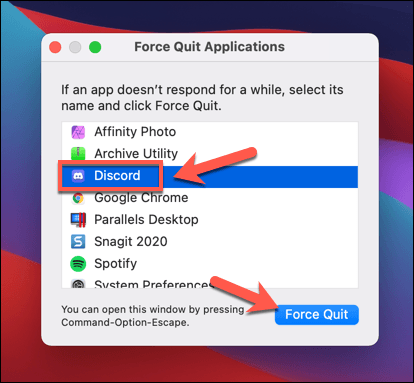
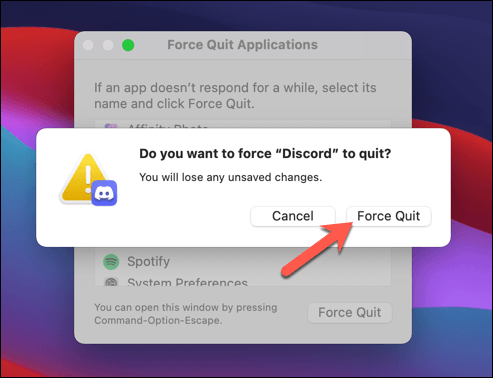
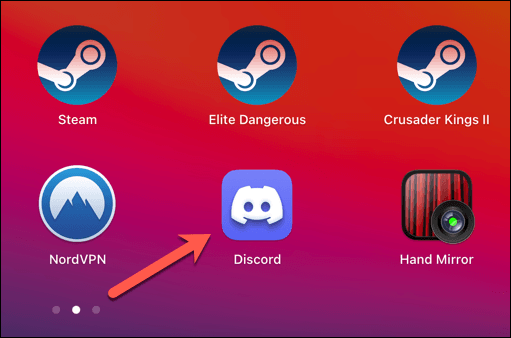
Beralih ke Versi Web Discord
Memulai ulang klien Discord dengan menutupnya secara paksa dan memulai ulang akan membantu menyelesaikan sebagian besar masalah kecil. Namun, jika aplikasi desktop Discord tidak berfungsi, Anda dapat mencoba beralih ke Discord versi web.
Klien web Discord adalah pengganti yang berfungsi penuh untuk aplikasi desktop Discord, menyediakan akses ke hampir semua fitur yang sama. Antarmuka tetap sama, dan Anda akan dapat mengakses server, pesan, dan lainnya yang sama.
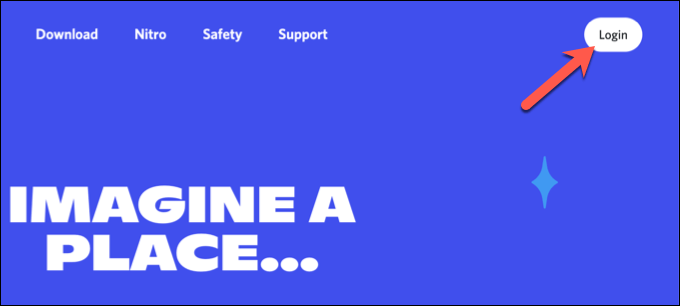
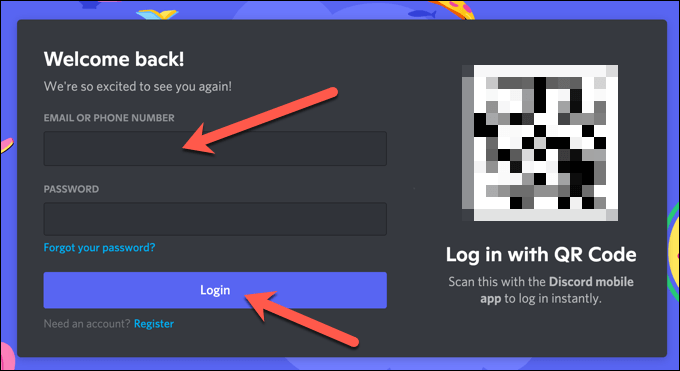
Setelah Anda masuk di, Anda akan melihat antarmuka Discord standar muncul di browser Anda. Anda kemudian dapat menggunakan Discord seperti biasa, meskipun beberapa fitur (seperti push-to-talk selama bermain game) tidak tersedia di aplikasi web.
Beralih ke Wilayah Server Discord Lain
Memulai ulang aplikasi desktop Discord atau menyegarkan aplikasi web Discord di browser Anda akan menyebabkan koneksi antara Anda dan server Discord ditutup dan dihubungkan kembali. Namun, jika Anda mengalami masalah dengan koneksi ke Discord, Anda mungkin perlu beralih ke wilayah server Discord lain di saluran yang Anda gunakan.
Ini dapat membantu Anda memulai kembali koneksi Discord dengan latensi yang lebih rendah dan masalah streaming serta meningkatkan komunikasi suara dan video dalam prosesnya. Perubahan ini hanya akan berlaku untuk saluran suara (bukan saluran teks saja) dan hanya moderator saluran, administrator server, dan pemilik server yang dapat membuat perubahan ini.
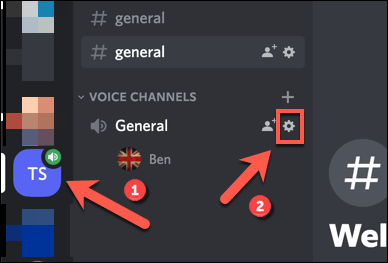
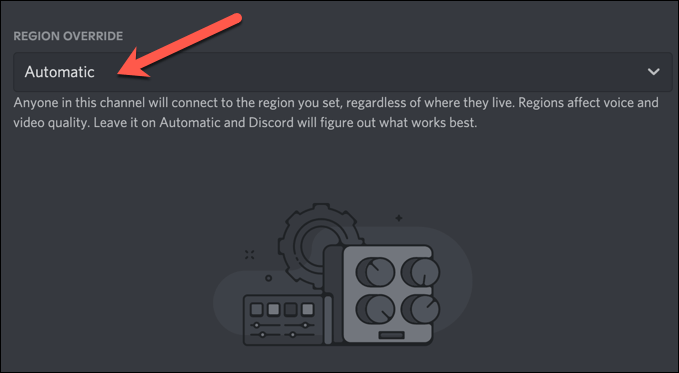
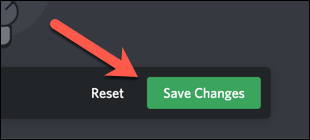
Mengubah wilayah server untuk saluran suara akan memaksa koneksi antara Anda dan server Discord untuk dihubungkan kembali. Jika Anda melihat masalah setelah mengubah wilayah server, ikuti langkah-langkah di atas untuk beralih ke wilayah baru atau beralih kembali menggunakan pemilihan wilayah otomatis sebagai gantinya.
Cara Memulai Ulang Server Discord
Seperti yang telah kami jelaskan sebelumnya, Anda tidak dapat memulai ulang server Discord dalam pengertian tradisional dengan mematikan dan menghidupkannya lagi seperti yang Anda bisa lakukan dengan server Teamspeak, misalnya. Server Discord dihosting oleh Discord dan tetap aktif dan dapat diakses 24/7 (kecuali jika ada pemadaman).
Satu-satunya cara untuk "memulai ulang" server Discord adalah dengan menghapusnya dan membuat yang baru. Tindakan ini akan menghapus daftar, menghapus saluran, pesan, dan pengguna server Anda. Anda tidak boleh melakukan ini jika Anda mengalami masalah dengan konektivitas Discord, tetapi jika Anda ingin menutup server Anda dan membuatnya kembali, Anda dapat mengikuti langkah-langkah ini untuk melakukannya.
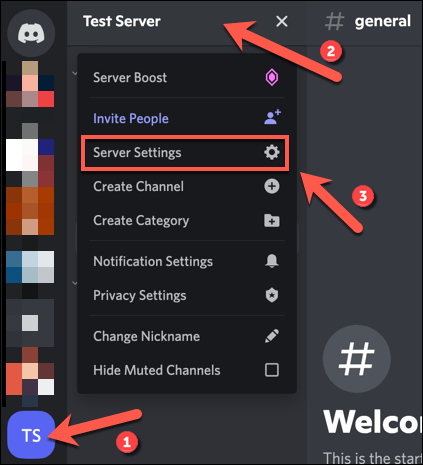
- Pilih Hapus Serverdi bagian bawah menu Setelan.
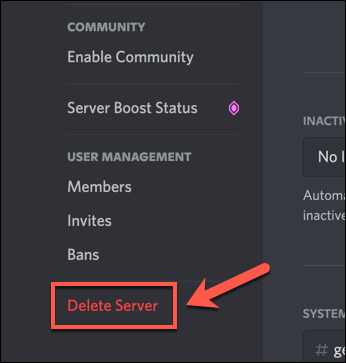
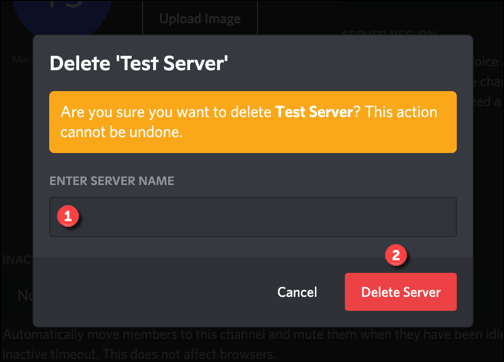
Setelah Anda menghapus server, Anda harus buat server Discord baru atau bergabung dengan yang baru. Menghapus server Anda berarti kehilangan segalanya (termasuk pesan, server, dan basis pengguna), jadi setelah Anda membuat ulang server Discord, Anda harus mengundang kembali pengguna Anda untuk mengobrol dengan mereka lagi.
Memecahkan Masalah Discord
Jika Anda mencoba mencari cara untuk memulai ulang Discord, ingatlah bahwa Anda dapat memulai ulang aplikasi Discord dan membangun kembali koneksi Anda, tetapi Anda tidak dapat memulai ulang atau menyegarkan server. Semuanya berbasis server dan tetap tersedia, 24/7. Jika Anda ingin memulai lagi, Anda harus menghapus server Anda dan membuat yang baru untuk menggantikannya.
Namun, Anda tidak perlu melangkah sejauh itu. Anda dapat hapus riwayat DM Perselisihan Anda jika Anda khawatir tentang beberapa pesan lama Anda, misalnya. Jika Discord tidak berfungsi untuk Anda, Anda selalu dapat mencoba salah satu dari alternatif Discord teratas di luar sana, termasuk Kendur, Teamspeak, dan Microsoft Teams.