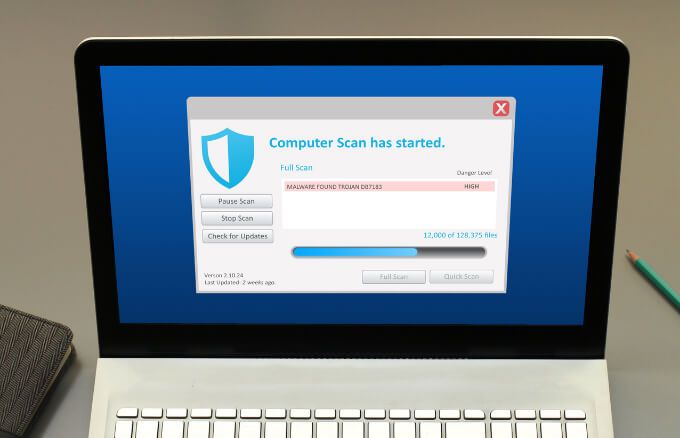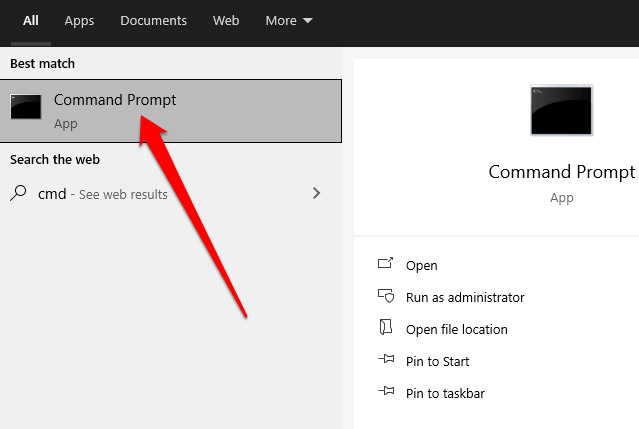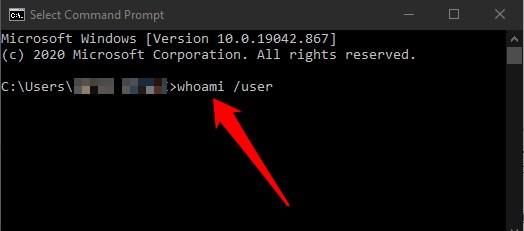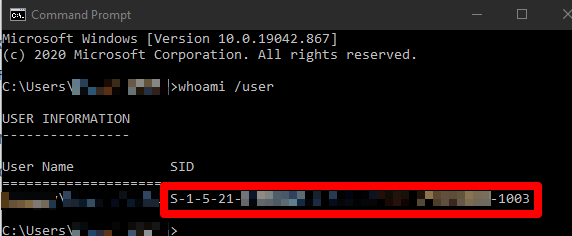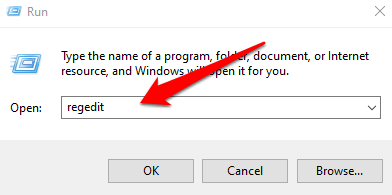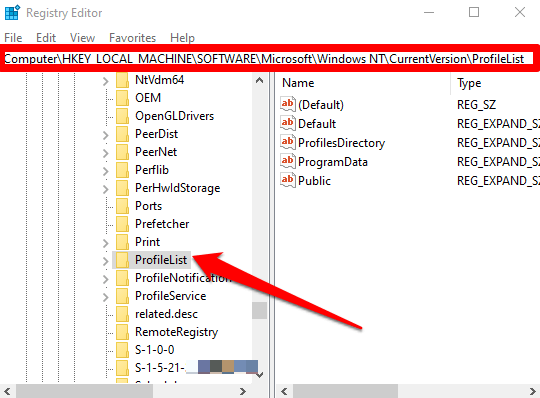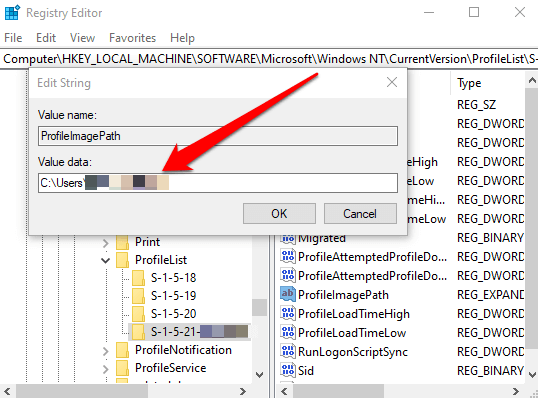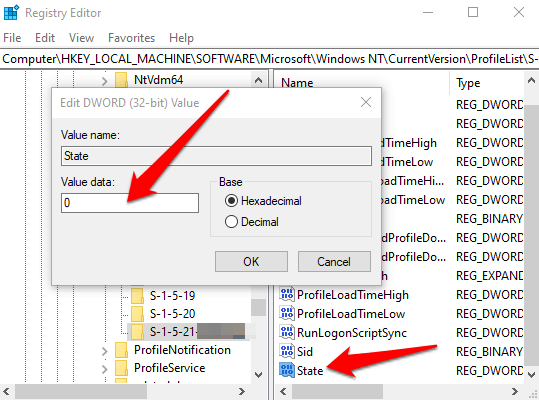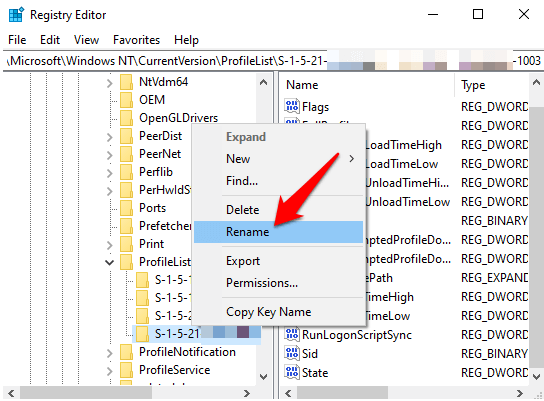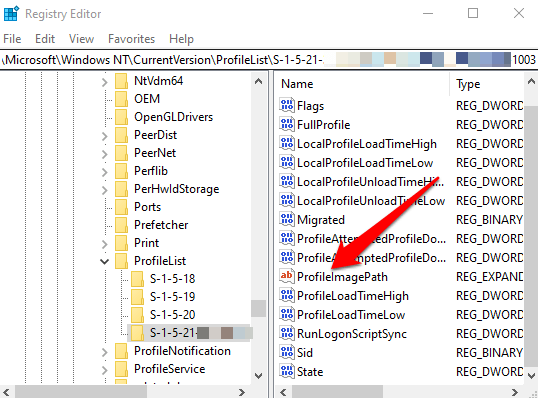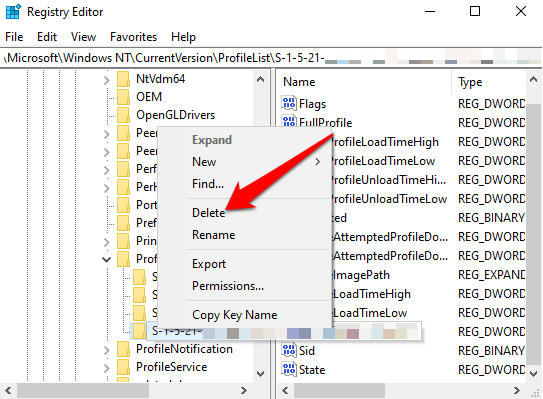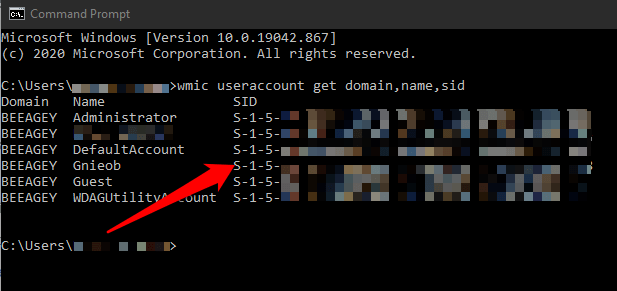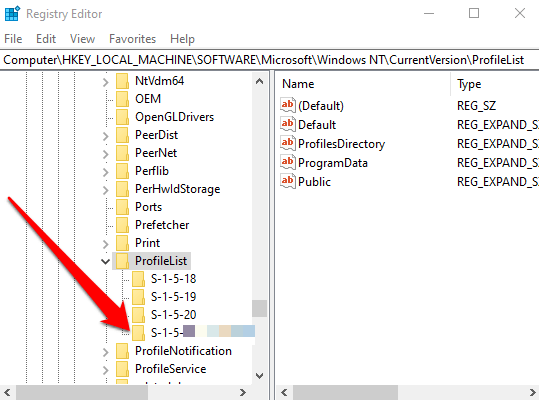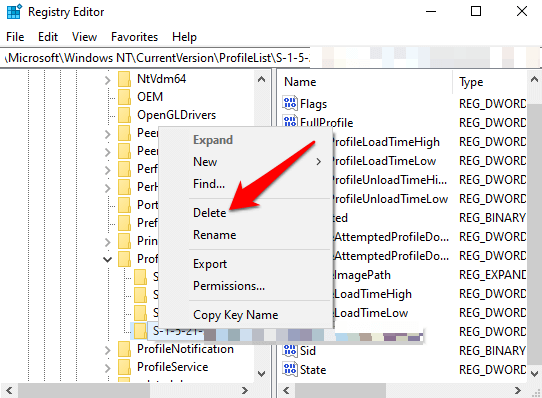Di Windows 10, profil pengguna Anda disimpan di folder profil pengguna, yang berisi berbagai pengaturan seperti suara, screensaver, latar belakang desktop, preferensi bilah tugas, dan folder pribadi. Semua pengaturan ini memastikan preferensi pribadi Anda digunakan saat Anda masuk ke Windows sehingga PC Anda terlihat dan berfungsi seperti yang Anda inginkan.
Jika profil rusak, Anda dapat kehilangan pengaturan pribadi Anda. Selain itu, Anda akan mendapatkan pesan galat yang mencegah Anda masuk ke akun pengguna Anda, yang bisa sangat membuat frustrasi.
Kami akan membuat daftar beberapa penyebab masalah ini dan bagaimana Anda dapat memperbaiki profil pengguna di Windows 10.

Penyebab Profil Pengguna Rusak di Windows 10
Profil pengguna yang rusak di Windows 10 diketahui terjadi sebagai akibat dari hal berikut:
Kunci registri profil rusak
Pembaruan Windows Gagal
Sistem atau file pengguna yang disusupi
Direktori aktif akun pengguna yang rusak
Hard drive rusak sistem file yang disebabkan oleh pemadaman listrik, kesalahan penulisan disk, atau serangan virus
Pembaruan Otomatis yang Gagal untuk Windows yang melibatkan peningkatan penginstalan paket layanan atau file sistem penting lainnya yang diperbarui profil pengguna Anda
Cara Memperbaiki Profil Pengguna yang Rusak di Windows 10
Jika Anda mencoba masuk ke akun pengguna Anda di PC Anda dan mendapatkan pesan kesalahan yang mengatakan, “Layanan Profil Pengguna layanan gagal masuk. Profil Pengguna tidak dapat dimuat ”, profil pengguna Anda mungkin rusak. Bisa juga berarti ada jalur profil yang salah di registri untuk akun pengguna tersebut.
Berikut adalah beberapa metode pemecahan masalah yang dapat Anda coba untuk memperbaiki profil pengguna yang rusak atau menggantinya sama sekali.
Perbaikan Cepat
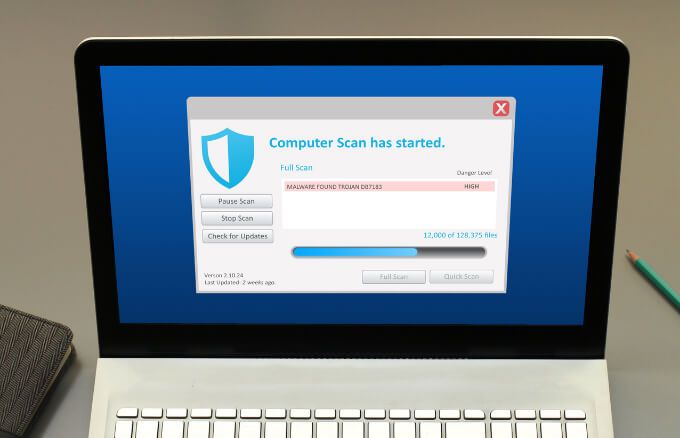 Jalankan pemindaian virus atau perangkat lunak jahat. Serangan virus atau malware dapat merusak sistem file dari hard drive. Dalam kasus seperti itu, Windows 10 tidak dapat memuat profil pengguna Anda untuk boot dengan benar, dan proses pemuatan dihentikan. Menjalankan pemindaian virus atau malware dapat membantu mendeteksi dan menghapus perangkat lunak berbahaya yang dapat merusak profil pengguna Anda.
Jalankan pemindaian virus atau perangkat lunak jahat. Serangan virus atau malware dapat merusak sistem file dari hard drive. Dalam kasus seperti itu, Windows 10 tidak dapat memuat profil pengguna Anda untuk boot dengan benar, dan proses pemuatan dihentikan. Menjalankan pemindaian virus atau malware dapat membantu mendeteksi dan menghapus perangkat lunak berbahaya yang dapat merusak profil pengguna Anda.
Coba mulai ulang PC Windows Anda sekitar empat kali, setiap kali membiarkan komputer Anda masuk ke Desktop sebelum memulai ulang lagi. Meskipun ini mungkin tampak konyol, sebenarnya tidak. Windows memiliki proses pemulihan mandiri yang baik sehingga dapat memperbaiki profil pengguna yang rusak, tetapi memerlukan beberapa kali restart.
Perbaiki Profil Pengguna Lama dari Akun Sementara
Terkadang, Windows dapat memasukkan Anda ke akun sementara (C: \ Users \ TEMP) jika akun pengguna Anda rusak dan tidak dapat dimulai. Dalam kasus seperti itu, Anda akan mendapatkan pesan yang berbunyi, “Kami tidak dapat masuk ke akun Anda”dan “Anda telah masuk masuk dengan profil sementara ”.
Namun, Anda mungkin tidak ingin menggunakan akun sementara karena Anda akan kehilangan semua perubahan yang Anda buat pada profil sementara setelah keluar.
Sebelum memperbaiki akun profil pengguna lama Anda, buka ke folder Usersdi drive lokal C: \ Users, dan periksa apakah Anda dapat melihat akun lama Anda dengan semua filenya. Jika tidak, buka C: \ Windows.olddan periksa apakah file sudah diarsipkan di sana.
Jika Anda menemukan akun lama Anda dengan file-filenya, cadangkan ke drive eksternal atau penyimpanan cloud pilihan Anda sehingga Anda tidak kehilangannya.
Buka prompt perintah dengan mengetik CMDdi kotak telusur, lalu pilih Prompt Perintah.
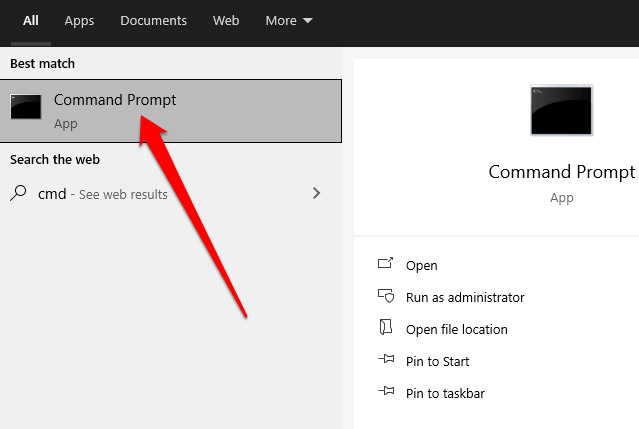
Masukkan whoami / userpada prompt perintah dan tekan Enter.
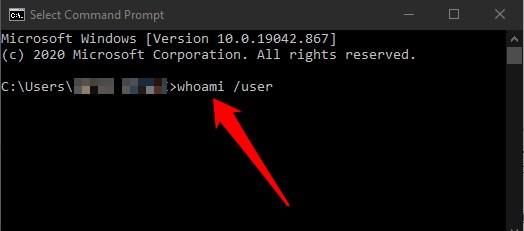
Catat Security Identifier(SID) untuk akun saat ini. Jika ini adalah akun pengguna standar, keluar lalu masuk kembali ke akun administrator.
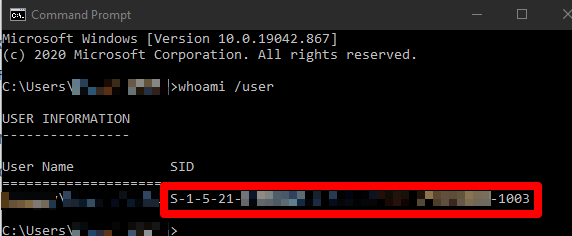
Catatan: Jika Anda tidak memiliki akun administrator, boot Windows dalam Safe Mode dan aktifkan akun administrator bawaan. Keluar dari akun pengguna saat ini dan kemudian masuk kembali ke akun Administrator.
Klik kanan Mulai>Jalankan. Ketik regeditdan tekan Enteruntuk membuka Windows Registry Editor.
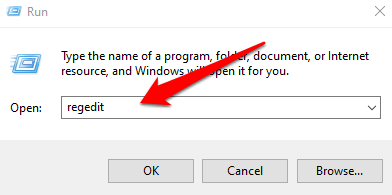
Buka jalur berikut: HKEY_LOCAL_MACHINE \ SOFTWARE \ Microsoft \ Windows NT \ CurrentVersion \ ProfileList.
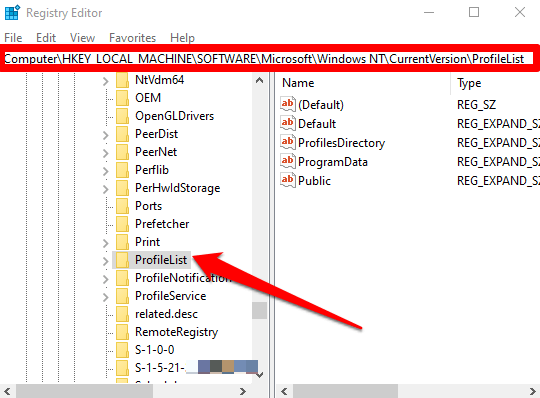
Di bawah tombol ProfileListyang diperluas, periksa apakah kunci SID yang Anda tulis dari langkah sebelumnya terdaftar dengan .bak atau tanpa .bak di bagian akhir.
Jika kunci SID terdaftar tanpa .bak, klik dua kali nama nilai ProfileImagePath. Masukkan jalur yang benar (C: \ Users \ username) dari folder profil pengguna Anda dan kemudian pilih OK.
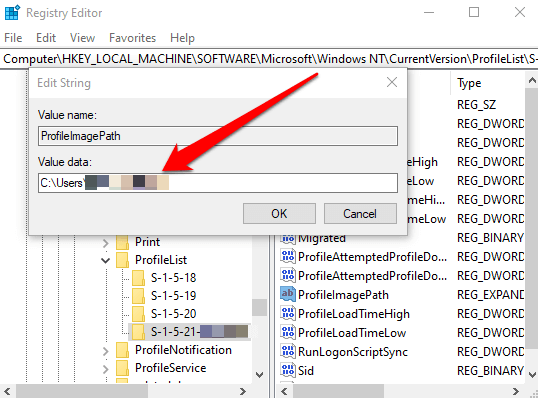
Catatan: Jika folder profil pengguna tidak ada, hapus kunci SID untuk membuat folder profil baru, lalu tutup Editor Registri.
Selanjutnya, verifikasi bahwa DWORD Statusdisetel ke nilai 0lalu keluar dari Editor Registri. Jika nilai tidak disetel ke 0, klik dua kali DWORD Status, ubah data nilai menjadi 0 dan pilih OK.
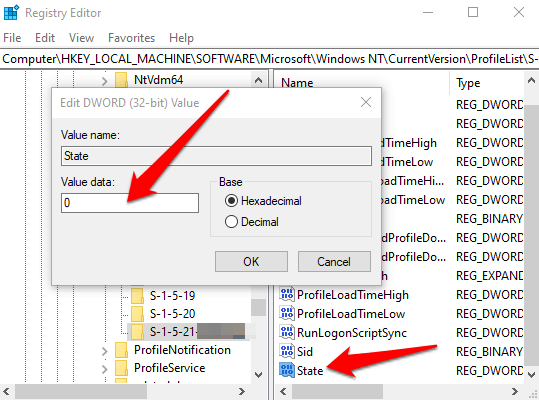
Jika kunci SID terdaftar dengan .bak di bagian akhir, klik kanan kunci SID, pilih Ganti nama, dan ganti nama kunci untuk menghapus .bak di akhir nama kuncinya.
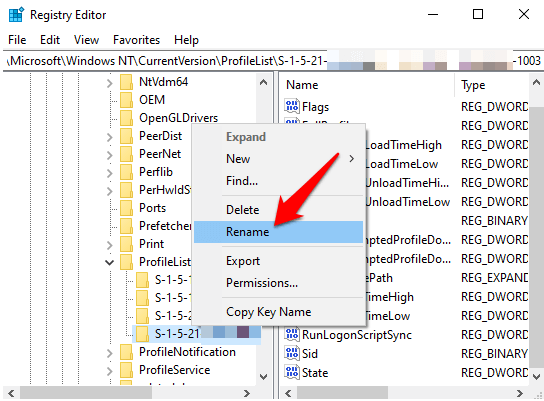
Selanjutnya, klik dua kali nama nilai ProfileImagePath, masukkan jalur yang benar dari folder profil pengguna Anda dan pilih OK.
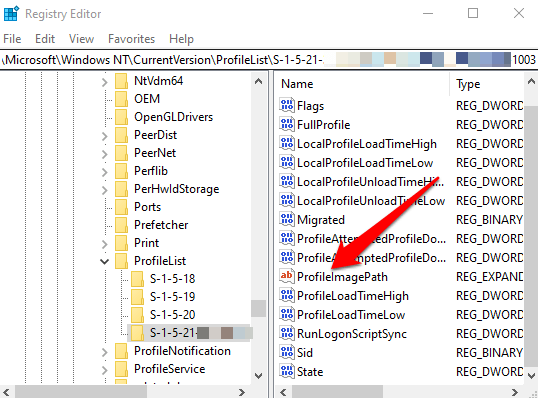
Pastikan bahwa data nilai DWORD Statusdisetel ke 0kemudian keluar dari Editor Registri.
Jika kunci SID terdaftar dengan dan tanpa .bak, klik kanan dan Hapuskunci SID tanpa .bak.
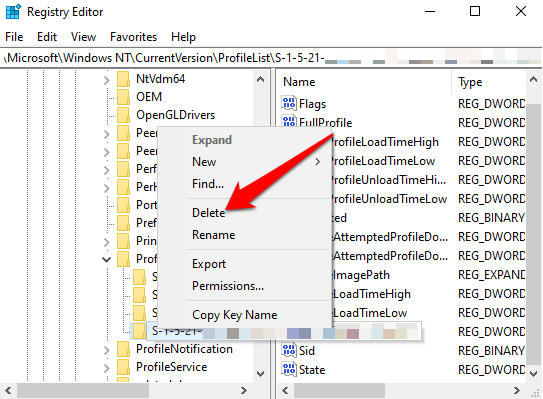
Klik kanan kunci SID dengan .bak di akhir, pilih Ubah namadan ganti nama kunci SID untuk menghapus .bak di akhir.
Klik dua kali ProfileImagePathuntuk mengubah nama nilainya, masukkan jalur yang benar dari folder profil pengguna dan pilih OK.
Pastikan bahwa nilai DWORD Statusdari kunci SID adalah 0lalu tutup Registry Editor.
Mulai ulang PC Anda dan masuk ke akun yang mengalami kesalahan profil sementara untuk memeriksa apakah sekarang sudah diperbaiki.
Buat Akun Pengguna Baru
Jika Anda tidak dapat memulihkan akun profil pengguna Anda menggunakan metode sebelumnya, coba buat akun profil baru untuk menggantikannya. Membuat profil pengguna baru tidak menghapus profil pengguna lama yang rusak.
Untuk melakukannya dan tetap menggunakan nama akun pengguna yang sama, kami akan masuk ke registri dan menghapus profil untuk akun pengguna yang rusak. Dengan begitu, saat kami mereboot Windows, Anda akan dapat masuk ke akun pengguna yang rusak dan membuat profil baru. Kemudian Anda akan dapat menyalin file dari folder profil lama ke yang baru.
Catatan: Sebelum menggunakan langkah-langkah di bawah ini, buat titik pemulihan sistem, yang dapat Anda lakukan gunakan untuk membatalkan kesalahan yang mungkin Anda buat dalam proses tersebut.
Masuk ke akun administrator yang tidak terpengaruh oleh profil yang rusak, lalu buka prompt perintah.
Masukkan perintah ini: wmic useraccount dapatkan domain, nama, siddan tekan Enter.

Catat SID untuk nama akun dengan profil yang rusak tersebut.
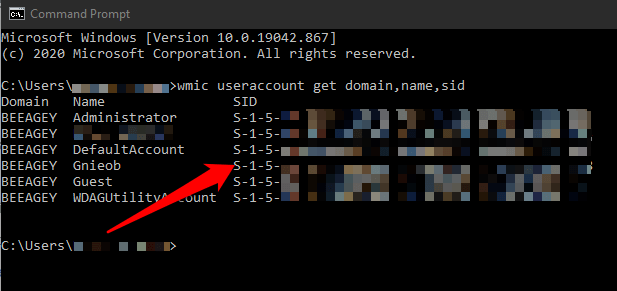
Klik kanan Mulai>Jalankan, ketik regeditdan tekan Enter.
Buka tombol HKEY_LOCAL_MACHINE \ SOFTWARE \ Microsoft \ Windows NT \ CurrentVersion \ ProfileList \ dan temukan kunci SID yang Anda tulis dari langkah sebelumnya.
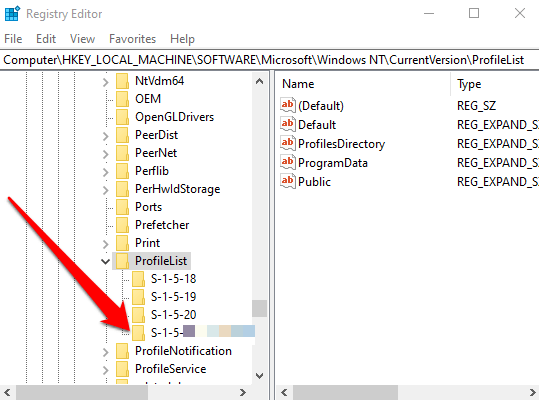
Klik kanan dan hapussemua kunci SID yang Anda tulis, dengan atau tanpa .bak, satu per satu.
Catatan: Jangan hapus kunci SID lain yang Anda temukan di ProfileList.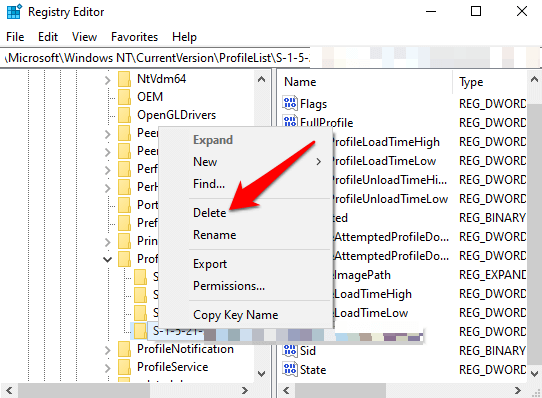
Pilih Yalalu tutup Command Prompt dan Editor Registri.
Selanjutnya, masuk ke akun dengan profil rusak dan kemudian buat profil default baru untuk itu. Aktifkan atau nonaktifkan setelan privasi, lalu pilih Terima.
Sekarang Anda dapat menyalin dan menempelkan file apa pun yang Anda inginkan dari folder profil lama ke folder profil baru Anda saat ini. Pastikan Anda menyalin setiap folder satu per satu untuk menghindari membawa beberapa file sistem yang tersembunyi atau bermasalah ke profil pengguna baru.
Tempel file ke akun baru, keluar dari akun lama dan masuk ke akun baru Anda. Semua file yang Anda transfer akan ada di akun baru.
Pulihkan Profil Pengguna Biasa Anda
Sekarang setelah Anda memulihkan akun atau membuat yang baru sama sekali, Anda dapat menyesuaikannya sesuai keinginan Anda dengan semua preferensi yang Anda miliki sebelum profil rusak.
Lihat panduan lengkap untuk menyesuaikan Windows 10 kami dan cara sesuaikan Start Menu Windows 10 Anda.
Untungnya, kerusakan profil tidak mengakibatkan banyak kehilangan data, tetapi Anda harus mencadangkan file secara teratur hanya agar aman.
Pos terkait: