Windows dilengkapi dengan pengaturan, program, dan driver berbeda yang berinteraksi secara bersamaan untuk membuat PC Anda berjalan dengan lancar. Sayangnya, lingkungan campuran ini biasanya mengarah pada masalah kompatibilitas dan konflik perangkat lunak yang terwujud dalam berbagai cara.
Akibatnya, pembaruan mungkin gagal dipasang, atau Windows mungkin kesulitan untuk memulai dengan semestinya, yang sering menyebabkan perlambatan, macet, BSOD atau mogok .
Melakukan boot bersih menonaktifkan semua layanan yang tidak penting untuk membantu Anda menemukan konflik atau masalah perangkat lunak yang mendasari pada PC Anda. Dalam panduan ini, kami akan menentukan boot bersih, kapan menggunakannya dan cara membersihkan boot di Windows 10.

Apa Itu Clean Boot?
Boot bersih adalah pendekatan diagnostik yang melibatkan menonaktifkan layanan non-esensial di Windows dan memulai sistem dengan satu set minimal driver dan program startup penting. Dengan cara ini, Anda dapat menentukan dan mengisolasi aplikasi atau program apa yang menyebabkan masalah yang Anda alami saat menggunakan PC.
Melakukan boot bersih mirip dengan memulai Windows dalam Safe Mode. Boot bersih memberi Anda lebih banyak kontrol atas program dan layanan mana yang dijalankan saat startup. Ini juga membantu mengisolasi elemen-elemen dari proses boot normal yang menyebabkan masalah kinerja tanpa menghapus file pribadi Anda. Mode Aman, di sisi lain, disarankan ketika PC Anda memiliki masalah yang berkaitan dengan perangkat lunak, perangkat keras, atau driver.
Kapan Anda Harus Melakukan Boot Bersih di Windows 10?
Boot bersih berguna dalam contoh berikut:
Untuk mendiagnosis masalah, lakukan boot bersih dan kemudian aktifkan satu layanan dalam satu waktu (diikuti dengan boot ulang) hingga Anda menemukan layanan yang menyebabkan masalah Anda.
Cara Membersihkan Boot di Windows 10
Sebelum melakukan boot bersih, Anda harus masuk sebagai administrator pada PC Anda untuk mengakses pengaturan yang disebutkan di bawah ini. Jika Anda tidak memiliki akun administrator, lihat panduan kami di cara mengubah administrator di Windows 10.
Ikuti langkah-langkah di bawah ini untuk melakukan boot bersih di Windows 10.
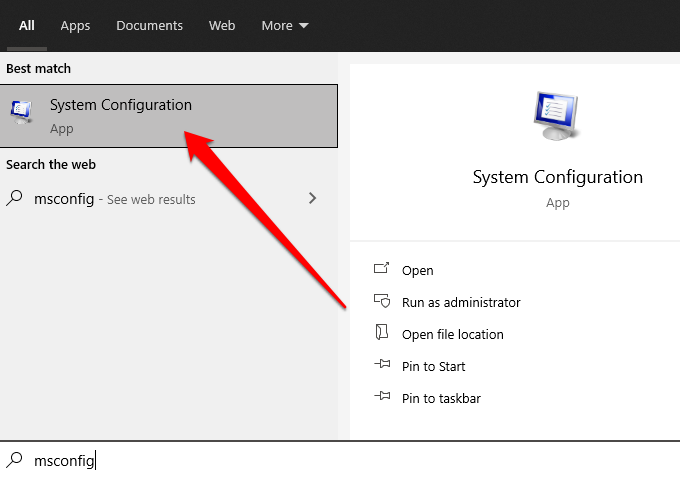
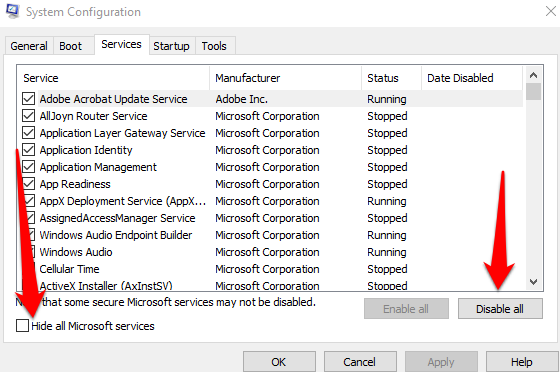
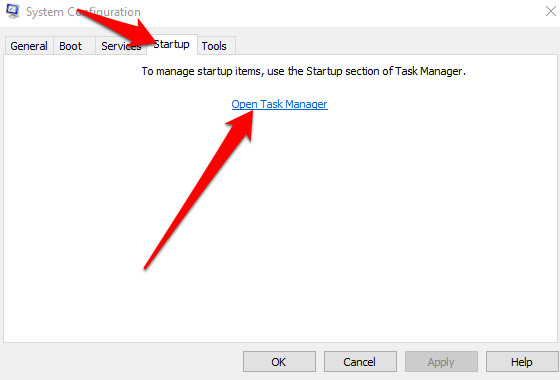
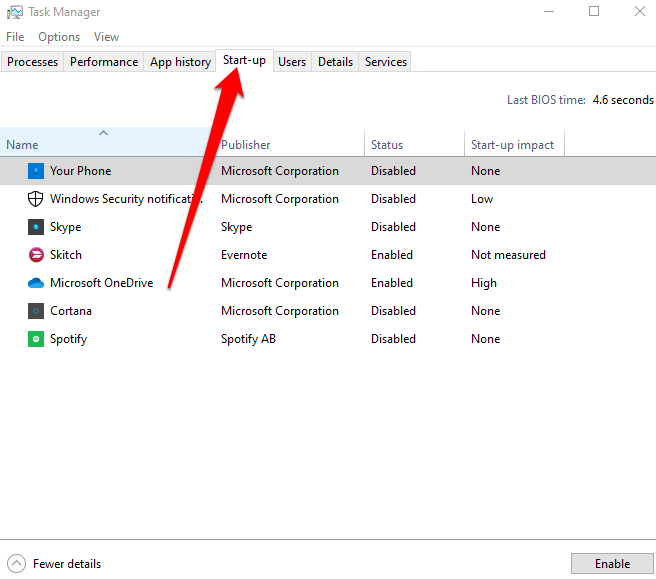
Selanjutnya, pilih OKpada tab Startup dan mulai ulang komputer Anda. Setelah PC Anda dihidupkan ulang, lingkungan boot akan bersih.
Cara Mereset PC Anda untuk Memulai Secara Normal Setelah Boot Bersih
Setelah Anda ' Setelah selesai dengan proses boot bersih dan telah menemukan penyebab masalahnya, Anda dapat setel ulang PC Anda untuk menjalankannya kembali secara normal.
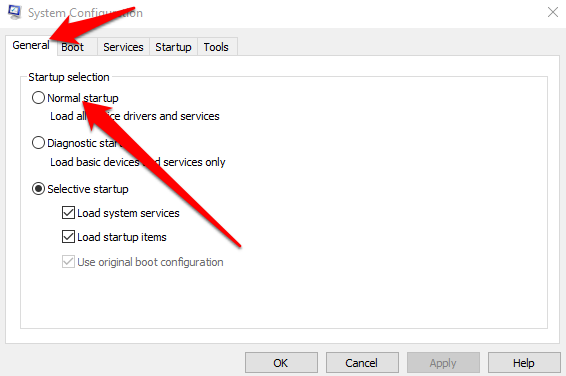
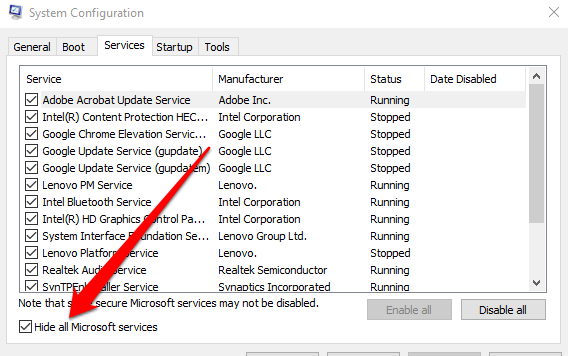
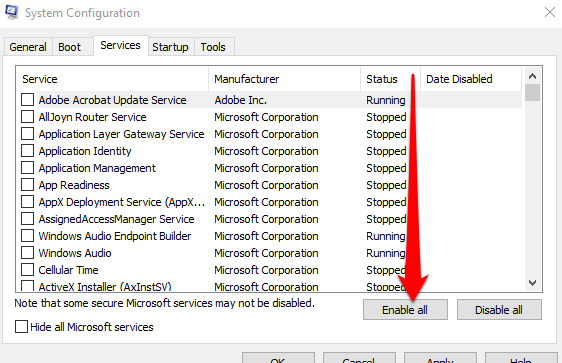
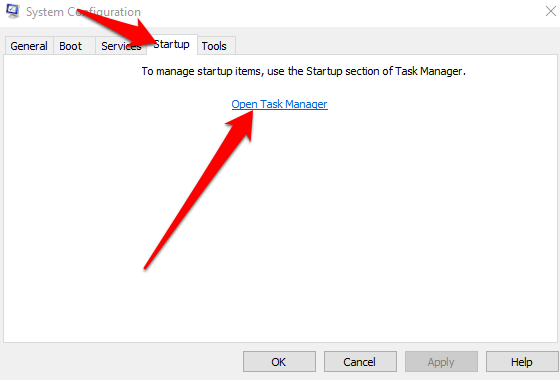
Cara Memulai Layanan Pemasang Windows Setelah Melakukan Boot Bersih di Windows 10
Jika Anda mengosongkan kotak centang Muat layanan sistem di Sistem Utilitas konfigurasi, layanan Penginstal Windows tidak akan dimulai. Anda dapat menjalankan Layanan Penginstal Windows secara manual jika Anda ingin menggunakannya saat layanan sistem tidak dimuat pada PC Anda.
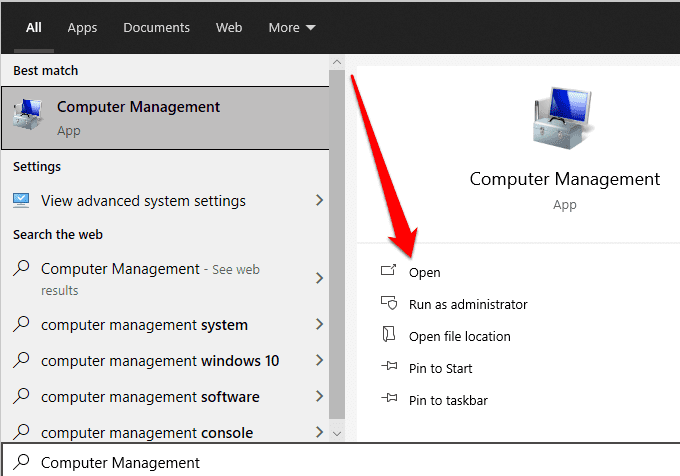
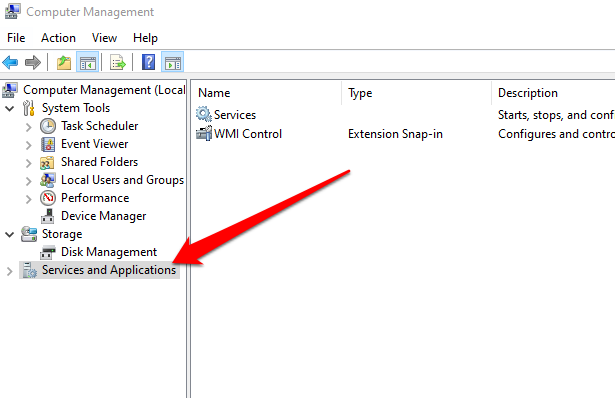
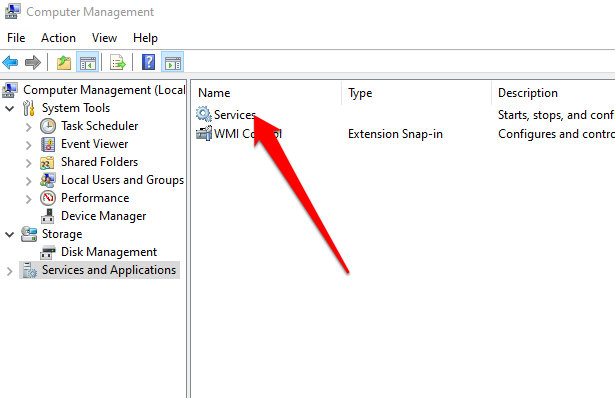
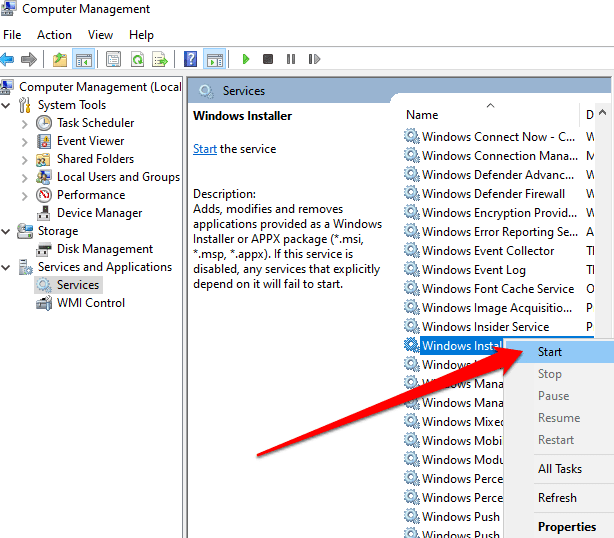
Komputer Anda akan restart dan berfungsi normal kembali tanpa masalah apa pun.
Jalankan PC Anda Secara Normal Lagi
Windows 10 adalah sistem operasi yang besar dan kompleks dengan banyak proses, program, dan pengaturan yang bersaing untuk mendapatkan sumber daya . Dalam lingkungan yang begitu beragam, Anda pasti akan mengalami konflik perangkat lunak dan masalah lain saat memulai atau saat memasang aplikasi dan pembaruan. Melakukan boot bersih membantu menyelesaikan sebagian besar, jika tidak semua masalah seperti itu sehingga Anda dapat menggunakan PC Anda secara normal lagi.
Apakah Anda dapat memperbaiki PC Anda menggunakan boot bersih? Bagikan solusi Anda dengan kami dalam komentar.