Terkadang saat Anda menyambungkan monitor ke PC Windows 10, semuanya tampak sedikit bermasalah. Jika ukuran dan resolusi tampilan Anda tidak seperti yang seharusnya, berikut adalah beberapa penyebab umum dan perbaikan yang dapat Anda coba.
Dalam artikel ini, kami akan berfokus terutama pada masalah yang terkait dengan monitor eksternal, tetapi jika Anda mengalami masalah dengan tampilan asli di laptop atau tablet Windows 10 Anda, lihat artikel kami tentang cara sesuaikan resolusi layar di Windows 10.
Terakhir, jika Anda mencoba menghubungkan Windows 10 ke HDTV, itu lain cerita. Untungnya, kami memiliki artikel yang akan membantu Anda perbaiki masalah resolusi saat menggunakan HDTV sebagai monitor.

Tentukan Resolusi Asli Layar Anda dan Beralih ke sana
Pertama, cari tahu resolusi asli layar Anda. Ini biasanya tertulis di kotak tempat layar masuk, tetapi Anda juga dapat memeriksanya menggunakan pengaturan tampilan Windows:
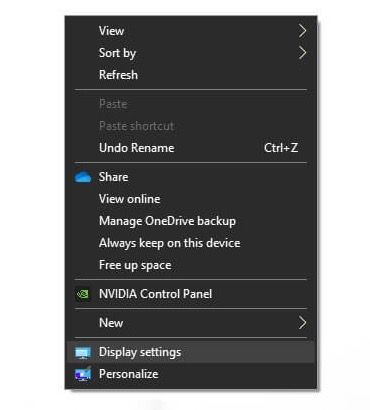
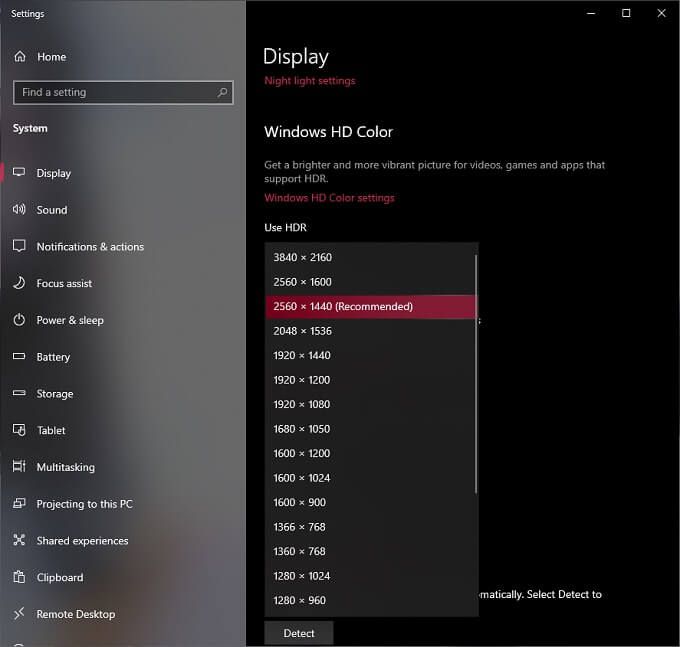
Namun, terkadang Windows mendeteksi resolusi asli yang salah. Jika resolusi asli layar Anda sesuai manual atau spesifikasi resmi di situs webnya berbeda dari pengaturan yang direkomendasikan di Windows, ubah ke rekomendasi pabrikan.
Periksa Ulang Perangkat Keras Anda
Mendapatkan agar tampilan berfungsi dengan benar bergantung pada tiga komponen: kartu grafis, kabel layar, dan layar itu sendiri.

Singkatnya, periksa apakah GPU dan kabel Anda mendukung resolusi yang Anda inginkan.
Dalam beberapa kasus, Anda dapat memperbaikinya denganmengganti konektor. Misalnya, jika layar Anda memiliki input HDMI dan DisplayPort, beralih ke DisplayPort akan memberi Anda akses ke resolusi dan kecepatan refresh yang lebih tinggi di sebagian besar kasus.
Bingung? Lihat DVI vs HDMI vs DisplayPort – Yang Perlu Anda Ketahui.
Periksa Setelan Dalam Aplikasi
Beberapa aplikasi layar penuh dan video game dapat mengontrol dan mengambil alih resolusi sistem Anda. Video game biasanya menggunakan resolusi default yang berbeda dari yang dibutuhkan monitor Anda agar terlihat tajam. Jika game Anda terlihat buram atau melebar dan terdistorsi, periksa setelan tampilannya dan pastikan Anda menyetelnya ke resolusi yang tepat untuk layar Anda.

Dalam beberapa kasus, saat video game mengubah resolusi Anda, mereka tidak mengubahnya kembali saat Anda menutupnya. Ikuti petunjuk di bagian pertama untuk memperbaiki resolusi tampilan Windows Anda secara manual.
Instal, Instal Ulang, atau Perbarui Driver Tampilan Anda
Anda mungkin tidak dapat memilih resolusi yang tepat untuk layar jika ada yang salah dengan driver GPU Anda. Windows dapat menggunakan driver tampilan generik, tetapi itu biasanya berarti keluaran resolusi rendah.
Solusinya adalah:

Untuk panduan lengkap, buka Cara Memasang Kartu Grafis Baru – Dari Perangkat Keras hingga Driver.
Roll Back Drivers
Jika masalah Anda dimulai setelah driver baru-baru ini pembaruan, Anda dapat kembali ke versi sebelumnya yang berfungsi dengan baik. Lihat Cara Mengembalikan Driver Di Windows 10 untuk petunjuk mendetail tentang cara kembali ke driver tampilan lama yang berfungsi.
Setel Mode Multi-Tampilan yang Benar
Jika Anda memiliki beberapa layar terhubung, satu atau beberapa layar mungkin tidak menampilkan resolusi yang benar. Kesalahan mungkin terletak pada mode tampilan pada Windows.

Untuk detail selengkapnya tentang penyiapan dua monitor, lihat Cara Mengatur Monitor Ganda di Windows, Apa yang Harus Dilakukan Saat Monitor Kedua Anda Tidak Terdeteksi, dan Perbaiki Masalah Monitor Kosong atau Hitam di PC.
Gunakan Utilitas GPU Anda Untuk Menyetel Resolusi
Sementara Windows menawarkan cara seragam untuk memperbaiki resolusi tampilan Windows Anda, pembuat GPU utama memiliki utilitas mereka sendiri yang memungkinkan Anda mengontrol desktop dan aplikasi Anda resolusi:
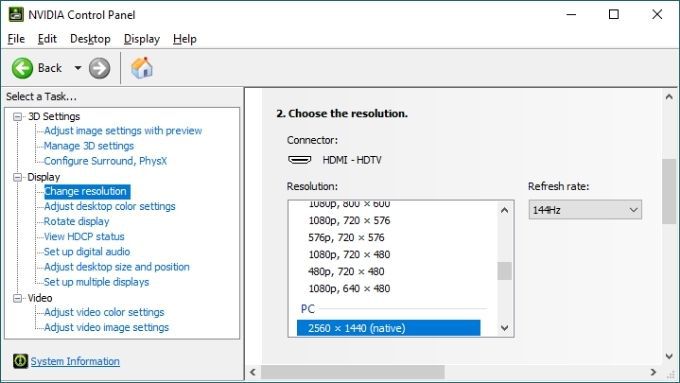
Anda dapat mengakses aplikasi ini dengan mengklik kanan pada desktop atau mencarinya di menu mulai. Kontrol resolusi berbeda untuk masing-masing, tetapi biasanya di depan dan di tengah saat membuka setiap utilitas.
Sesuaikan Penskalaan DPI jika Terlalu Kecil
Jadi bagaimana jika layar Anda disetel ke resolusi yang benar, tetapi teks, ikon, dan elemen layar lainnya terlalu kecil? Ini paling umum pada layar resolusi tinggi yang berukuran kecil secara keseluruhan, seperti layar laptop 4K 15”.
Sistem operasi modern seperti Windows akan secara otomatis menskalakan elemen layar agar lebih mudah dibaca. tampilan seperti itu. Namun, jika Anda tidak puas dengan cara Windows melakukannya, Anda dapat mengganti setelannya:
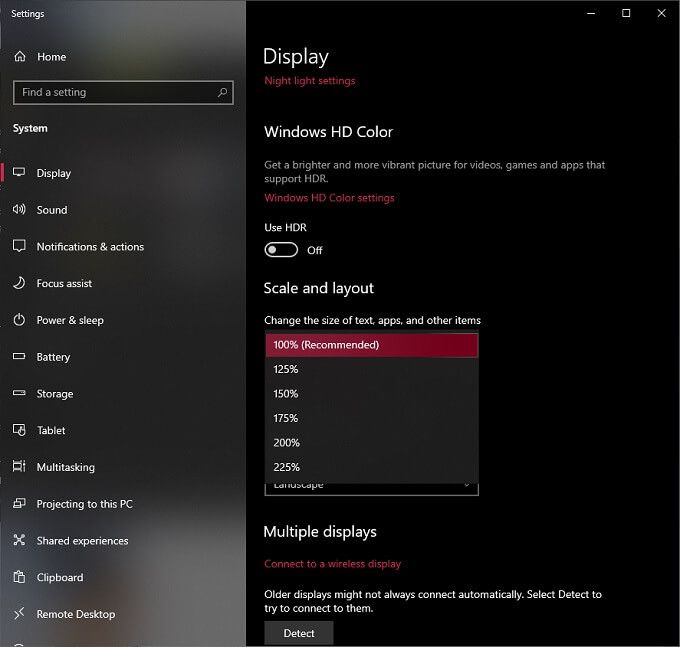
Biasanya, 100% adalah default yang disarankan, tetapi coba setiap peningkatan bertahap hingga Anda menemukan yang sesuai untuk Anda. Ingatlah bahwa beberapa aplikasi tidak akan lagi ditampilkan dengan benar jika Anda terlalu memaksakan penskalaan, jadi lebih baik bersikap konservatif.
Dengan semua perbaikan ini, tampilan Windows Anda sekarang akan terlihat seperti yang Anda inginkan . Jika tidak, kirim komentar di sini dan kami cukup baik untuk merespons.