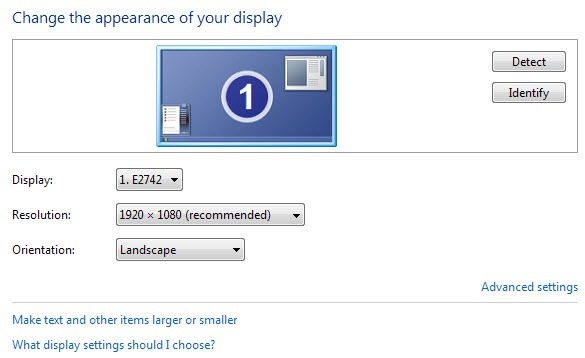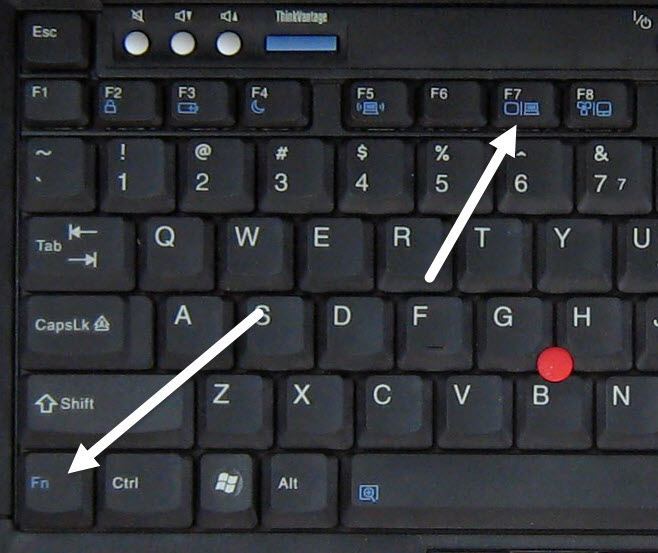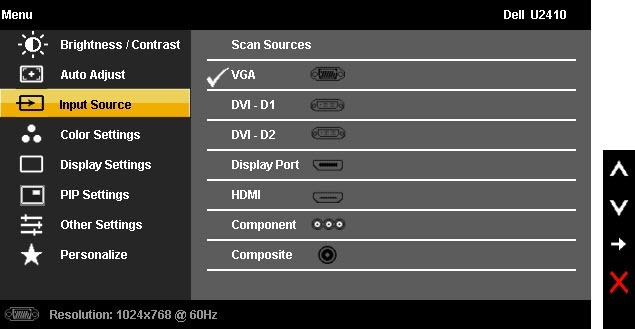Apakah Anda mendapatkan layar hitam atau layar kosong saat boot atau saat menggunakan komputer Anda? Ada kalanya monitor Anda terhubung ke komputer Anda baik-baik saja, tetapi Anda akhirnya mendapatkan layar hitam dengan pesan seperti No Inputatau Cable Not Connected.
Ada banyak alasan mengapa tampilan komputer menjadi kosong atau hitam dan saya akan mencoba untuk melalui semua opsi yang berbeda di bawah ini. Paling sering daripada tidak, masalah ini terkait dengan beberapa perangkat keras, apakah itu kartu video, kabel, monitor, RAM, atau motherboard.
Terkadang, ini juga bisa menjadi masalah yang terkait dengan perangkat lunak. Saya akan menyebutkan perbaikan lebih mudah pertama karena skenario terburuk adalah harus mendapatkan perangkat keras yang diganti pada komputer Anda.
Metode 1 - Periksa Daya
Anda mungkin sudah melakukan ini, tetapi masih selalu layak disebut karena itu terjadi lebih sering daripada yang Anda kira. Periksa untuk memastikan monitor dihidupkan, yang biasanya ditunjukkan oleh semacam lampu pada tombol daya itu sendiri. Jika lampu menyala, monitor menyala dan Anda akan melihat beberapa pesan.
Jika monitor menyala, tetapi tidak ada yang muncul, cobalah tekan tombol menu untuk memunculkan monitor internal kontrol. Jika masih ada layar kosong, maka ini bisa berarti ada masalah dengan monitor Anda. Bahkan dengan tidak ada yang terhubung, Anda harus dapat membuka menu monitor. Coba hubungkan monitor yang berbeda jika Anda memilikinya.
Jika monitor terpisah berfungsi dengan baik, maka itu bisa berarti catu daya buruk pada monitor asli. Coba ganti catu daya dan lihat apakah itu memperbaiki masalah.
Sekarang periksa untuk memastikan komputer dihidupkan dengan benar. Hal utama di sini adalah untuk memeriksa lampu peringatan atau bunyi bip yang tidak biasa ketika Anda menyalakan komputer Anda. Jika tombol daya atau salah satu lampu status berwarna merah atau jingga atau jika komputer berbunyi beberapa kali saat menyalakan, ini menunjukkan masalah internal.
Anda dapat membaca posting saya sebelumnya di cara menguji komputer Anda untuk memori yang buruk, yang dapat menjadi salah satu penyebab bunyi bip. Bunyi bip juga dapat dikaitkan dengan motherboard, kartu video, dll. Anda harus mereferensikan panduan produsen PC untuk mencari tahu apa arti beep atau lampu status.
Jika daya menyala dan semuanya terlihat baik-baik saja, tetapi Anda masih tidak mendapatkan apa pun di layar Anda, komputer mungkin telah beralih ke mode siaga atau tidur dan tidak sedang dibangunkan. Coba tekan tombol pada keyboard atau gerakkan mouse. Jika tidak ada yang berfungsi, coba hidupkan ulang komputer dengan menekan tombol daya.
Metode 2 - Periksa Kabel
Hal termudah berikutnya yang harus dilakukan adalah memeriksa semua kabel. Apakah Anda menggunakan VGA, DVI, HDMI atau DisplayPort untuk menghubungkan komputer Anda ke monitor Anda, kabel terkadang dapat terlepas. Hal ini terutama berlaku untuk kabel yang tidak menyambung ke bagian belakang monitor.
Pastikan Anda memeriksa sambungan di PC dan monitor. Bagi Anda yang memiliki lebih dari satu kartu video, Anda perlu berhati-hati bagaimana Anda menghubungkan monitor.
Jika Anda memiliki kartu grafis khusus, maka pastikan monitor terhubung ke kartu grafis dan tidak ke koneksi video motherboard. Secara default, Windows seharusnya menonaktifkan grafis motherboard secara otomatis ketika Anda memiliki kartu grafis terpisah, tetapi terkadang ini tidak terjadi.
Jika Anda akhirnya menghubungkan monitor Anda motherboard, mungkin bekerja untuk sedikit, tapi tiba-tiba kosong. Mengaktifkan ulang dapat memperbaiki masalah, tetapi itu akan terjadi lagi. Jika Anda memiliki dual monitor dan Anda menghubungkan satu ke motherboard dan satu ke kartu grafis, maka satu monitor akan berakhir kosong dan sekarang Anda tahu alasannya.
Jika kabel tersambung dan Anda hanya memiliki satu koneksi video, maka Anda perlu menyingkirkan kabel yang buruk. Untuk melakukan ini, Anda perlu mencari monitor lain untuk menghubungkan komputer Anda. Jika layar kosong pada monitor kedua juga, maka bisa jadi masalah dengan kabel video.
Cobalah mengganti kabel video atau menggunakan kabel video yang berbeda jika Anda memiliki beberapa opsi koneksi seperti DVI, HDMI, dll. Jika menggunakan VGA berfungsi, maka itu bisa berarti ada masalah dengan kabel HDMI atau DVI Anda.
Metode 3 - Periksa Resolusi, Tampilan & amp; Sumber
Terkadang jika Anda secara tidak sengaja mengatur resolusi pada Windows lebih tinggi dari yang didukung oleh monitor, itu akan langsung kosong. Untuk memperbaikinya, Anda harus memulai Windows dalam mode aman terlebih dahulu.
Setelah komputer masuk ke mode aman, ikuti instruksi saya di sini untuk memperbaiki masalah layar kosong karena resolusi layar.
Di sebagian besar versi modern Windows, sistem benar-benar kembali ke resolusi layar asli dalam 15 detik kecuali Anda mengklik >Simpan Perubahan. Selain itu, Windows biasanya mendeteksi resolusi tertinggi yang dapat didukung monitor Anda dan hanya menampilkan opsi-opsi itu.
Jadi Anda hanya akan menggunakan program ini jika Anda menggunakan versi Windows yang lebih lama atau monitor yang sangat tua. Situasi lain di mana Anda dapat berakhir dengan layar kosong adalah ketika Anda menghubungkan laptop Anda ke layar sekunder atau proyektor dan kemudian Anda cukup mencabutnya tanpa memberitahu Windows.
Biasanya Anda dapat memperbaiki ini pada laptop dengan menekan salah satu tombol fungsi dan kemudian menekan tombol monitor pada keyboard.
Terakhir, Anda juga harus memastikan bahwa sumber input pada Anda monitor diatur ke input yang benar. Kebanyakan monitor biasanya secara otomatis mendeteksi sumber input, tetapi terkadang fitur ini dapat dinonaktifkan. Tekan tombol pada monitor Anda untuk membuka opsi dan pergi ke Inputdan beralih ke input yang benar.
Metode 4 - Opsi BIOS dan Pemulihan
Jika Anda dapat melihat layar boot awal ketika Anda menghidupkan komputer Anda, tetapi itu akan menjadi kosong setelah Windows mulai memuat, maka Anda tahu ini adalah masalah dengan Windows. / p>
Pada Windows rusak, maka satu-satunya pilihan Anda adalah boot ke mode aman dan kemudian mencoba memperbaiki Windows menggunakan System Restore / Perbaikan Otomatis atau menggunakan Setel ulang atau Segarkan PC Saya fitur.
Saya akan mencoba pemulihan sistem atau perbaikan otomatis terlebih dahulu dan jika tidak ada yang berfungsi, maka coba atur ulang PC Anda. Mengatur ulang PC Anda akan melestarikan semua program dan data Anda, tetapi menginstal ulang file sistem Windows.
Metode 5 - Periksa Hardware
Langkah terakhir adalah melihat perangkat keras yang sebenarnya. Sebelum Anda melakukan hal lain, Anda harus mencoba memutus semua perangkat dan periferal dari komputer seperti keyboard, mouse, hard drive eksternal, speaker, printer, pemindai, dll.
Terkadang masalah dengan perangkat keras lain dapat menyebabkan tampilan menjadi kosong. Jika itu tidak berhasil, maka Anda perlu memeriksa konektor port yang sebenarnya pada komputer dan pada monitor untuk kerusakan.
Ada kalanya seseorang tidak benar mengambil kabel dan akhirnya membengkokkan port video di komputer. Kadang-kadang, orang mencoba untuk memasukkan kabel ke koneksi yang tidak cocok dan itu dapat merusak konektor emas atau perak yang Anda lihat di dalam port.
Anda benar-benar tidak memiliki banyak pilihan selain membawa komputer Anda ke bengkel untuk memperbaiki port yang bengkok atau rusak. Sering kali, mereka akan meminta Anda untuk mengganti kartu grafis Anda.
Jika Anda sedikit paham secara teknis, Anda dapat mencoba membuka komputer Anda dan memeriksa untuk memastikan semuanya terhubung atau duduk dengan benar. . Anda seharusnya sudah memeriksa RAM menggunakan artikel yang saya sebutkan di atas, tetapi Anda juga harus memastikan kipas pada kartu video berjalan.
Satu-satunya masalah lain pada titik ini adalah motherboard atau hard drive Anda. Anda mungkin perlu memperbaiki komputer karena mencoba mengotak-atik komponen ini sendiri dapat menyebabkan lebih banyak kerusakan. Jika Anda memiliki pertanyaan, jangan ragu untuk berkomentar. Selamat menikmati!