SSL adalah singkatan dari Secure Sockets Layers. Ini adalah protokol keamanan yang diakui secara global yang bertanggung jawab untuk memastikan bahwa situs web yang Anda kunjungi di internet aman.
Otoritas Sertifikat (CA) mengeluarkan sertifikat keamanan SSL ke situs web untuk memberi tahu Anda bahwa data yang dipertukarkan antara server web dan browser internet Anda dienkripsi.
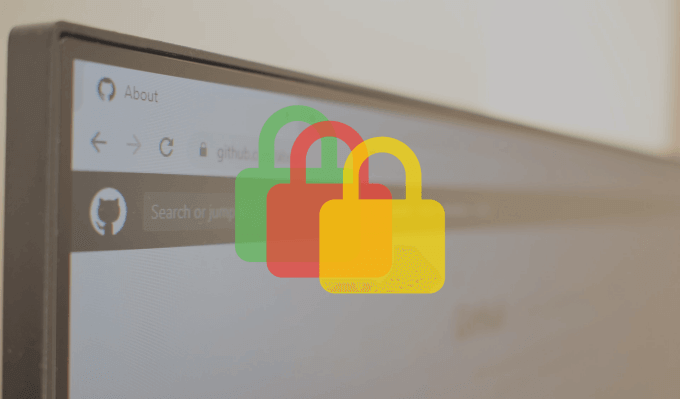
Situs web dengan awalan HTTPS di awal alamat URL memiliki sertifikat keamanan SSL. Petunjuk visual lainnya adalah ikon gembok di sebelah kiri URL situs web di bilah alamat browser Anda. Ini adalah indikasi bahwa situs web memiliki sertifikat keamanan SSL, yaitu situs web tersebut aman.
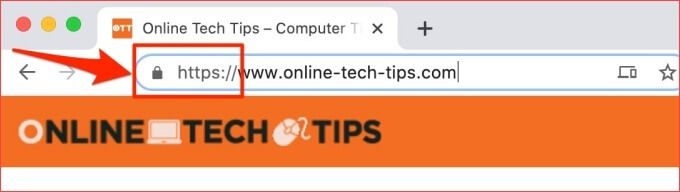
Anda pasti mengalami beberapa kesalahan sertifikat keamanan SSL saat menggunakan Chrome. Beberapa khusus untuk situs web, sementara yang lain memengaruhi semua situs web. Terkadang, kesalahan keamanan Google Chrome ini terjadi karena ada masalah dengan browser Anda atau server situs web. Di lain waktu, penyebab kesalahan ini sulit dipastikan.
Kesalahan sertifikat SSL juga memiliki kode kesalahan unik dengan arti yang berbeda. Dalam panduan pemecahan masalah ini, kami akan menunjukkan kepada Anda apa arti dari beberapa kode kesalahan ini, faktor penyebab kesalahan, dan cara memperbaikinya.
Sebelum Anda mencoba salah satu solusi di bawah, muat ulang yang terpengaruh situs web atau mulai ulang Chrome. Kesalahan sertifikat keamanan di Chrome terkadang disebabkan oleh gangguan sementara pada browser. Jika demikian, memuat ulang halaman atau memulai ulang Chrome mungkin dapat menyelesaikan masalah. Jika tidak, lanjutkan ke solusi yang disarankan di bagian berikutnya.
1. Perbarui Tanggal & Waktu Komputer Anda
Jika pengaturan waktu dan tanggal komputer Anda salah, kode kesalahan SSL berikut dapat muncul di Chrome saat Anda menjelajahi halaman web.
Salah satu cara untuk memperbaiki kesalahan ini dan mencegah kejadian di masa mendatang adalah dengan mengkonfigurasi komputer Anda untuk memperbarui tanggalnya secara otomatis dan pengaturan waktu.
Aktifkan Pembaruan Tanggal & Waktu Otomatis di Windows
Ikuti langkah-langkah di bawah ini untuk mengatur komputer Windows 10 Anda agar selalu diperbarui.
1. Luncurkan aplikasi Pengaturan Windows dan klik Waktu & Bahasa.
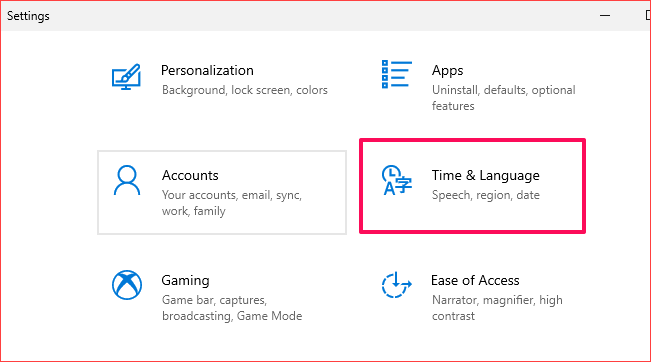
2. Pastikan bahwa opsi Setel waktu secara otomatisdan Setel zona waktu secara otomatissudah diaktifkan.
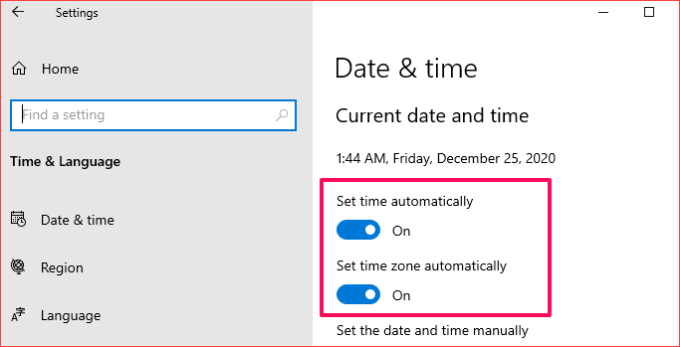
3. Gulir ke bagian Sinkronkan jam Anda dan klik tombol Sinkronkan sekarang. Itu akan segera menyinkronkan tanggal dan waktu konfigurasi PC Anda dengan Window Time Server.
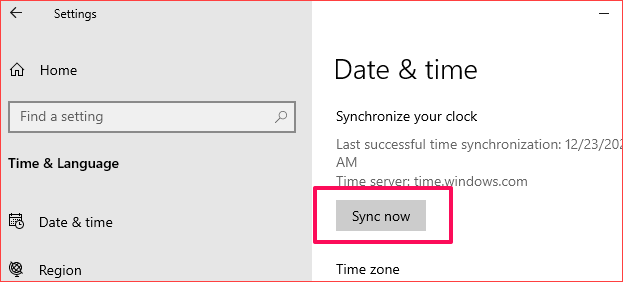
Menyinkronkan jam Anda dengan Server Waktu Windows itu instan. Namun, ini membutuhkan koneksi internet aktif. Jadi, pastikan Anda menghubungkan komputer Anda ke internet jika tidak Anda mungkin mendapatkan pesan kesalahan "Sinkronisasi waktu gagal".
Aktifkan Pembaruan Tanggal & Waktu Otomatis di Mac
Berikut ini cara mengonfigurasi pengaturan tanggal & waktu Mac Anda untuk diperbarui secara otomatis.
1. Buka System Preferences dan pilih Date & Time.
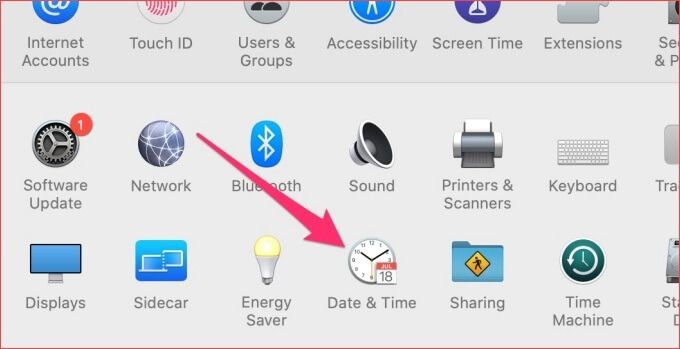
2. Buka tab Tanggal & Waktu dan klik ikon gembokdi pojok kiri bawah menu untuk mengedit setelan tanggal Mac Anda.
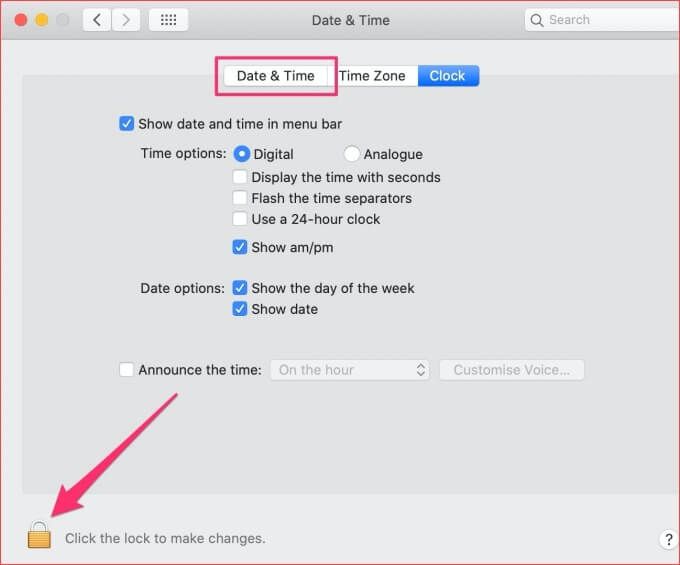
3. Masukkan sandi perangkat Anda atau gunakan Touch ID untuk mengautentikasi proses.
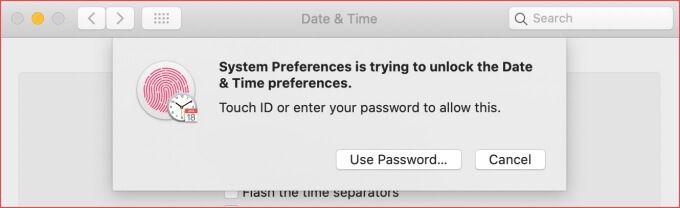
4. Sekarang, centang opsi Setel tanggal dan waktu secara otomatis.

2. Gunakan Chrome dalam Mode Penyamaran
Ekstensi sangat bagus, berguna, dan dapat meningkatkan produktivitas Anda jika berfungsi dengan benar. Namun, yang dibangun dengan buruk dapat merusak pengalaman menjelajah internet Anda. Mode penyamaran menonaktifkan sementara semua ekstensi pihak ketiga.
Itu dapat membantu menentukan apakah ekstensi berbahaya bertanggung jawab atas kesalahan keamanan Google Chrome. Ketuk ikon menu tiga titik di pojok kanan atas dan pilih Jendela Penyamaran Baru.
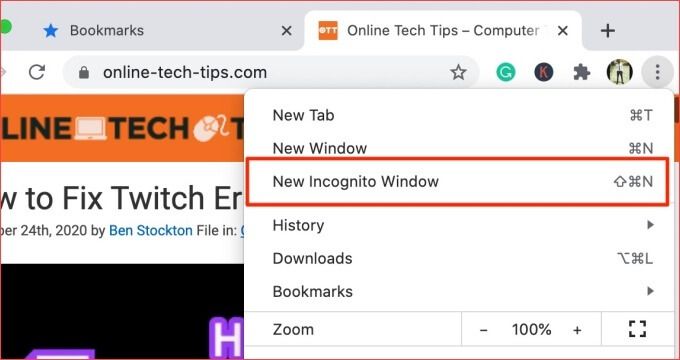
Jika Anda tidak mendapatkan kesalahan sertifikat keamanan SSL di Chrome saat menjelajahi situs web yang terpengaruh dalam jendela penyamaran, Anda mungkin telah memasang ekstensi yang buruk. Lanjutkan ke bagian berikutnya untuk mempelajari cara menghapus ekstensi yang salah.
3. Hapus Ekstensi Chrome
Seperti yang telah kami buat, ekstensi yang berbahaya dapat menyebabkan kesalahan sertifikat keamanan SSL di Chrome. Jika kesalahan sertifikat ini mulai muncul setelah memasang ekstensi baru, nonaktifkan ekstensi tersebut dan coba lagi.
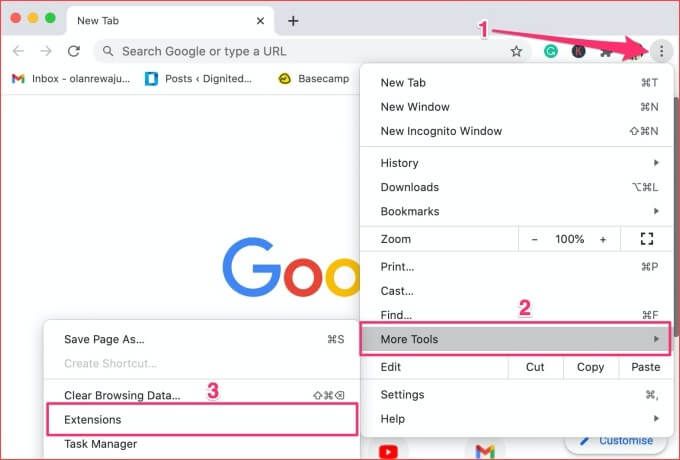
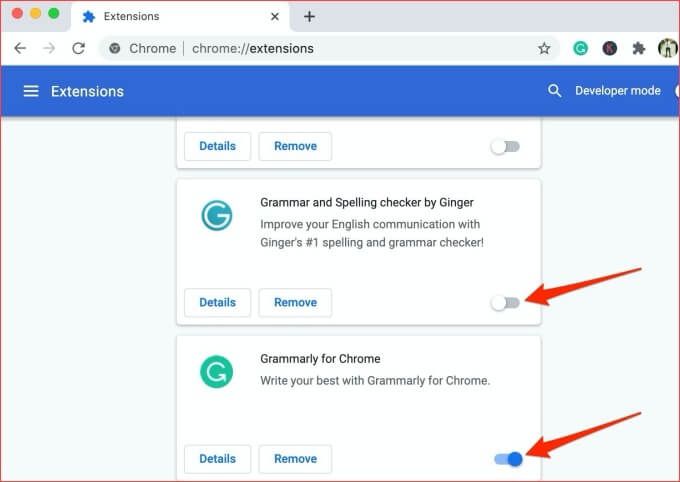
Jika kesalahan berhenti setelah ekstensi dinonaktifkan, Anda telah menemukan pelakunya. Kami menyarankan Anda untuk menghapus ekstensi tersebut dari browser Anda. Buka laman setelan Ekstensi dan klik tombol Hapusdi bawah ekstensi. Terakhir, klik tombol Hapussaat diminta untuk mencopot ekstensi.
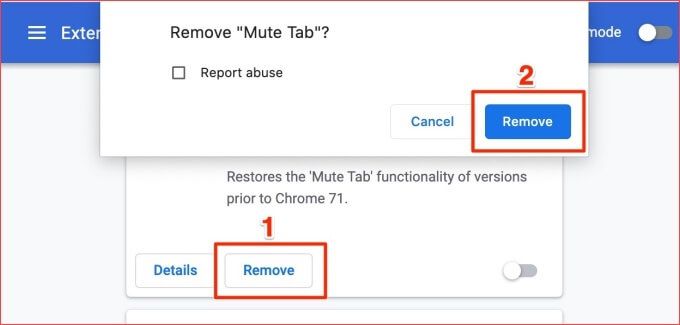
Ada lebih banyak cara untuk menghapus ekstensi dari browser. Lihat tutorial lengkap tentang memasang dan mencopot ekstensi Chrome kami untuk mempelajari lebih lanjut.
4. Hapus Cookie Situs Web
Chrome juga memblokir cookie pihak ketiga dalam mode Penyamaran. Jadi, jika menonaktifkan ekstensi tidak menyelesaikan masalah, coba bersihkan cookie Chrome dan data cache.
Jika kesalahan hanya terjadi pada situs web tertentu, hapus cookie situs dan data afiliasi lainnya.
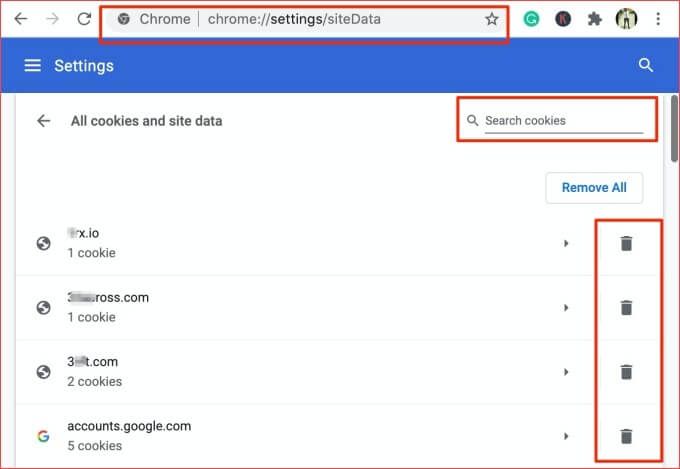
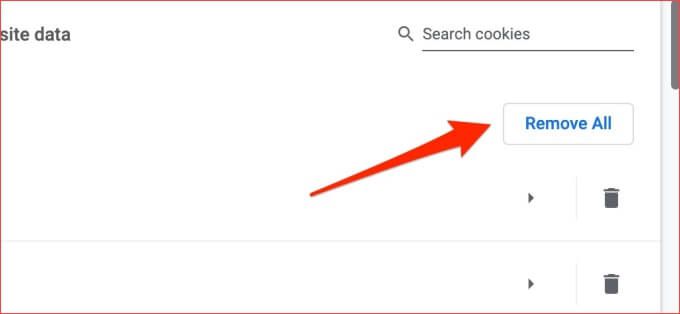
Jika menghapus cookie tidak menyelesaikan masalah, coba bersihkan file cache Chrome.
5. Hapus File Cache Chrome
Chrome menyimpan data dari situs web yang Anda kunjungi dalam file cache sementara. Data ini membantu Chrome memuat situs web Anda lebih cepat. Jika file cache ini rusak, Anda mungkin mengalami kesulitan saat menavigasi situs web tertentu.
Chrome menyimpan sertifikat SSL dari beberapa situs web. Jika situs web mendapatkan sertifikat SSL baru yang berbeda dari yang ada di memori Chrome, kesalahan terkait SSL dapat muncul. Hapus data cache browser Anda dan lihat apakah itu menyelesaikan masalah.
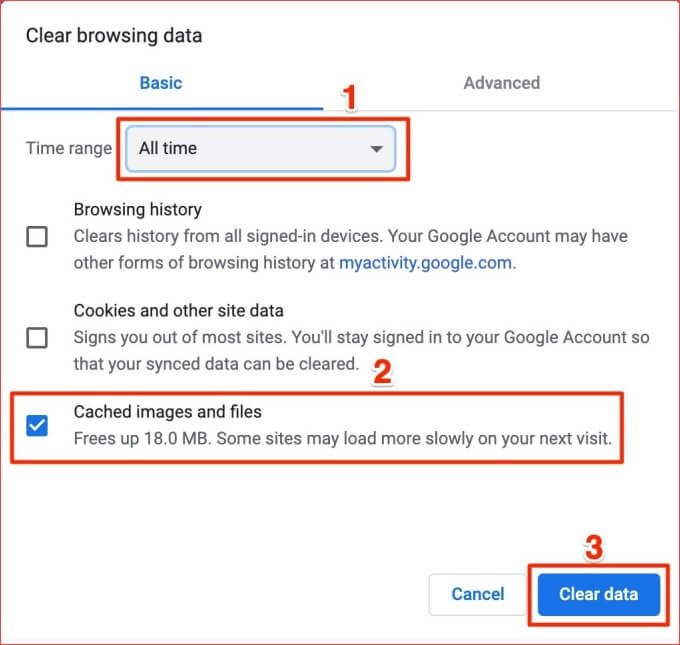
6. Nonaktifkan Pemindaian SSL dari Antivirus
Banyak perangkat lunak antivirus memiliki fitur perlindungan internet yang dapat menyebabkan kesalahan sertifikat SSL di Chrome dan peramban lain. Pemindaian HTTPS, misalnya, adalah protokol keamanan yang akan Anda temukan di banyak program antivirus. Fitur ini melindungi komputer Anda dari malware dan risiko keamanan lainnya yang ditimbulkan oleh situs web yang dienkripsi SSL.
Meskipun pemindaian HTTPS memblokir situs web berbahaya dan tidak aman, terkadang ia memblokir situs web yang aman dan terlindungi karena kesalahan. Jika Anda masih mendapatkan kesalahan terkait sertifikat keamanan SSL di Chrome, nonaktifkan fitur pemindaian SSL atau HTTP antivirus Anda dan coba lagi.

Buka menu setelan antivirus dan nonaktifkan pemindaian HTTPS atau fitur lain yang berkaitan dengan keamanan / perlindungan internet. Jika kesalahan terus berlanjut, aktifkan kembali pemindaian HTTPS dan coba solusi berikutnya di bawah ini.
7. Setel Ulang Setelan Google Chrome
Jika Anda dapat mengakses situs web yang terpengaruh pada peramban lain, mungkin ada masalah dengan Google Chrome Anda. Memulihkan browser kembali ke pengaturan default dapat memperbaiki masalah ini.
Catatan:Menyetel ulang pengaturan Chrome akan menonaktifkan semua ekstensi; mencabut izin dan preferensi situs web; setel ulang beranda & tab mulai; dan hapus data penjelajahan Anda. Hal berikut tidak akan dihapus: riwayat penjelajahan, bookmark, dan sandi yang disimpan.
Untuk menyetel ulang Chrome, tempel perintah URL ini— chrome: // settings / resetProfileSettings- di alamat bilah dan tekan Enterpada keyboard Anda. Klik Setel ulang setelansaat diminta untuk melanjutkan.
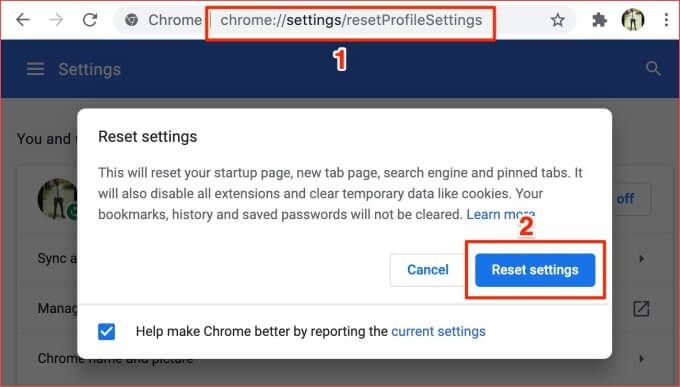
8. Hubungi Administrator Situs Web
Sertifikat SSL berbasis langganan, yang berarti sering kali harus diperbarui secara berkala. Anda mungkin mengalami kesalahan keamanan SSL berikut di Chrome jika sertifikat SSL situs web kedaluwarsa dan administrator gagal memperbarui lisensi otentikasi:
Ada juga kemungkinan terkena kesalahan ini jika situs web menggunakan kode keamanan SSL yang kedaluwarsa atau Chrome tidak mempercayai Otoritas Sertifikat (CA) - yaitu entitas yang menerbitkan sertifikat SSL. Jika Chrome menemukan sertifikat yang mencurigakan, situs web tidak akan dimuat.

Jika Anda tidak dapat mengunjungi situs web karena salah satu kesalahan sertifikat keamanan ini di Chrome atau browser lain, hubungi administrator situs web - melalui email atau media sosial.
Sebagai pemilik atau administrator situs web, periksa status dan validitas sertifikat SSL situs Anda (ini alat diagnostik oleh DigiCert hebat). Jika kedaluwarsa, perbarui sertifikat SSL atau pasang yang baru.
Jelajahi Internet Dengan Aman
Ke tetap aman di internet, kami menyarankan untuk berbagi informasi rahasia (mis. rincian bank, nomor kartu kredit, nomor jaminan sosial, alamat, dll.) di situs web dengan sertifikat keamanan SSL. Situs web ini aman.
Chrome akan menampilkan kesalahan keamanan ini jika tidak dapat memverifikasi sertifikat SSL situs web di antara alasan lain. Setidaknya satu solusi dalam artikel ini harus memperbaiki kesalahan tersebut. Berikan komentar di bawah jika Anda membutuhkan bantuan lebih lanjut untuk menyelesaikan kesalahan sertifikat keamanan di Chrome; kami akan dengan senang hati membantu.