Pada tahun 2020, Google menambahkan salah satu fitur paling berguna ke Google Spreadsheet; kemampuan untuk mengurutkan atau memfilter menurut warna.
Ini adalah sesuatu yang telah dapat dilakukan pengguna di Microsoft Excel selama beberapa waktu. Memiliki ini tersedia di Google Sheets berarti lebih mudah untuk memigrasikan sheet Excel ke spreadsheet online.
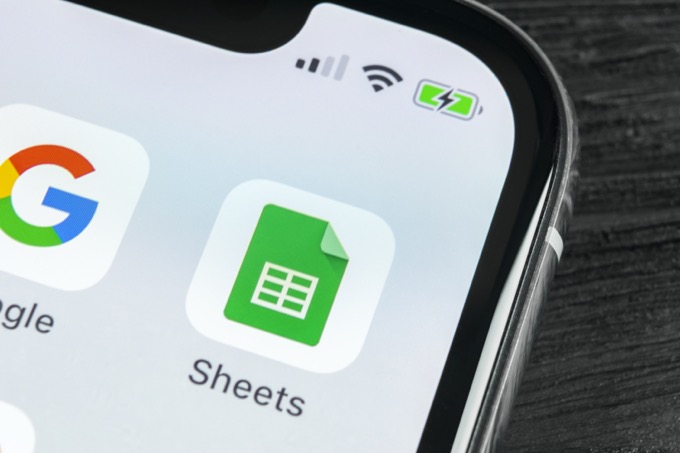
Jika Anda bertanya-tanya mengapa Anda mungkin ingin mengurutkan atau memfilter berdasarkan warna, pertimbangkan skenarionya tempat Anda menyiapkan pemformatan berbasis kondisi. Menyortir dengan cara ini memungkinkan Anda melakukan hal-hal seperti mengurutkan alarm atau peringkat berdasarkan kategori atau prioritas daripada berdasarkan nomor satu per satu.
Urutkan berdasarkan Warna di Google Spreadsheet
Mari kita lihat spreadsheet dengan daftar nilai siswa yang mencakup berbagai rentang. Dalam spreadsheet ini, kami telah mengonfigurasi pemformatan berbasis kondisi untuk menetapkan kode warna yang sesuai untuk setiap rentang kelas.
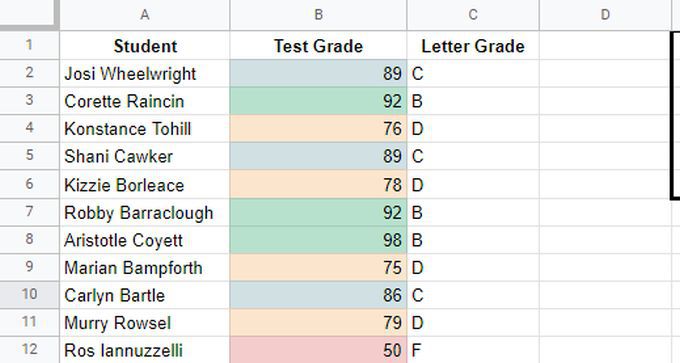
Dengan sheet diformat dengan cara ini, jika Anda mengurutkan kolom B Anda akan melihat nilai diurutkan dari A ke B, tetapi Anda tidak akan melihat dengan jelas blok nilai mana yang membentuk setiap kelompok nilai huruf.
Cara terbaik untuk melakukannya adalah mengurutkan menurut warna.
Untuk melakukan ini:
1. Pilih Datadari menu, pilih Tampilan filter, lalu pilih Buat tampilan filter baru.
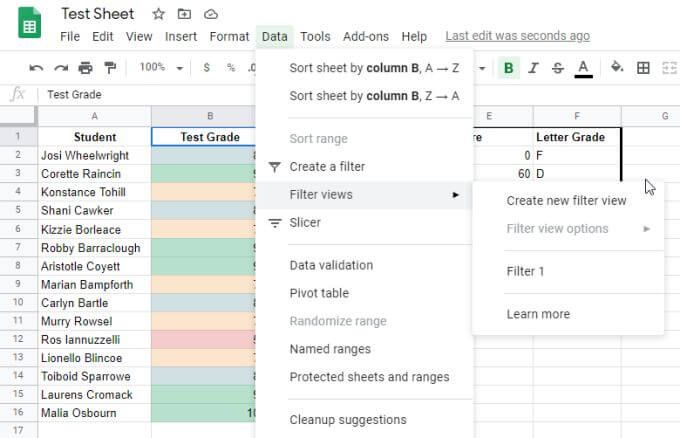
2. Untuk mengurutkan daftar dengan semua nilai "A" di bagian atas, Anda dapat mengurutkan berdasarkan Hijau. Pilih ikon filter di bagian atas kolom, pilih Sortir menurut warna, pilih Warna Isian, lalu pilih warna yang ingin Anda urutkan. Dalam kasus ini, pilih hijau muda.
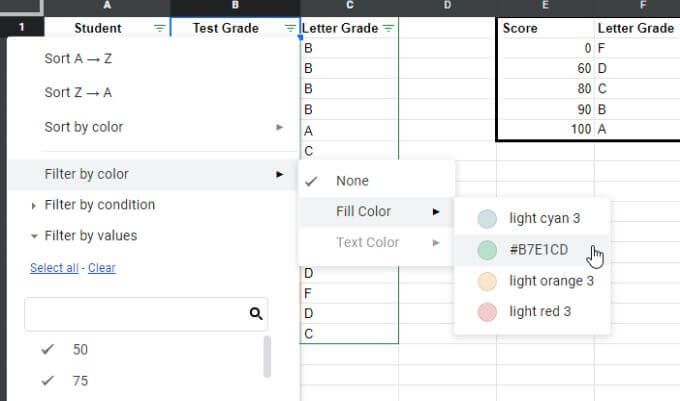
3. Warna yang Anda pilih akan dikelompokkan dan diurutkan di bagian atas daftar.
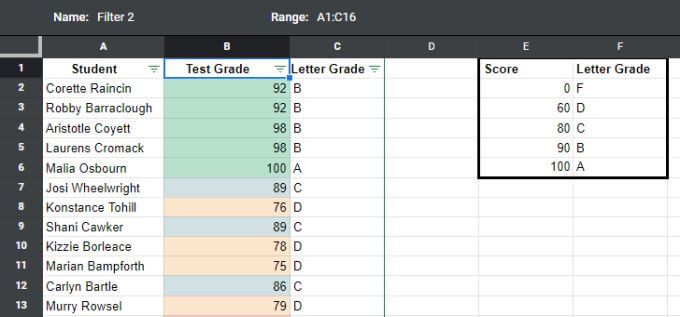
Anda mungkin memperhatikan bahwa Anda tidak dapat mengurutkan berdasarkan semua warna, dan ini masuk akal, karena warna tidak memiliki urutan untuk mengurutkan.
Namun, jika Anda mengurutkan kolom berdasarkan angka, warna juga akan diatur menurut rentang numeriknya. Poin utama pengurutan menurut warna di Google Spreadsheet adalah untuk dengan cepat mengidentifikasi satu grup item dalam daftar besar menurut pemformatan sel (yang biasanya didasarkan pada pemformatan bersyarat ).
Filter menurut Warna di Google Sheets
Pendekatan lain untuk mengelompokkan item berdasarkan warnanya adalah menggunakan fitur pemfilteran. Google Spreadsheet sekarang memungkinkan Anda memfilter semua warna lain kecuali warna yang Anda minati.
Dalam daftar yang lebih besar, ini sangat berguna untuk mengelompokkan semua item yang Anda minati sambil menghilangkan kekacauan semua data lainnya.
Untuk melakukannya, pilih ikon filter di bagian atas kolom, pilih Filter menurut warna, pilih Isi Warna, lalu pilih warna yang ingin Anda filter oleh. Dalam hal ini hijau muda.
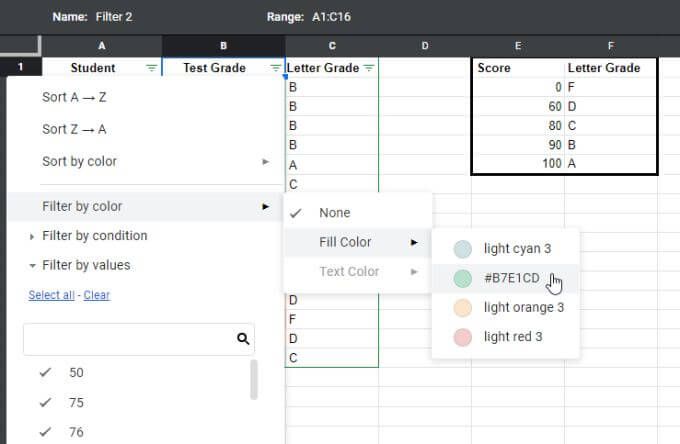
Setelah Anda memfilter dengan satu warna, Anda akan melihat semua baris di mana kolom yang Anda filter adalah warna yang Anda pilih untuk ditampilkan. Semua baris lain dengan warna lain akan difilter dari tampilan.
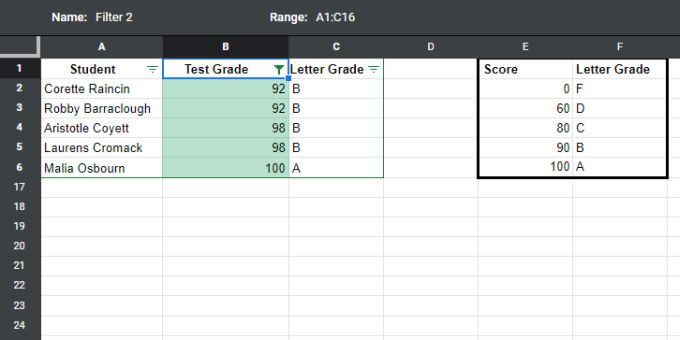
Ini adalah cara yang berguna untuk fokus pada kelompok data, menghapus semua hal lain yang mungkin menghalangi analisis Anda .
Mengurutkan atau memfilter menurut warna di Google Spreadsheet adalah pendekatan yang tidak terlalu terperinci dibandingkan dengan hanya mengurutkan berdasarkan angka, tetapi terkadang memvisualisasikan data dalam kategori atau grup seperti ini lebih berharga.
Urutkan berdasarkan Warna Teks di Google Sheets
Dengan cara yang sama Anda dapat mengurutkan atau memfilter warna sel di Google Sheets, Anda dapat melakukan hal yang sama berdasarkan warna teks. Ini berguna untuk semua alasan di atas, tetapi Anda telah membuat pemformatan bersyarat untuk warna teks, bukan warna sel.
Untuk mengurutkan menurut warna teks:
1. Pilih Datadari menu, pilih Tampilan filter, lalu pilih Buat tampilan filter baru.
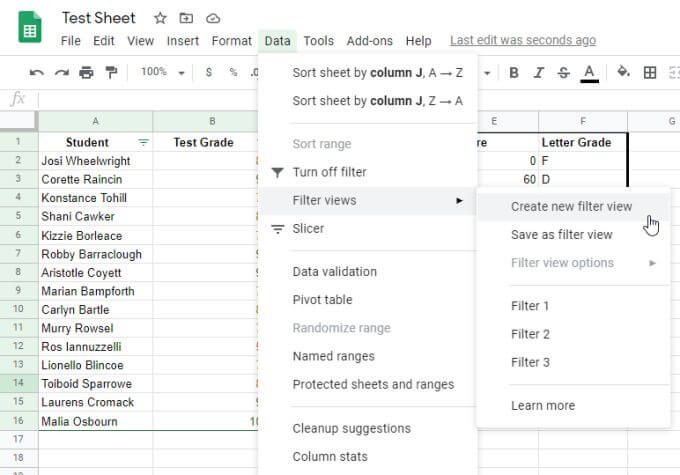
2. Untuk mengurutkan daftar dengan semua nilai "A" di bagian atas, Anda dapat mengurutkan berdasarkan teks Hijau. Pilih ikon filter di bagian atas kolom, pilih Sortir menurut warna, pilih Warna Teks, lalu pilih warna yang ingin Anda urutkan. Dalam hal ini hijau tua.
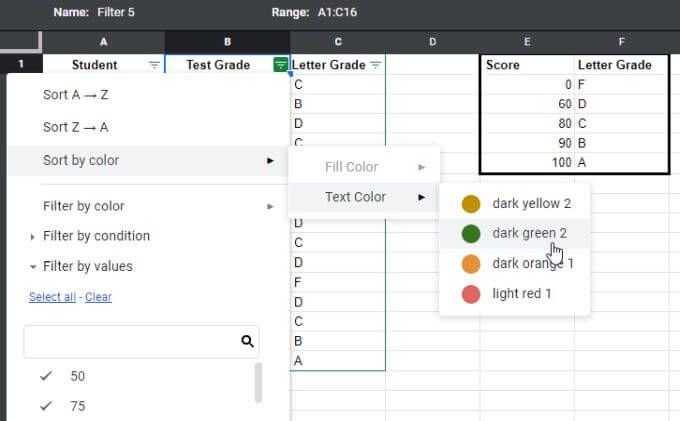
3. Warna yang Anda pilih akan dikelompokkan dan diurutkan di bagian atas daftar.
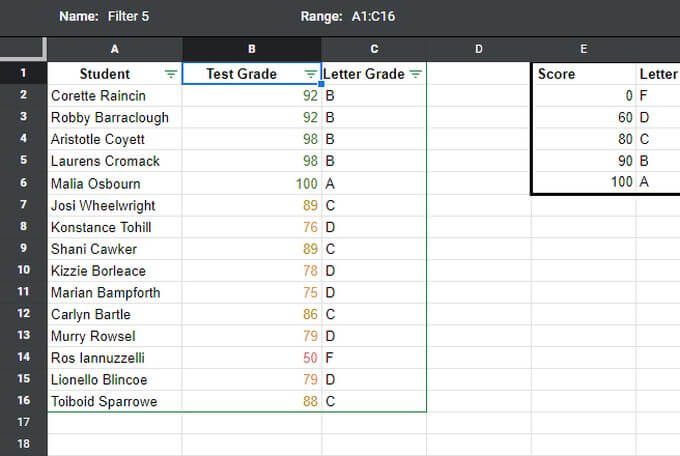
Sama seperti fill sort, warna teks yang Anda pilih akan mengelompokkan semua item dengan warna teks di bagian atas dari daftar. Semua item di bawah grup tersebut tetap tidak diurutkan.
Sekali lagi, ini adalah cara yang baik untuk berfokus pada grup atau kategori data tertentu. Tetapi jika Anda benar-benar ingin mengurutkan dalam urutan numerik, Anda harus mengurutkan menurut konten sel (angka) seperti yang biasa Anda lakukan.
Filter berdasarkan Warna Teks di Google Spreadsheet
Anda dapat juga memfilter rekaman yang berwarna lain, menyisakan hanya grup warna yang Anda inginkan. Sekali lagi, ini berguna dengan daftar yang sangat panjang tempat Anda ingin memfilter semua nilai lain yang tidak ada dalam rentang atau kategori yang Anda cari.
Untuk memfilter menurut warna teks:
1. Pilih Datadari menu, pilih Tampilan filter, lalu pilih Buat tampilan filter baru.
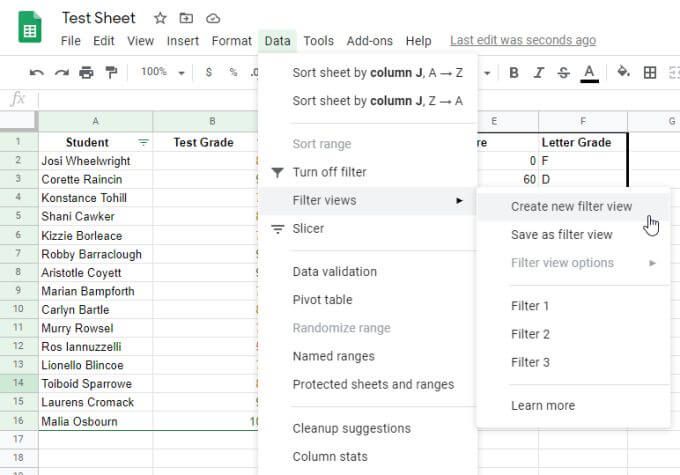
2. Untuk memfilter daftar sehingga hanya nilai "A" yang tercantum di bagian atas, Anda dapat memfilter menurut teks Hijau. Pilih ikon filter di bagian atas kolom, pilih Filter menurut warna, pilih Warna Teks, lalu pilih warna yang ingin Anda urutkan. Dalam hal ini, pilih hijau tua.
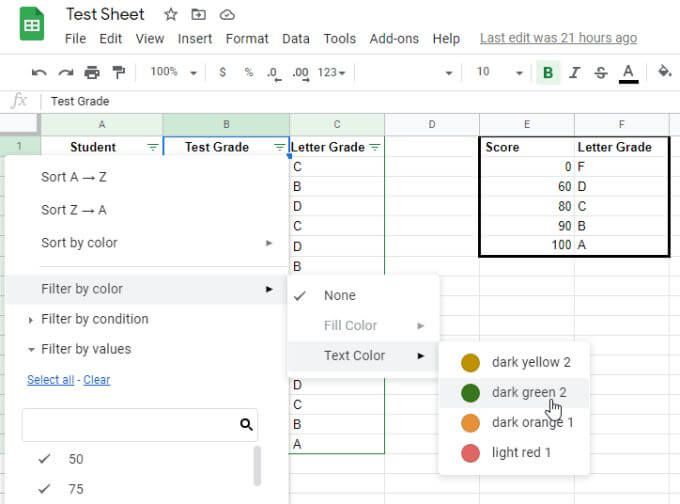
3. Warna yang Anda pilih akan dikelompokkan dan dicantumkan di bagian atas tanpa menampilkan warna teks lain.
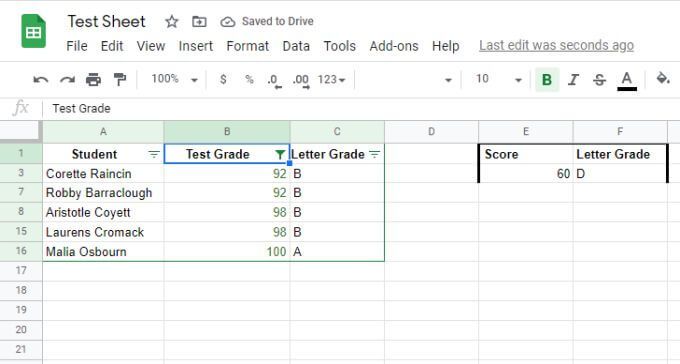
Ini sangat berguna untuk daftar yang sangat panjang di mana Anda perlu memfilter "noise" (semua data lainnya), sehingga Anda dapat fokus hanya pada data yang Anda pedulikan.
Sortir atau Filter berdasarkan Warna di Google Sheets
Menggunakan fungsi sortir atau filter di Google Sheets berdasarkan warna memungkinkan Anda mengelompokkan dan mengatur data. Ini tidak seperti biasanya mengurutkan atau memfilter karena tidak mengatur data menurut setiap baris, melainkan menurut blok baris. Ini cara yang bagus untuk mengkategorikan dan mengatur informasi dalam blok.
Ini memiliki kegunaan jika Anda menggunakannya dengan benar setiap kali Anda memiliki data yang diformat secara bersyarat.