Apakah Google Chrome menunjukkan kesalahan kehabisan memori ketika Anda mencoba meluncurkan situs web atau halaman web? Jika demikian, browser Anda mungkin menggunakan semua sumber daya komputer Anda, sehingga tidak menyisakan apa pun untuk digunakan oleh situs Anda. Anda memiliki beberapa cara untuk mengatasi masalah ini, dan kami akan menunjukkan caranya.
Seperti yang mungkin sudah Anda ketahui, Chrome selalu menjadi browser yang haus sumber daya. Ini cenderung menggunakan sebagian besar RAM Anda, menyebabkan kelambatan dan masalah lain pada mesin Anda. Dengan beberapa penyesuaian di sana-sini, Anda dapat mengatasi masalah browser Anda.
Tutup Tab Anda yang Tidak Digunakan di Chrome
Setiap tab di Chrome menggunakan sumber daya mesin Anda, dan Anda mungkin membuka beberapa tab yang tidak diinginkan. Biasakan untuk menutup tab segera setelah Anda berhenti menggunakannya.
Anda dapat menutup tab Chrome dengan memilih ikon Xdi sebelah tab. Anda dapat menutup seluruh jendela browser dengan memilih Xdi pojok kanan atas jendela.
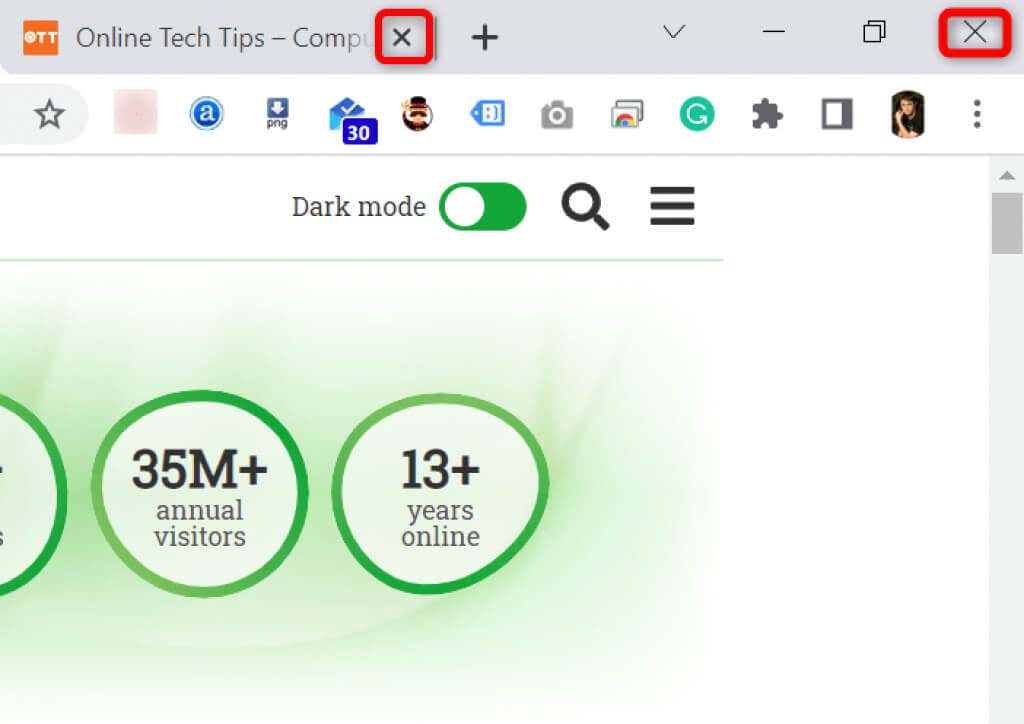
Setelah Anda selesai melakukannya, Chrome akan melepaskan sumber daya mesin Anda.
Mulai Ulang Browser Chrome Anda
Jika Kesalahan kehabisan memori Chrome terus berlanjut, coba keluar dan buka kembali browser Anda. Melakukannya memungkinkan browser mematikan semua fitur dan menghidupkannya kembali. Anda dapat memperbaiki banyak masalah kecil dengan metode ini.
Anda dapat memulai ulang Chrome dengan mengetikkan perintah berikut di bilah alamat browser dan menekan Enter:
chrome://restart
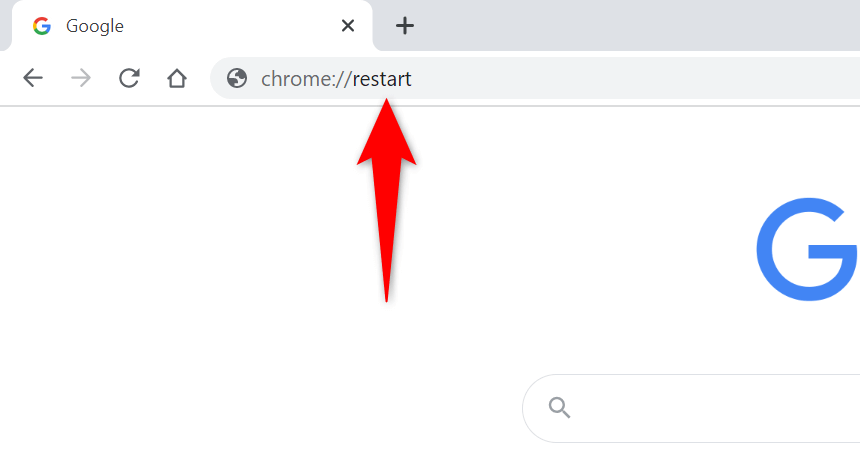
Chrome akan otomatis menutup dan membuka kembali.
Paksa Luncurkan Ulang Chrome
Cara lain untuk memperbaiki masalah pada Chrome adalah dengan memaksa browser untuk menutup. Tindakan ini akan menghentikan proses browser yang berjalan di komputer Anda, sehingga browser dapat ditutup sepenuhnya.
Anda dapat melakukan ini menggunakan Task Manager pada PC Windows:
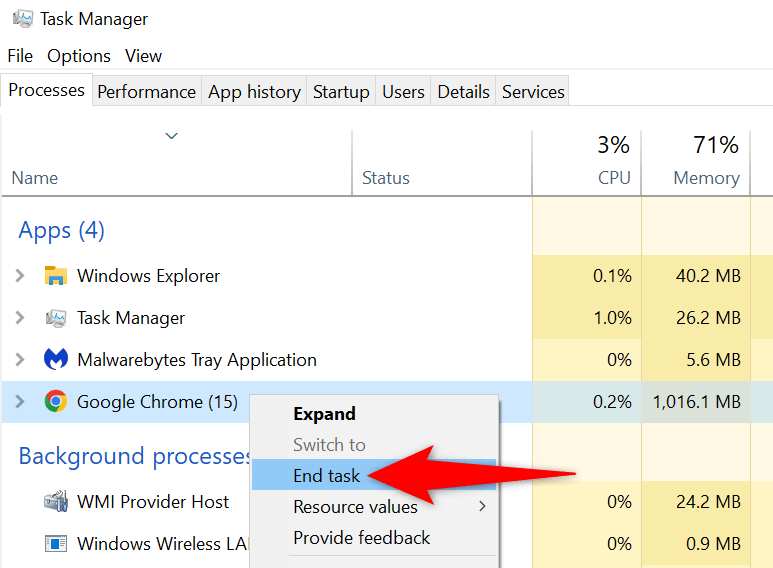
Perbarui Chrome ke Versi Terbaru
Bug sistem dapat menyebabkan kesalahan kehabisan memori di browser Anda. Anda tidak dapat memperbaiki bug ini sendiri, namun Anda dapat perbarui peramban menyelesaikan masalah Anda.
Pembaruan biasanya membawa beberapa perbaikan bug, membuat browser Anda berjalan secara efisien.
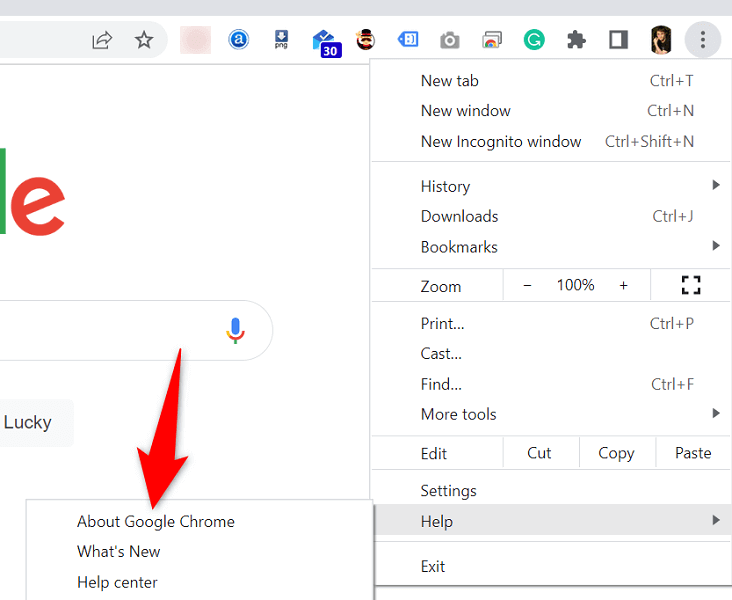
Matikan Ekstensi Browser untuk Memperbaiki Google Chrome Kehabisan Memori
Ekstensi memungkinkan Anda memaksimalkan browser favorit Anda, namun tidak semua ekstensi dibuat dengan cara yang sama. Beberapa di antaranya mungkin rusak, sehingga menyebabkan berbagai masalah pada browser Anda.
Anda dapat menonaktifkan ekstensi Chrome untuk melihat apakah tindakan tersebut memperbaiki kesalahan penggunaan memori Anda. Anda dapat mengaktifkan kembali ekstensi yang terpasang kapan pun Anda mau.
chrome://extensions/
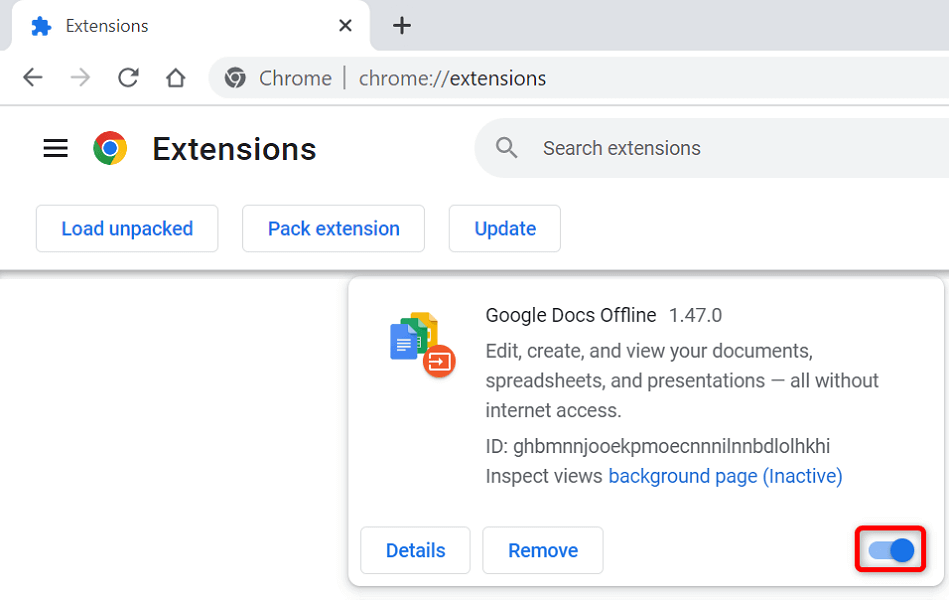
Hapus Item Mencurigakan Dengan Pemindai Malware Chrome
Kesalahan kehabisan memori Chrome dapat disebabkan oleh file virus atau malware yang berjalan di komputer Anda. Dalam hal ini, Anda dapat menggunakan pemindai malware bawaan browser Anda untuk menemukan dan menghapus konten yang mencurigakan dari mesin Anda.
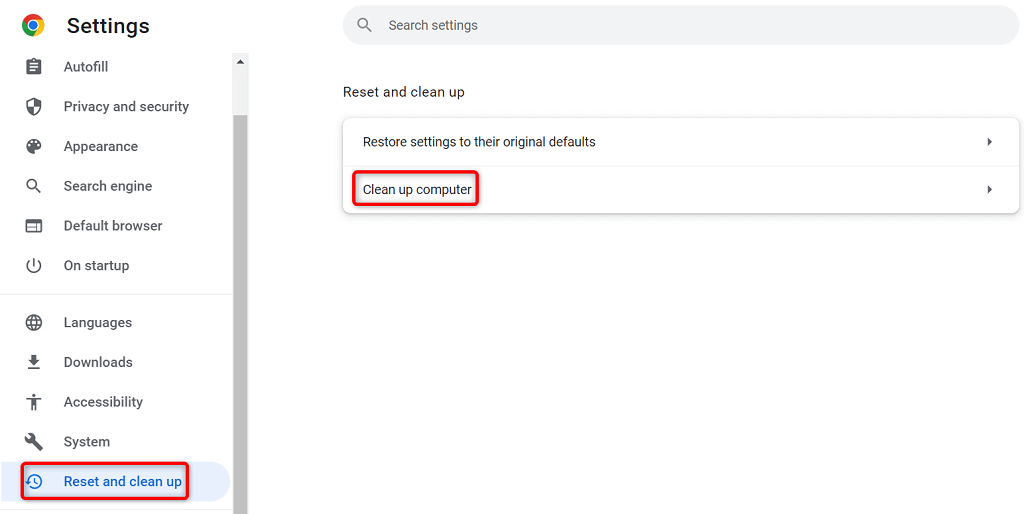
Menghapus Data Penjelajahan di Chrome
Chrome menyimpan data penjelajahan Anda sehingga Anda dapat dengan cepat kembali ke situs yang pernah dikunjungi sebelumnya, tetap masuk ke situs Anda, dan melakukan lebih banyak hal. Terkadang, data situs yang disimpan ini mengganggu fungsi Chrome, menyebabkan browser menampilkan kesalahan acak..
Anda dapat memperbaikinya paling lambat menghapus item yang Anda simpan di Chrome.
chrome://settings/clearBrowserData
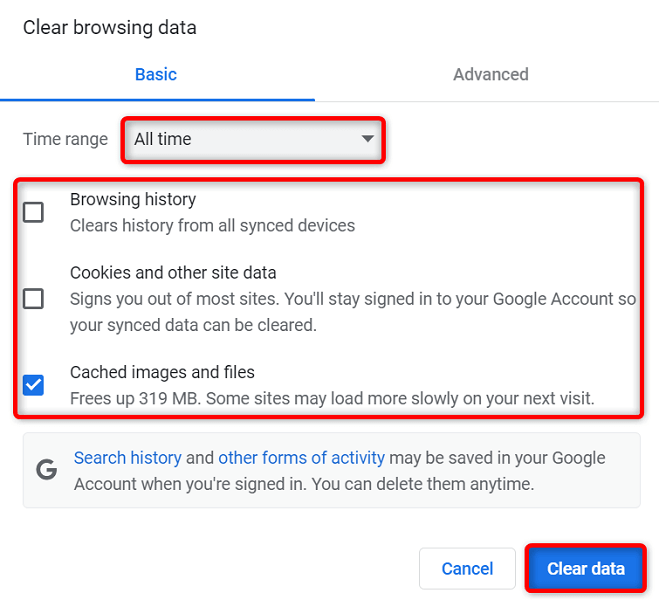
Setel Ulang Chrome ke Setelan Pabrik
Chrome sebagian besar dapat disesuaikan, sehingga memudahkan pengguna untuk mengacaukan konfigurasi browser. Jika menurut Anda demikian, Anda dapat setel ulang browser Anda ke pengaturan pabrik.
Melakukan hal ini akan mengembalikan semua perubahan, membuat Anda merasa seperti baru saja memasang browser di komputer Anda.
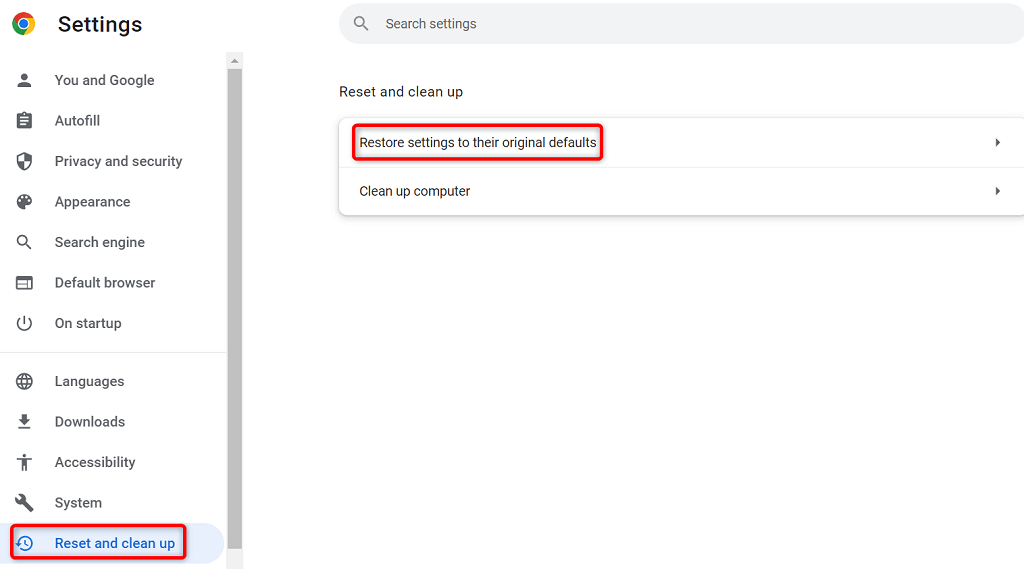
Instal ulang Browser Google Chrome
Jika masalah kehabisan memori masih belum terselesaikan, file aplikasi inti Chrome mungkin rusak. Anda tidak dapat memperbaiki file ini sendiri, jadi Anda harus uninstall dan instal ulang browser menyelesaikan masalah Anda.
Anda dapat menghapus Chrome dari komputer seperti yang Anda lakukan pada aplikasi lainnya. Kemudian, Anda dapat memasang Chrome versi baru di komputer Anda.
Berikut cara menghapus Chrome dari PC Windows 10:
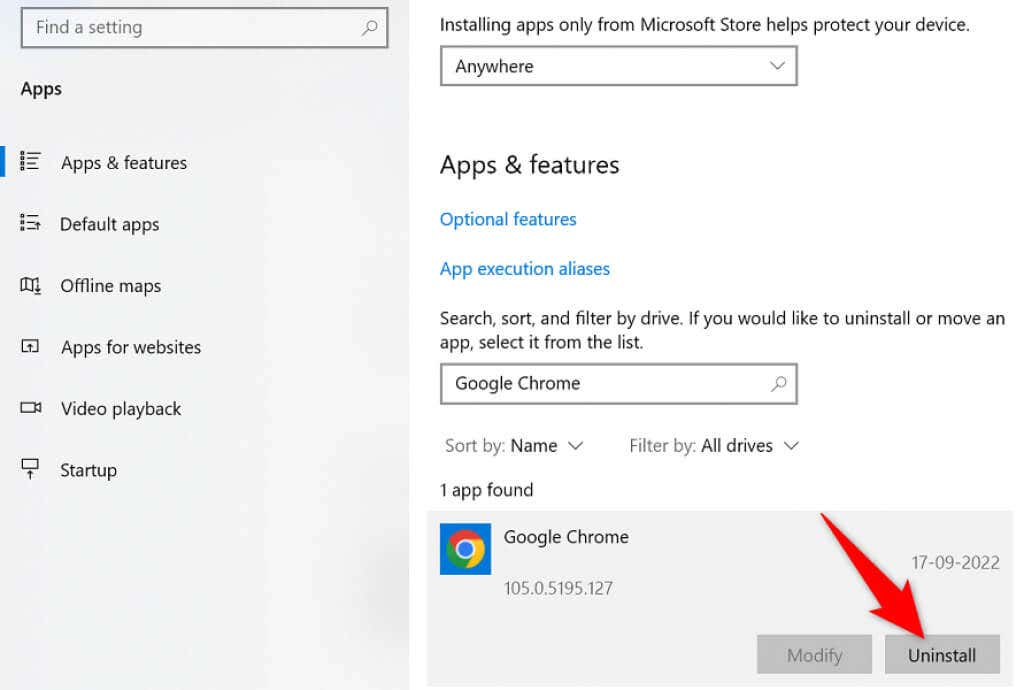
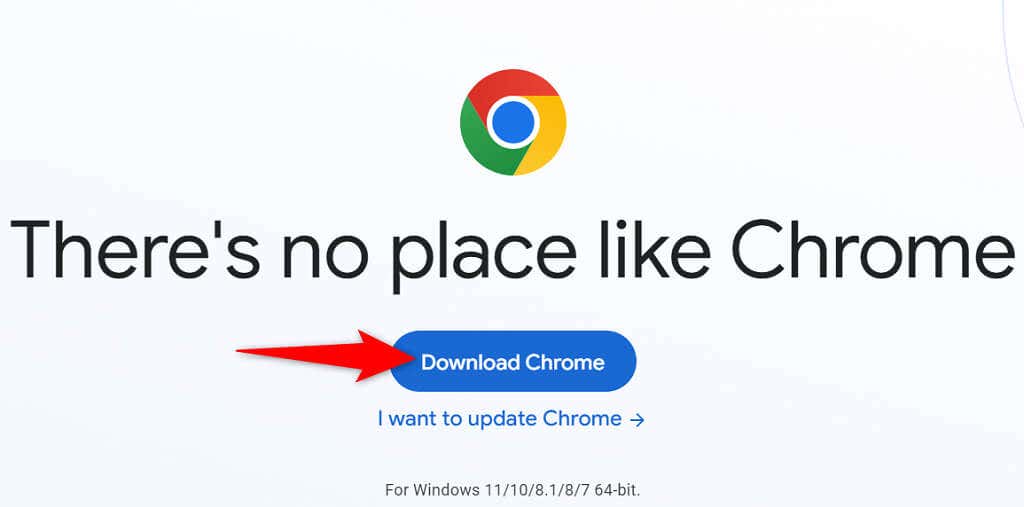 .
.
AkhirGangguan Kesalahan Memori Chrome yang Kehabisan
Banyak item di komputer Anda yang dapat menyebabkan Chrome kehabisan memori. Namun, Anda dapat memperbaiki sebagian besar item tersebut dengan mudah, mengembalikan Chrome ke kondisi stabilnya. Gunakan metode yang diuraikan di atas, dari atas ke bawah, dan masalah Chrome Anda akan teratasi.
.