Jika Anda terus menemukan artikel menarik yang ingin Anda baca nanti, Anda dapat menggunakan fitur Daftar Bacaan bawaan milik Google Chrome alih-alih layanan baca nanti yang terpisah. Kami akan menunjukkan cara menggunakan fitur Daftar Bacaan Google Chrome.
Apa itu Daftar Bacaan Chrome?
Daftar Bacaan adalah alternatif Google untuk aplikasi baca nanti seperti Pocket. Ini memungkinkan Anda menyimpan halaman web ke halaman Daftar Bacaan khusus, dan Anda dapat mengakses halaman ini nanti meskipun Anda tidak terhubung ke internet.
Keuntungan menggunakan Daftar Bacaan Chrome adalah Anda dapat menggunakan akun Google Anda untuk menyinkronkan daftar tersebut di antara berbagai perangkat. Jika Anda menggunakan Chrome sebagai browser default di Microsoft Windows, Mac, iPhone, dan Android, daftar bacaan Anda akan mengikuti Anda ke mana saja.
Untuk menggunakan fitur sinkronisasi ini, Anda hanya perlu masuk ke Chrome di semua perangkat. Anda dapat mulai membaca artikel di perangkat iOS, menyimpannya ke Daftar Bacaan Chrome, dan melanjutkan membacanya di PC nanti.
Browser lain seperti Safari juga memiliki fitur ini, namun Chrome jauh lebih populer dan tersedia lintas platform, itulah sebabnya fitur Daftar Bacaan menarik lebih banyak orang. Anda juga tidak perlu mendaftar ke layanan baru–fitur ini sudah terpasang di browser web Anda.
Cara Menggunakan Daftar Bacaan di Browser Chrome di Desktop
Jika Anda menggunakan Chrome di Windows, Mac, atau Linux, Anda dapat dengan mudah menggunakan fitur Daftar Bacaannya. Pertama, buka halaman web mana pun di Google Chrome di tab baru. Lalu klik tombol Tampilkan panel sampingdi sebelah kanan bilah alamat.

Sekarang Anda dapat mengklik tombol Daftar Bacaandi bagian atas panel samping. Untuk menambahkan halaman web ke Daftar Bacaan, klik Tambahkan Tab Saat Ini. Halaman ini akan muncul di bagian Belum Dibacadi Daftar Bacaan Chrome.
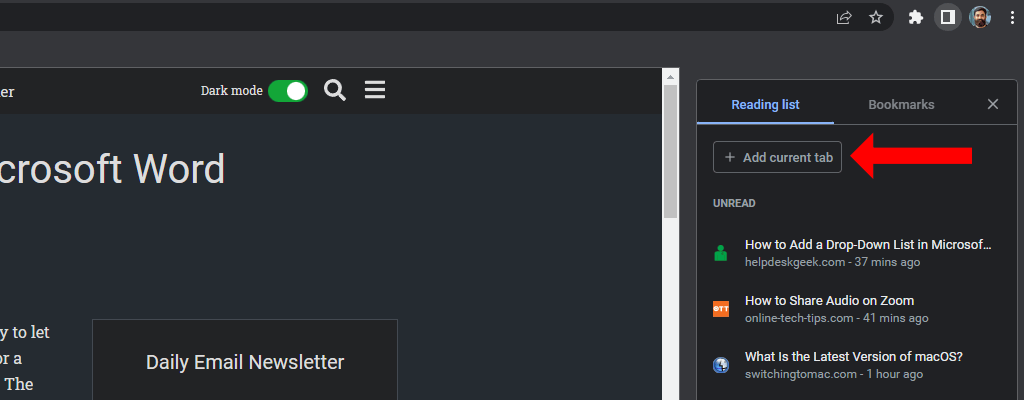
Atau juga, Anda dapat mengklik kanan tab mana pun yang terbuka di Chrome dan memilih Tambahkan tab ke daftar bacaan. Ini akan menambahkannya ke daftar halaman tersimpan di Daftar Bacaan Chrome.
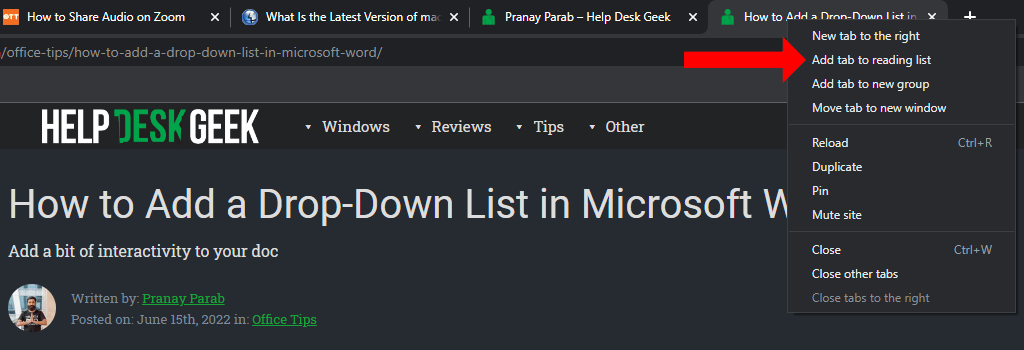
Pada versi Chrome yang lebih lama, Anda harus mengeklik ikon bintang atau mengaktifkan bilah bookmark untuk melihat fitur daftar bacaan. Hal ini tidak lagi terjadi pada versi yang lebih baru. Anda sekarang dapat menggunakan daftar bacaan dan mengelolanya meskipun Anda telah menonaktifkan fitur tampilkan bilah bookmark..
Setelah artikel ditambahkan ke Daftar Bacaan, Anda dapat dengan mudah menandainya sebagai telah dibaca atau dihapus. Untuk menampilkan daftar bacaan di Chrome, klik tombol Tampilkan panel sampingdi sisi kanan bilah alamat. Pilih tab Daftar bacaandan gerakkan kursor ke halaman yang telah Anda baca.
Ini akan menampilkan dua tombol baru–Tandai sudah dibaca(ikon tanda centang) dan Hapus(ikon silang). Anda dapat menggunakannya untuk menghapus artikel dari daftar yang belum dibaca, atau menghapusnya dari daftar bacaan.
Cara Menggunakan Daftar Bacaan Chrome di Android
Anda dapat membuka halaman web apa pun di Chrome untuk Android dan menambahkannya ke daftar bacaan Anda. Untuk melakukan ini di Chrome, ketuk ikon tiga titik di pojok kanan atas halaman. Sekarang ketuk ikon panah bawah, yang akan mengunduh halaman tersebut ke ponsel Anda.
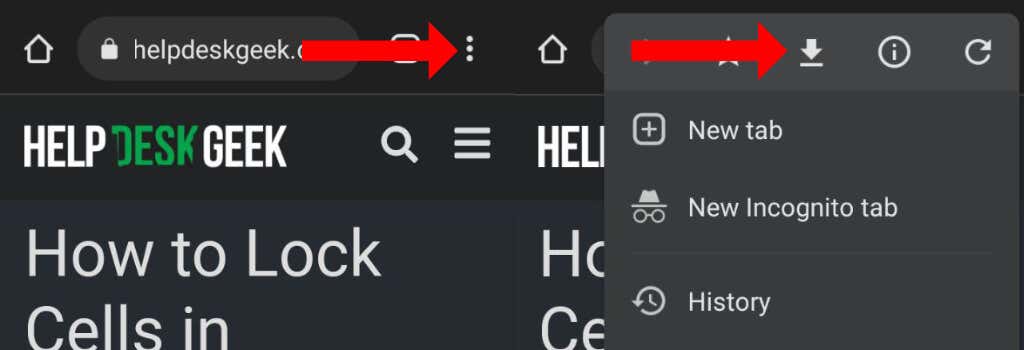
Jika Anda ingin membacanya lagi, buka Chrome, ketuk ikon tiga titikdi pojok kanan atas, dan pilih Unduhan. Artikel yang disimpan akan muncul di sini. Meskipun fitur ini tidak secara eksplisit diberi label “Daftar Bacaan” di Chrome untuk Android, sebenarnya fitur ini sama saja.
Anda akan melihat bahwa artikel yang Anda simpan akan disinkronkan dengan platform lain dengan lancar.
Cara Menggunakan Daftar Bacaan Chrome di iPhone dan iPad
Di Chrome untuk iPhone dan iPad, menggunakan Daftar Bacaan cukup mudah. Anda dapat membuka halaman web mana pun dan mengetuk ikon Bagikandi pojok kanan atas. Gulir ke bawah pada lembar berbagi dan ketuk Tambahkan ke Daftar Bacaan.
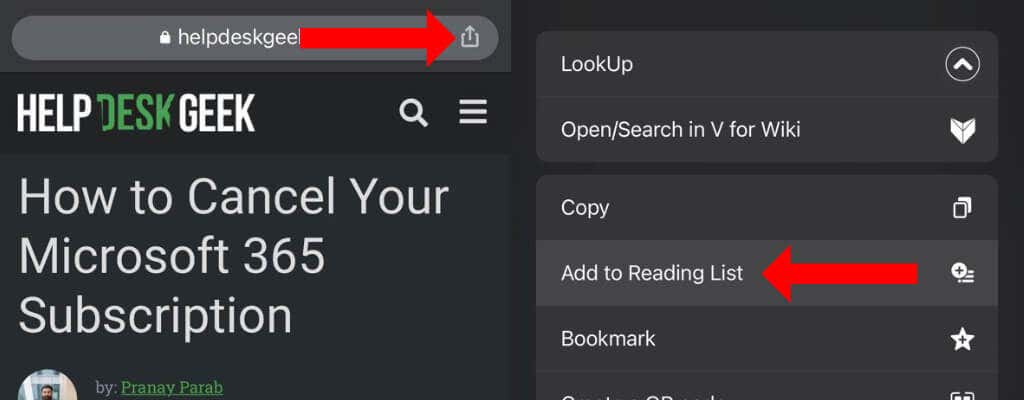
Ini akan menyimpan artikel Anda untuk dibaca nanti. Anda dapat melihat artikel ini dengan mengetuk ikon tiga titikdi sudut kanan bawah jendela dan memilih Daftar Bacaan.
Manfaatkan Google Chrome
Sekarang Anda telah mempelajari cara menggunakan Daftar Bacaan di Google Chrome, sekarang saatnya menjelajahi lebih banyak fitur-fiturnya. Anda harus memeriksa 10 fitur tersembunyi chrome://flags terbaik untuk meningkatkan pengalaman menjelajah Anda.
.