Chrome menampilkan kode atau pesan kesalahan ketika mengalami masalah. Pesan “Ah, Jepret!” kesalahan pada perangkat Anda menandakan bahwa Chrome mengalami masalah saat memuat laman. Hal ini mungkin disebabkan oleh konektivitas jaringan yang buruk, memori perangkat yang rendah, ekstensi yang buruk, data cache yang rusak, atau masalah pada situs yang Anda kunjungi.
Dalam tutorial ini, kami akan menunjukkan cara memperbaiki pesan “Aw, Snap!” kesalahan di Chrome. Perbaikan ini berlaku untuk perangkat seluler dan komputer—Android, iOS, Windows, dan macOS.
1. Muat ulang Halaman
Menyegarkan halaman web akan mengatasi kesalahan lima dari sepuluh kali. Jika Anda menggunakan Chrome di komputer, tekan F5 pada keyboard Anda atau pilih ikon Segarkan di samping bilah alamat untuk memuat ulang laman. Pintasan keyboard Control + R (di Windows) atau Command + R (di macOS) juga akan menyegarkan halaman.
Di perangkat seluler atau tablet, ketuk Ikon lainnya (tiga titik) dan pilih Muat ulang .

Jika Anda masih mendapatkan pesan “Aduh!” kesalahan, coba kunjungi situs web lain untuk mengetahui sumber masalahnya. Jika Chrome tidak memuat situs web lain, kemungkinan ada masalah dengan koneksi internet Anda. Namun jika kesalahan hanya terjadi pada halaman web tertentu, hubungi administrator situs untuk melaporkan masalah tersebut.
2. Pecahkan Masalah Koneksi Internet Anda
Sebuah koneksi internet tidak stabil dapat memicu pesan “Ah, Jepret!” kesalahan di Chrome. Oleh karena itu, kami menyarankan Anda untuk menjeda semua download yang sedang berlangsung, streaming musik/video, game online, dan operasi bandwidth-berat apa pun yang berjalan di Chrome atau browser lain.
Jika perangkat Anda terhubung ke jaringan tetapi tidak memiliki akses internet, mulai ulang modem atau router. Setel ulang setelan jaringan perangkat Anda, perbarui driver jaringan, setel ulang router, dan coba tip pemecahan masalah lainnya yang tercantum dalam tutorial ini.

Pada perangkat seluler, Chrome mungkin menampilkan pesan kesalahan jika data seluler Anda lambat atau tidak aktif. Jika koneksi atau kekuatan sinyal di lokasi Anda buruk, pindahlah ke lokasi lain atau beralih ke penyedia jaringan lain. Sebelum itu, nonaktifkan VPN atau aplikasi proxy apa pun dan setel ulang koneksi seluler perangkat Anda dengan mengaktifkan dan menonaktifkan mode pesawat..
Lakukan kecepatan artikel kami yang membahas semua kemungkinan penyebab data seluler lambat untuk solusi pemecahan masalah lebih lanjut.
3. Gunakan Solusi Penyamaran
Chrome menyimpan informasi (cookie dan file cache) tentang situs web yang Anda kunjungi di perangkat Anda. Meskipun informasi ini meningkatkan waktu buka halaman dan meningkatkan pengalaman penjelajahan Anda, terkadang informasi ini mencegah halaman web dimuat dengan benar. Membuka laman dalam Jendela penyamaran akan mencegah Chrome menyimpan cookie situs web.
Salin URL situs, tekan Kontrol + Shift + N (atau Command + Shift + N di Mac) untuk membuka jendela Penyamaran baru, tempelkan URL di bilah alamat, dan tekan Enter . Alternatifnya, ketuk ikon Lainnya dan pilih Jendela Penyamaran Baru di menu.

Untuk membuka halaman di jendela Penyamaran di perangkat seluler, ketuk Lainnya (atau ikon Menu ) di pojok kiri bawah, pilih Tab Penyamaran Baru dan kunjungi halaman di tab baru.

4. Tutup Tab atau Aplikasi Lain
Memiliki terlalu banyak tab Chrome dapat memperlambat browser, menghabiskan memori perangkat, dan menyebabkan kesalahan lainnya. Chrome mungkin menampilkan pesan “Aw, Snap!” kesalahan jika perangkat Anda tidak memiliki sumber daya sistem yang memadai untuk memuat laman web.
Tutup tab yang tidak diperlukan atau simpan/tandai untuk nanti. Ini akan mengosongkan memori agar halaman web yang terpengaruh dapat dimuat dengan benar. Untuk menutup tab Chrome, pilih ikon x pada tab atau tekan Kontrol + W di PC (Perintah + W untuk Mac). Lebih baik lagi, klik kanan tab yang ingin Anda tutup dan pilih Tutup .

Gunakan Pengelola tugas di PC Windows Anda untuk menutup aplikasi dan proses latar belakang yang tidak diperlukan. Untuk mengosongkan memori di notebook atau desktop Mac, gunakan Monitor Aktivitas untuk mematikan dan menutup paksa aplikasi yang tidak Anda gunakan.
5. Tutup dan Buka kembali Chrome
Melakukan hal ini akan menyegarkan Chrome dan menghilangkan gangguan tersembunyi yang mencegah browser memuat halaman web (atau situs tertentu) dengan benar.
6. Hapus Cache dan Cookie Chrome
Kami telah menyoroti bagaimana cookie dan data situs yang rusak dapat menghalangi Chrome memuat halaman web. Jika membuka situs di jendela Penyamaran tidak menyelesaikan masalah, hapus file cache Chrome, cookie, dan data situs disimpan di perangkat Anda dan coba lagi..
Hapus Data Cookie dan Cache Chrome di PC atau Mac
Buka Setelan Chrome, buka tab Privasi dan keamanan , pilih Hapus data penjelajahan , pilih Sepanjang waktudi kategori “Rentang waktu”, centang opsi Cookie dan data situs lainnya serta Gambar dan file dalam cache , lalu pilih Hapus data .

Hapus Data Cookie dan Cache Chrome di Seluler
Di Android, buka menu Chrome, pilih Privasi dan keamanan, pilih Sepanjang waktu di bagian “Rentang waktu”, centang Cookie dan data situs dan Gambar dan file yang disimpan dalam cache , lalu ketuk Hapus data .

Untuk menghapus data cookie dan cache Chrome di iPhone atau iPad, buka menu setelan browser, pilih Privasi , pilih Hapus Data Penjelajahan , setel “Rentang Waktu” ke Semua Rentang , pilih Cookie, Data Situs dan Gambar dan File dalam Cache , lalu ketuk Hapus Data Penjelajahan .
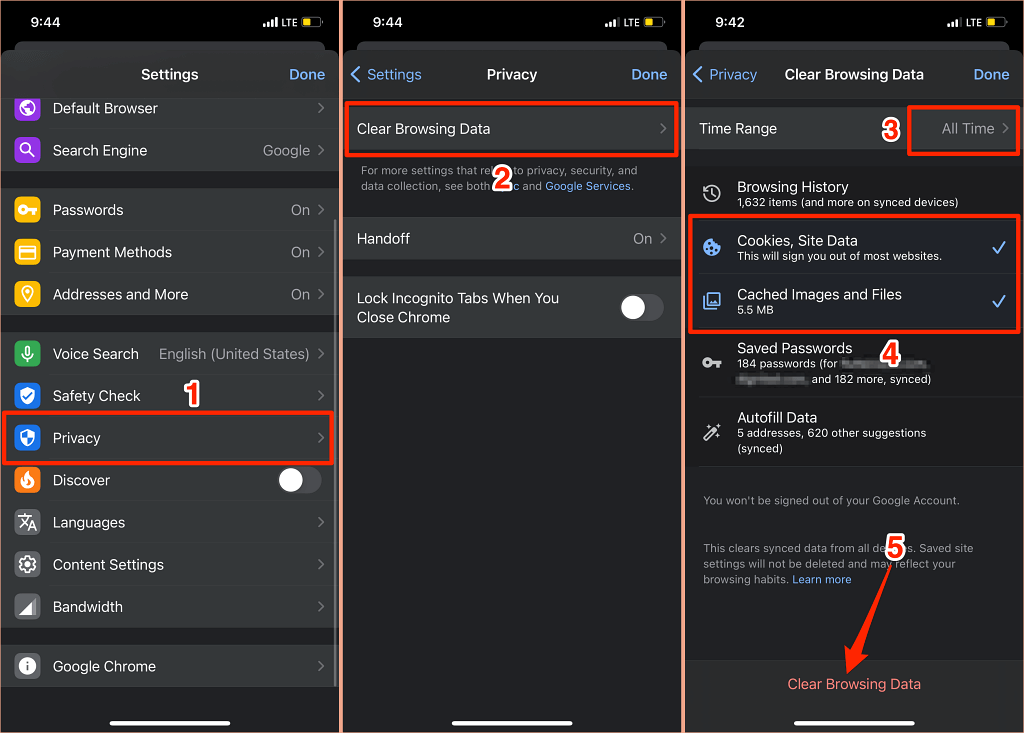
7. Nonaktifkan, Perbarui, atau Hapus Instalasi Ekstensi Buruk
Mode penyamaran di Chrome juga menonaktifkan semua ekstensi. Jika Anda tidak menemukan pesan “Aw, Snap!” kesalahan di jendela Penyamaran, mungkin ada ekstensi yang bermasalah atau buruk yang mencegah Chrome memuat laman.
Buka laman pengelolaan ekstensi Chrome dan muat ulang laman setelah menonaktifkan setiap ekstensi secara berturut-turut. Jika Chrome berhasil memuat halaman setelah menonaktifkan ekstensi tertentu, itu memberi tahu Anda pelaku yang bertanggung jawab atas pesan “Ah, Snap!” kesalahan.
Jika demikian, perbarui ekstensi atau copot pemasangannya dari browser dan laporkan masalahnya kepada pengembang. Chrome secara otomatis memperbarui ekstensi di latar belakang namun sesuai kenyamanannya. Ikuti langkah-langkah di bawah ini untuk memperbarui ekstensi secara manual di Chrome:
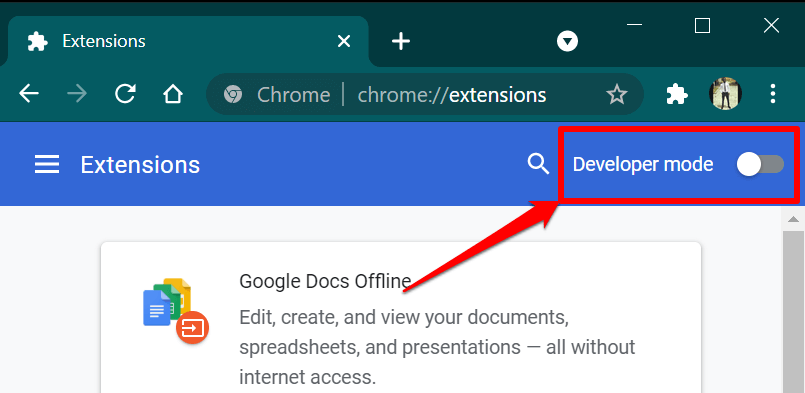 .
.
Tutup dan buka kembali Chrome saat browser menampilkan pesan sukses “Ekstensi diperbarui” dan kunjungi situs webnya lagi.

Jika Anda masih mengalami kesalahan, hapus ekstensi yang bermasalah dan muat ulang halaman.
Ketuk Hapus pada kartu yang menampilkan ekstensi dan ketuk Hapus lagi pada perintah konfirmasi.
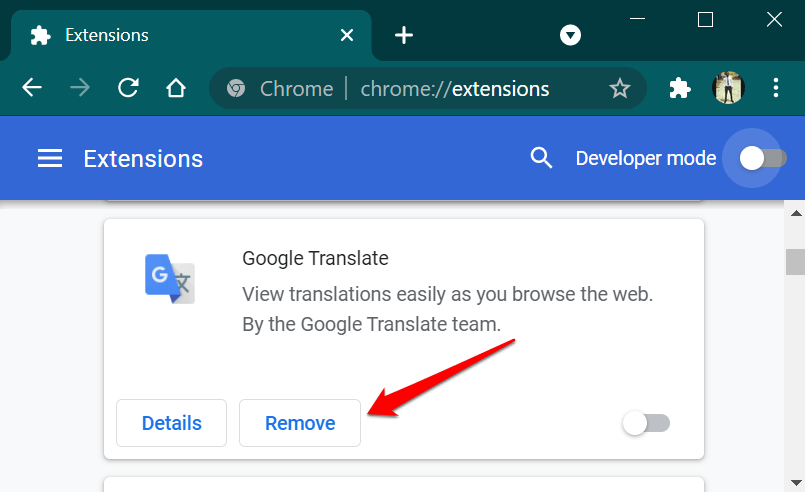
8. Perbarui Google Chrome
Meskipun pesan “Aw, Snap!” kesalahan mempengaruhi ponsel cerdas dan komputer, masalah ini umum terjadi di Chrome 78 dan 79 pada perangkat Windows. Versi Chrome ini berisi bug yang memungkinkan beberapa program antivirus memasukkan kode yang tidak ditandatangani ke browser, sehingga mencegah Chrome memuat halaman web.
Buka menu Setelan Chrome, pilih Tentang Chrome OS , dan perbarui browser ke versi terbaru.

Jika masalah terus berlanjut setelah memperbarui Chrome, nonaktifkan atau copot pemasangan perangkat lunak antivirus Anda dan coba muat laman lagi. Masih mendapat pesan “Ah, Snap!” kesalahan mogok? Hubungi administrator situs atau gunakan formulir masukan Chrome untuk melaporkan masalah ini ke Google.
Buka menu Chrome, pilih Bantuan , pilih Laporkan masalah , dan berikan detail tentang masalah tersebut di kotak dialog yang sesuai.

Google tidak akan mengirimkan respons yang dipersonalisasi, namun mereka akan menyelidiki laporan Anda dan memperbaiki bug yang ada.
.