Apakah Anda mengalami kesulitan memuat umpan kamera Anda di Google Meet? Jika ya, kamera Anda mungkin rusak, atau perangkat Anda mungkin mengalami masalah teknis. Anda dapat mengatasi sebagian besar masalah ini, dan kami akan menunjukkan cara melakukannya.
Penyebab paling umum dari fungsi kamera yang rusak adalah Meet yang memerlukan izin untuk mengakses kamera di browser web Anda. Namun, ada alasan lain juga.
Periksa Koneksi Kamera Anda dengan Komputer
Saat Anda tidak dapat melihat umpan kamera Anda menggunakan mesin, pastikan Anda telah menyambungkan kamera dengan benar ke komputer. Sambungan yang longgar atau tidak tepat membuat komputer Anda tidak dapat mentransfer data feed yang diperlukan.
Anda dapat memperbaikinya dengan melepaskan dan menghubungkan kembali kamera ke komputer Anda.
Mulai Ulang Perangkat Anda untuk Memperbaiki Kamera Tidak Berfungsi
Terkadang, kesalahan kecil pada desktop atau ponsel Anda menyebabkan kamera Anda tidak berfungsi pada aplikasi seperti Google Meet. Anda dapat mengatasi sebagian besar masalah kecil seperti ini dengan me-reboot berbagai perangkat Anda.
Nyalakan ulang perangkat Anda menghapus file sementara dan memperbaiki banyak masalah. Simpan saja pekerjaan Anda yang belum disimpan sebelum mematikan dan menghidupkan kembali perangkat Anda.
Windows
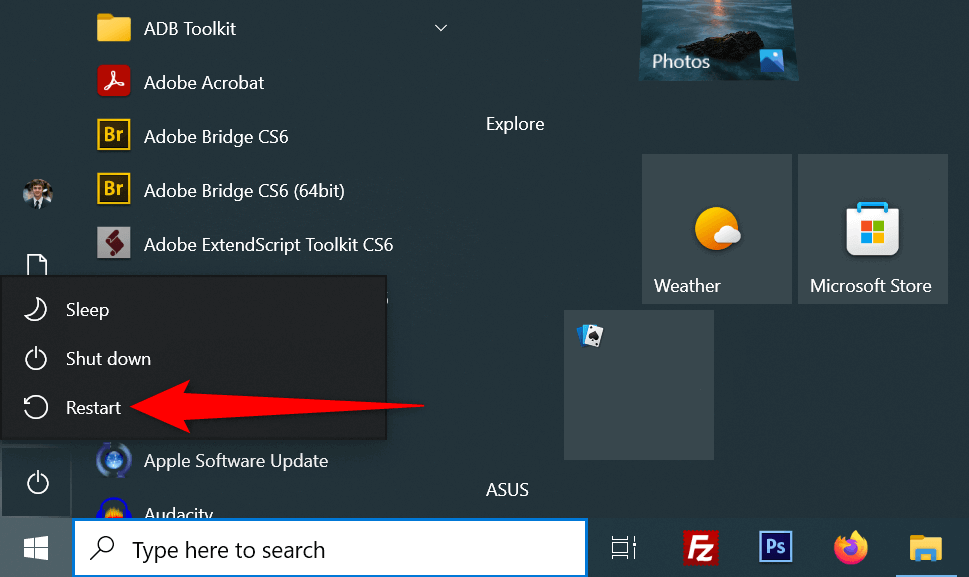
Android
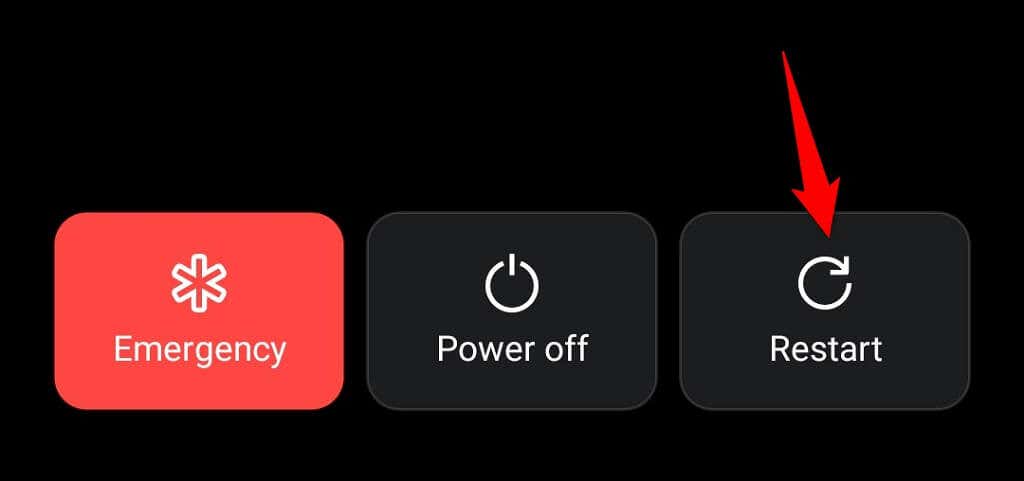
iPhone

Aktifkan Kamera Komputer Anda
Unit desktop Windows dan Mac memungkinkan Anda menonaktifkan webcam, sehingga Anda dapat melindungi privasi Anda. Feed kamera Anda yang tidak dimuat di Google Meet mungkin disebabkan oleh kamera yang dinonaktifkan di mesin Anda.
Jadi, aktifkan kamera Anda dari menu pengaturan komputer Anda untuk mengatasi masalah tersebut..
Windows
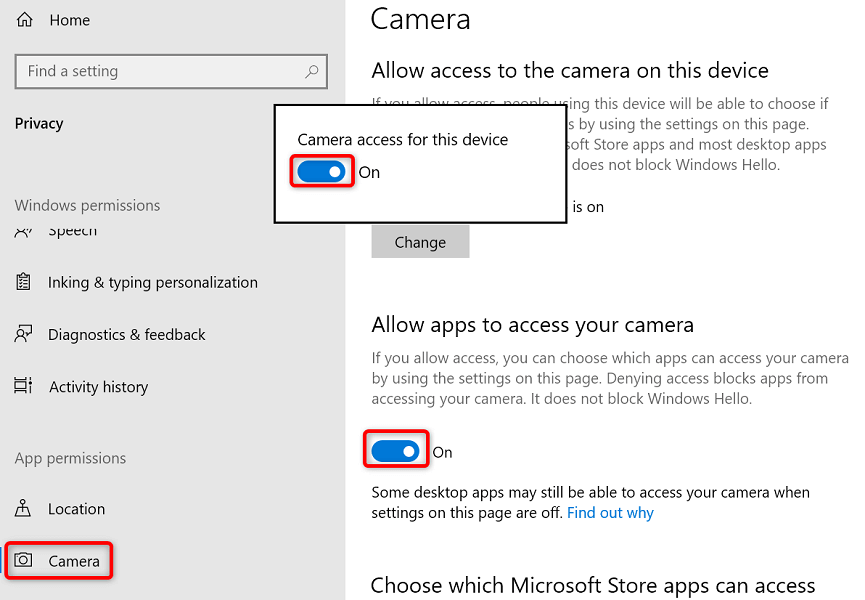
Mac
Aktifkan Izin Kamera untuk Google Meet di Browser Web Anda
Browser web yang Anda pasang (seperti browser Chrome) memberi Anda opsi untuk mengizinkan situs Anda menggunakan komponen mesin Anda. Anda mungkin membuka ditolak akses kamera situs Google Meet di browser web Anda, sehingga menyebabkan kesalahan kamera pada platform.
Anda dapat memperbaikinya dengan mengubah izin kamera Google Meet di browser web Anda.
Google Chrome

Mozilla Firefox
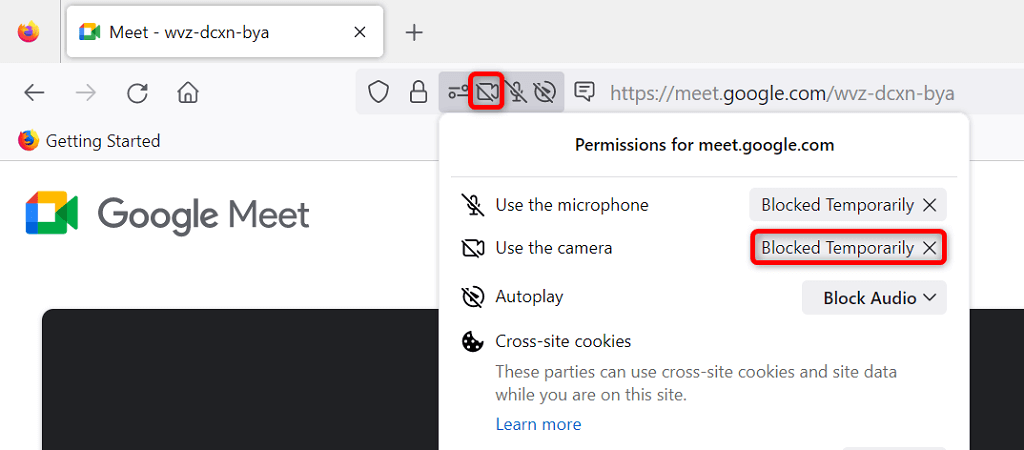
Microsoft Edge

Setel Kamera Default di Google Meet
Google Meet memungkinkan Anda menyetel kamera default, sehingga semua rapat mendatang akan menggunakan kamera tersebut. Jika Anda mengalami masalah umpan kamera, sebaiknya pilih kamera utama Anda sebagai default di setelan Meet..
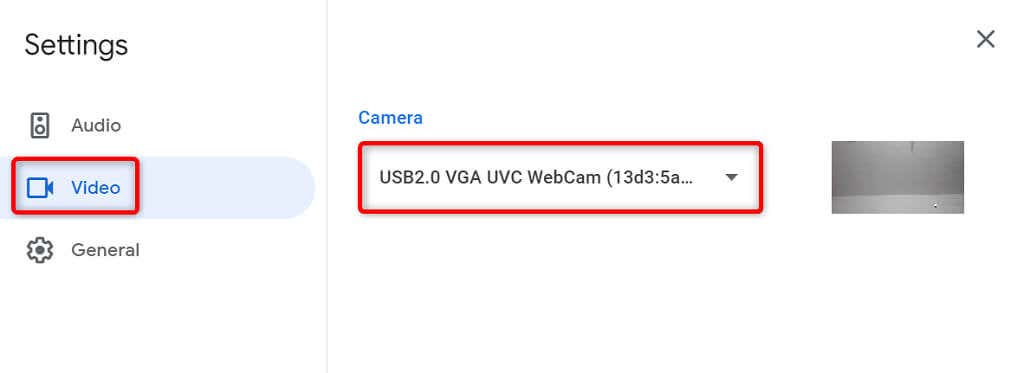
Tutup Aplikasi Lain Menggunakan Kamera Perangkat Anda
Desktop atau ponsel Anda mungkin menjalankan beberapa aplikasi, semuanya menggunakan kamera perangkat Anda secara bersamaan. Terkadang, hal ini menyebabkan masalah dan membuat Anda tidak dapat menggunakan kamera di aplikasi tertentu, seperti Google Meet.

Anda dapat memperbaikinya dengan menutup semua aplikasi (selain Meet) di perangkat Anda. Anda dapat tutup aplikasi Windows dengan memilih Xdi pojok kanan atas jendela. Di Android, Anda dapat keluar dari aplikasi dengan menekan tombol Terbarudan menggesek kartu aplikasi Anda ke atas. Demikian pula, Anda dapat menutup aplikasi iPhone dengan menggeser ke atas dari bagian bawah layar, berhenti di tengah, lalu menggeser ke atas pada kartu aplikasi.
Beralih Antara Kamera Depan dan Belakang di Google Meet
Google Meet memungkinkan Anda menggunakan kamera belakang dan depan ponsel dalam rapat. Jika Anda memiliki masalah menggunakan kamera tertentu, ganti kamera, yang akan menyelesaikan masalah Anda.
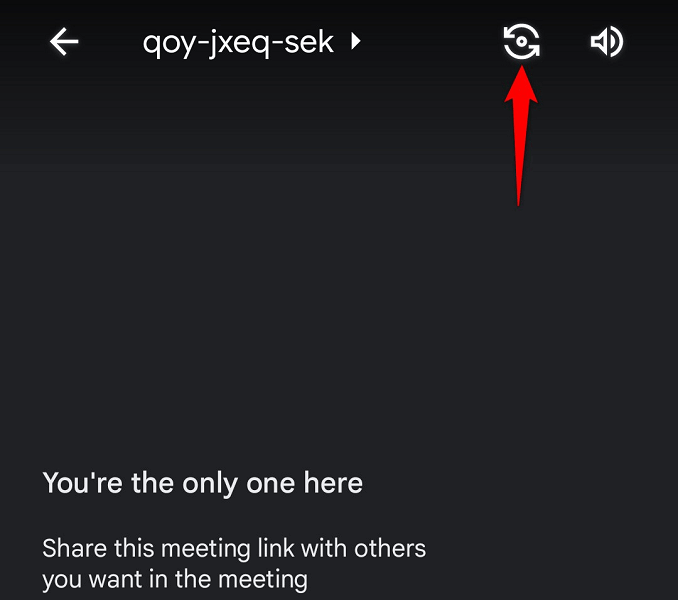
Misalnya, ketuk ikon alihkan kamera di aplikasi Google Meet ponsel Anda. Ini akan membuat aplikasi menggunakan kamera alternatif di ponsel Anda. Lalu, Anda dapat beralih kembali ke kamera asli untuk melihat apakah kamera berfungsi.
Perbarui Driver Kamera di PC Windows Anda
Kemungkinan alasannya kameramu tidak berfungsi adalah PC Anda menggunakan driver kamera yang sudah ketinggalan zaman. Driver lama sering kali mengalami berbagai masalah, dan Anda dapat memperbaikinya dengan mendownload dan menginstal driver terbaru.
Gunakan utilitas Pengelola Perangkat Windows untuk menemukan dan menginstal driver kamera yang diperlukan secara otomatis.
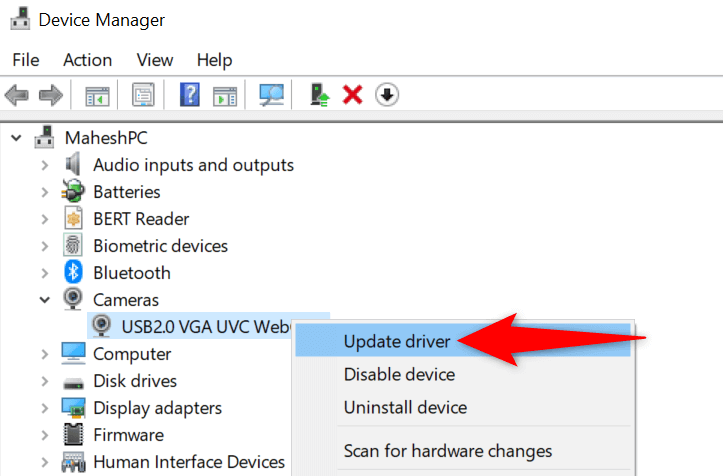
Perbaiki Masalah Kamera Google Meet dengan Memperbarui Aplikasi Meet
Salah satu alasan Anda tidak dapat menggunakan kamera dengan Google Meet adalah karena ponsel Anda menjalankan aplikasi versi lama. Versi aplikasi lama diketahui memiliki banyak masalah.
Untungnya, memperbaikinya mudah. Perbarui aplikasi Google Meet di iPhone atau perangkat Android Anda, dan semua bug aplikasi Anda akan ditambal.
Android
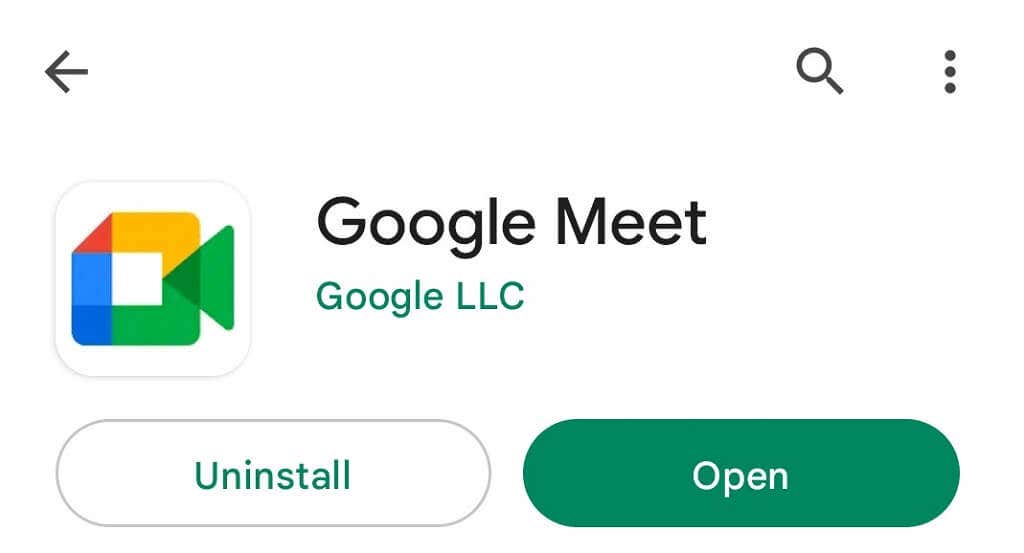
iPhone
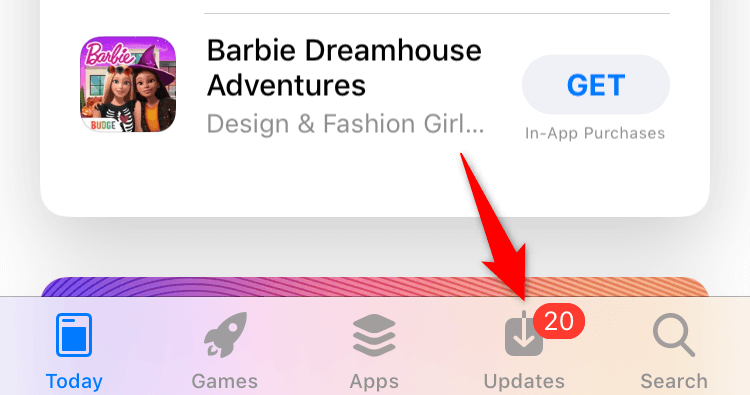
Kembalikan Wajah Tersenyum Anda ke Rapat Google Meet
Peserta rapat Anda mungkin kecewa karena tidak dapat melihat wajah Anda dalam rapat. Untungnya, hal seperti itu tidak harus terjadi terlalu lama. Anda dapat mengikuti metode yang diuraikan di atas untuk memberi izin Meet akses ke kamera Anda dan memperbaiki item lainnya, sehingga Anda dapat muncul lagi di rapat online.
Kami harap panduan ini membantu Anda.
.