Laptop Windows 10 baru hadir dengan dukungan Precision Touchpad, yang mencakup pengguliran dua jari yang dapat Anda gunakan untuk mengontrol proses pengguliran, meningkatkan kecepatan navigasi, dan meningkatkan produktivitas.
Jika Anda menggesek laptop dan pengguliran dua jari tidak berfungsi, panduan ini menyajikan beberapa perbaikan yang dapat Anda coba agar fitur pengguliran dua jari berfungsi kembali.

6 Cara untuk Memperbaiki Gulir Dua Jari yang Tidak Berfungsi di Windows 10
Gerakan touchpad adalah cara cepat untuk mengatasi keterbatasan yang ditemukan pada touchpad tradisional. Coba metode berikut untuk memperbaiki masalah.
Sebelum beralih ke solusi yang lebih canggih, ada baiknya untuk memeriksa apakah Anda telah mengaktifkan fitur gulir dua jari melalui Panel Kontrol atau Pengaturan Windows. Saat diaktifkan, Anda dapat menyeret dua jari melintasi bagian mana pun dari panel sentuh untuk menggulir ke atas dan ke bawah.
1. Cara Mengaktifkan Pengguliran Dua Jari Menggunakan Panel Kontrol
Gunakan langkah-langkah ini untuk mengaktifkan pengguliran dua jari melalui Panel Kontrol Windows pada PC Anda.
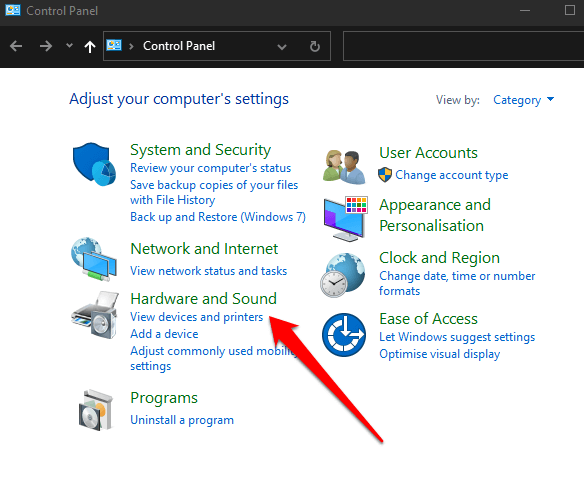
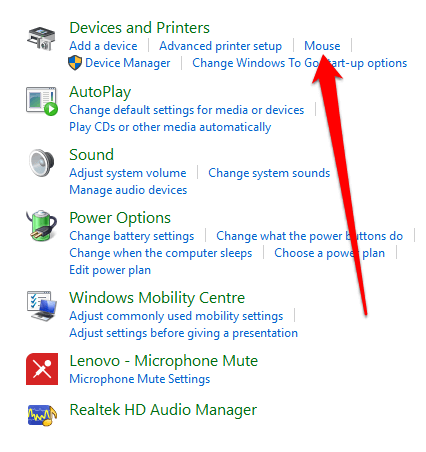
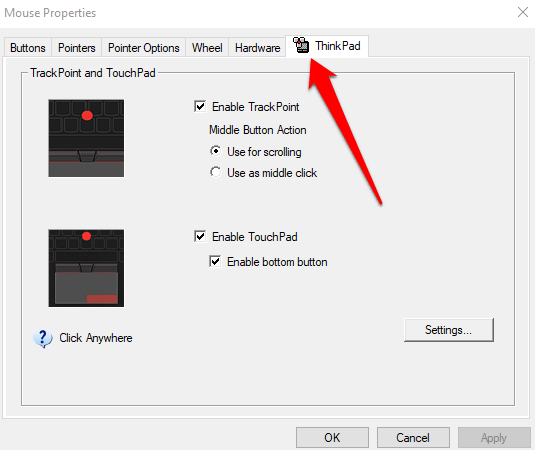
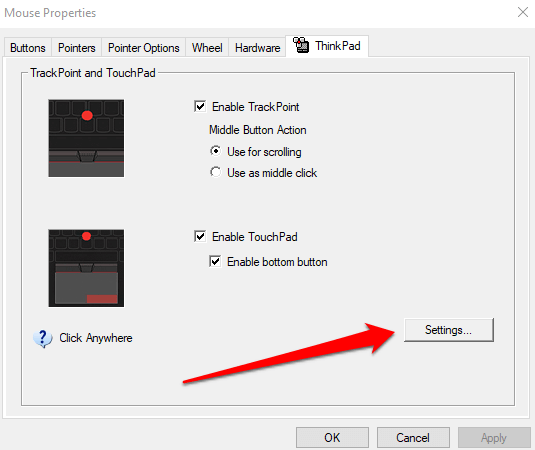
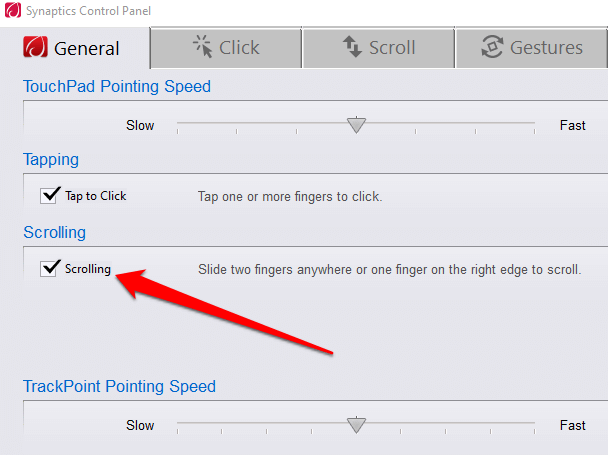
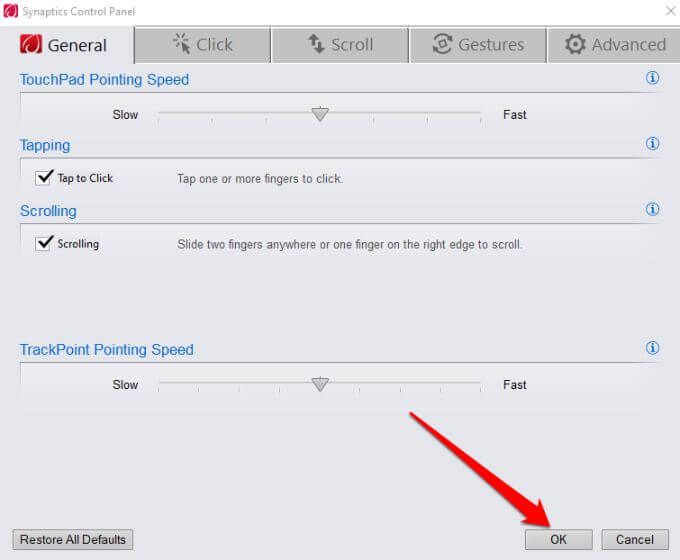
2. Cara Mengaktifkan Pengguliran Dua Jari Menggunakan Aplikasi Pengaturan
Anda juga dapat mengaktifkan pengguliran Dua Jari di Windows 10 melalui aplikasi Pengaturan di laptop.
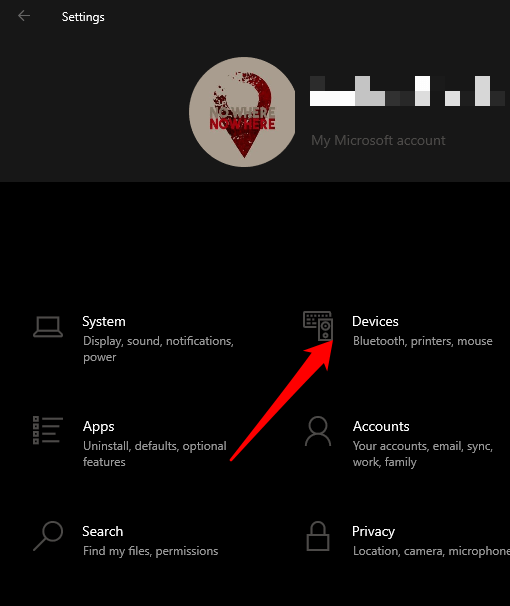
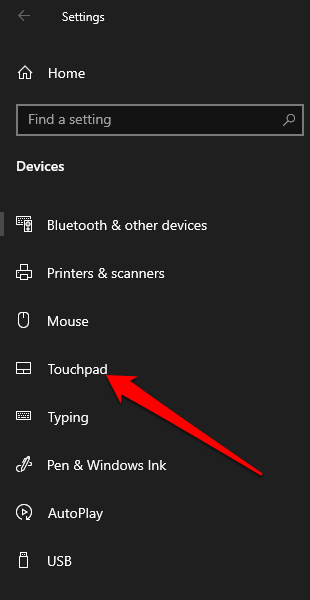
Catatan: Periksa bagian atas jendela panel sentuh untuk mengonfirmasi apakah laptop Anda mendukung panel sentuh presisi. Jika Anda melihat kata-kata, “PC Anda memiliki touchpad presisi”, itu berarti komputer Anda mendukung fitur tersebut, dan Anda dapat sesuaikan gerakan touchpad.
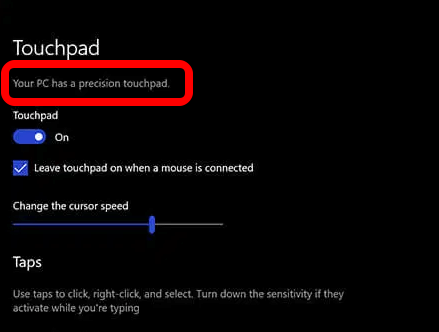
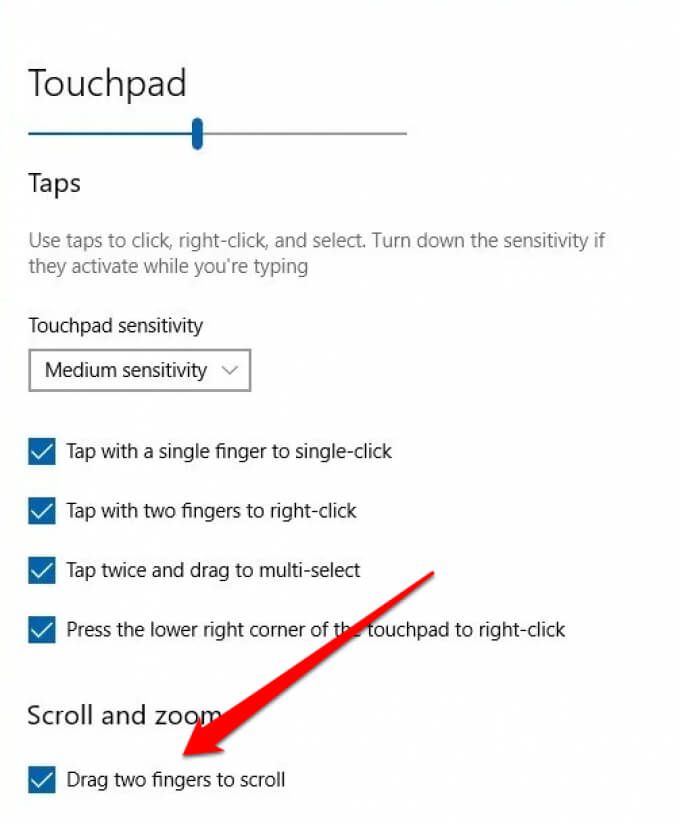
Catatan: Anda dapat menyesuaikan pengguliran dua jari di laptop dengan menyetel arah pengguliran laman saat Anda menggesek. Pilih kotak Arah gulirdan atur agar gerakan ke bawah menggulir ke bawah atau gerakan ke bawah menggulir ke atas tergantung pada apa yang terasa alami.
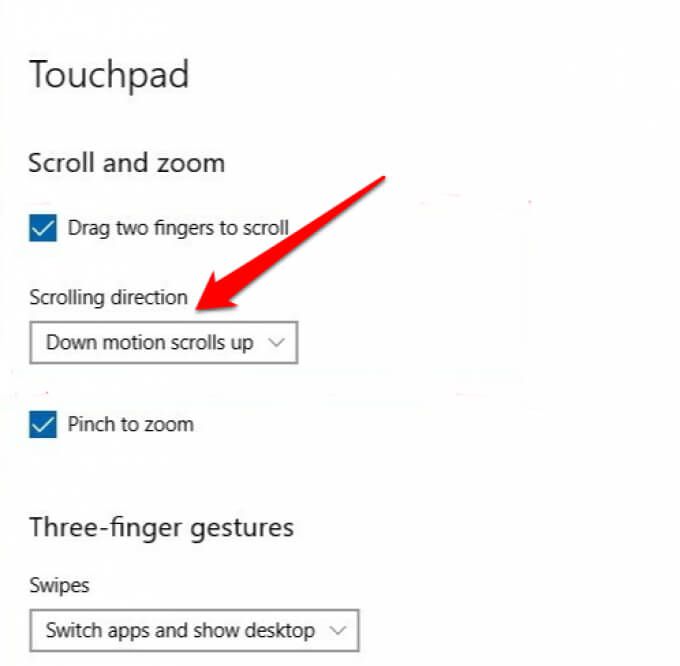
3. Perbarui, Instal Ulang, atau Kembalikan Driver Touchpad
Jika driver Touchpad sudah usang atau tidak terpasang dengan benar, ini dapat memengaruhi cara kerja gulir dua jari. Untuk memperbaiki masalah, Anda dapat memperbarui, menginstal ulang, atau memutar kembali driver touchpad dan kemudian memeriksa apakah fitur tersebut berfungsi dengan baik lagi.
Di bawah ini kami menunjukkan cara memperbarui driver secara otomatis menggunakan Windows, tetapi ini mungkin tidak selalu menjadi versi terbaik dari driver. Sebaiknya buka situs web produsen dan unduh driver touchpad terbaru secara manual.
Untuk menginstal ulang driver touchpad:
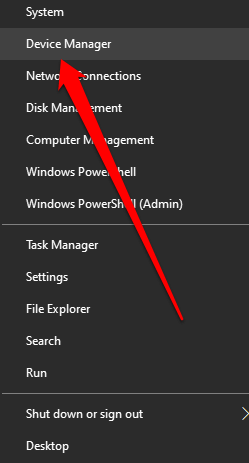
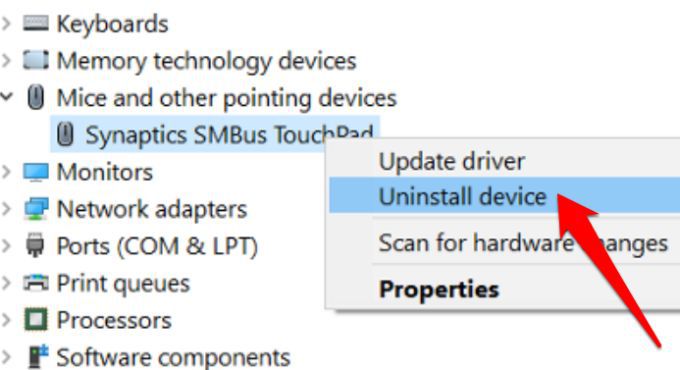
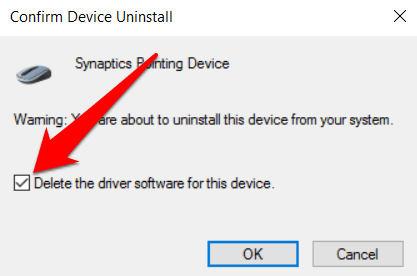
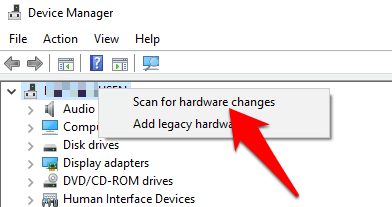
Untuk memperbarui driver touchpad:
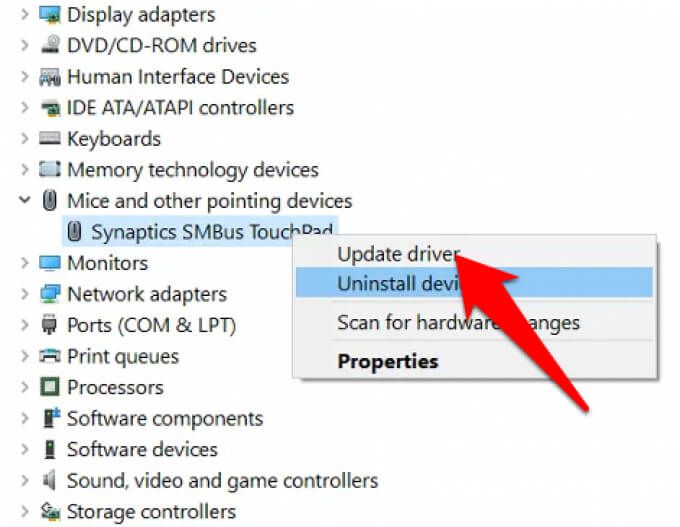
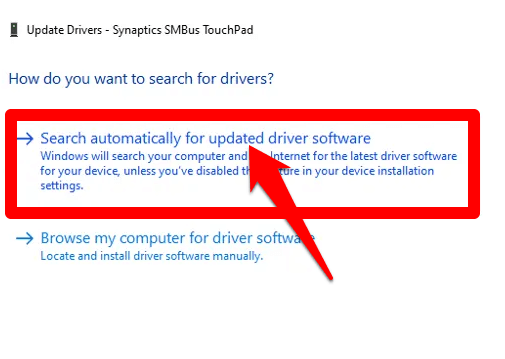
Jika Anda mengunduh driver secara manual , Anda juga dapat memilih Jelajahi komputer saya untuk perangkat lunak driverdan pilih file driver. Jika memperbarui driver touchpad tidak membantu menyelesaikan masalah gulir dua jari yang tidak berfungsi pada laptop Anda, Anda dapat mengembalikan driver touchpad.
Metode ini mencopot pemasangan driver touchpad yang saat ini diinstal, lalu menginstal driver yang ada sebelumnya. Anda dapat menggunakan ini saat driver yang lebih baru tidak berfungsi dengan benar.
Untuk mengembalikan driver touchpad:
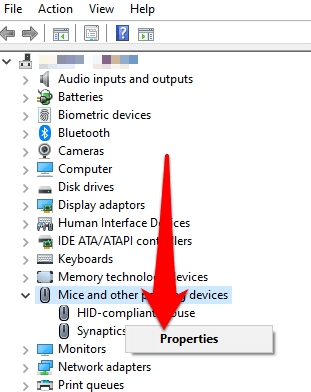
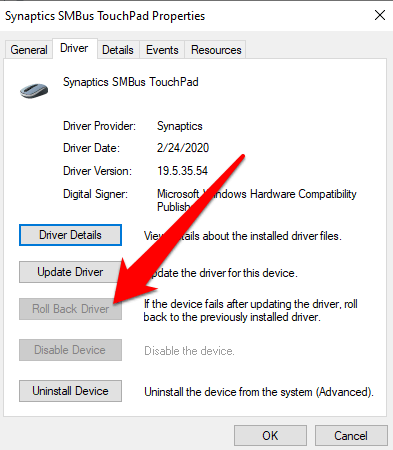
Catatan: Jika tombol Roll Back Driver berwarna abu-abu atau tidak tersedia, berarti tidak ada versi driver sebelumnya yang diinstal untuk touchpad Anda.
4. Ubah Penunjuk Mouse
penunjuk mouse mencerminkan gerakan mouse, panel sentuh, atau perangkat penunjuk Anda. Dalam beberapa kasus, mengubah penunjuk tetikus membantu memperbaiki fitur gulir dua jari saat tidak berfungsi.
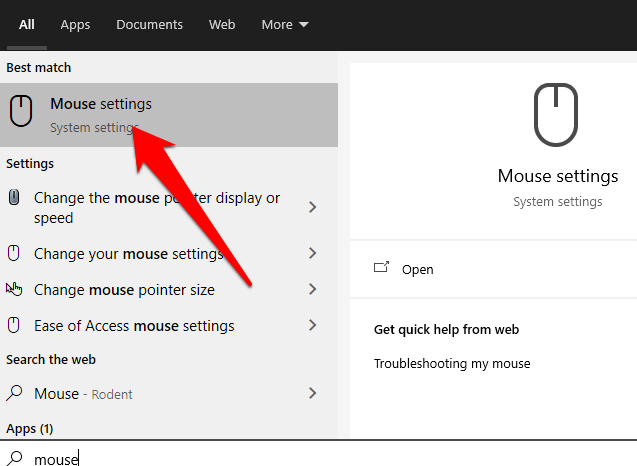
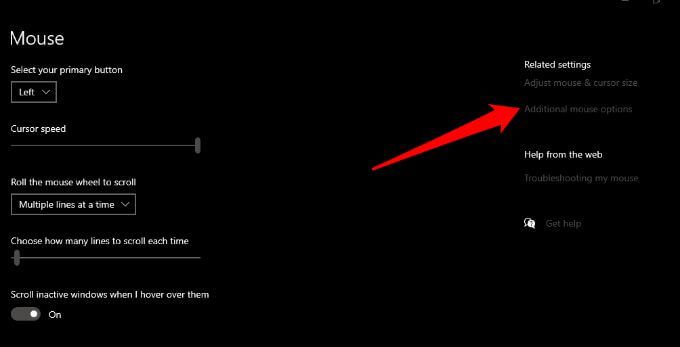
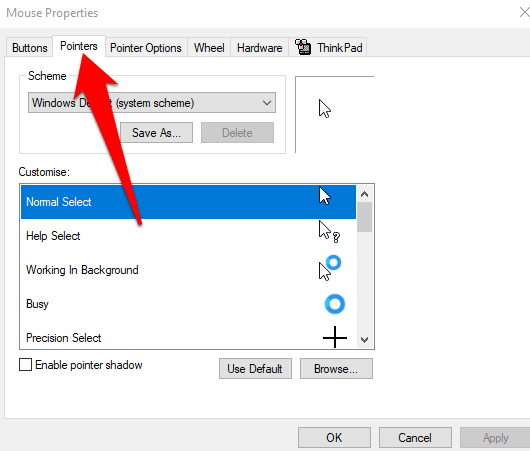
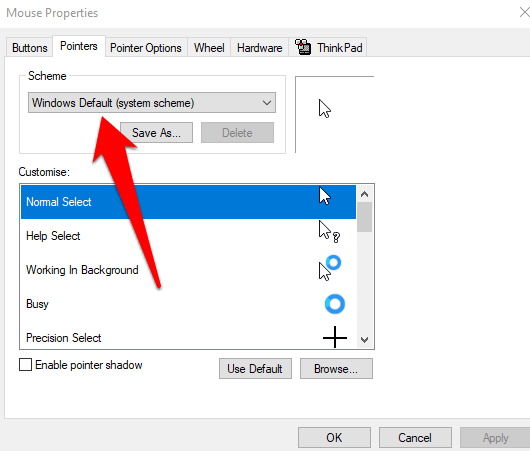
5. Edit Registry Windows
Jika Anda sudah mencoba perbaikan di atas dan fitur scrolling dua jari Anda masih tidak berfungsi, Anda dapat mengedit Registry Windows Windows kunci untuk mencoba dan menyelesaikan masalah.
Catatan: Cadangkan Registri Anda sebelum menggunakan langkah-langkah di bawah ini, karena kesalahan kecil apa pun dapat merusak sistem komputer Anda.
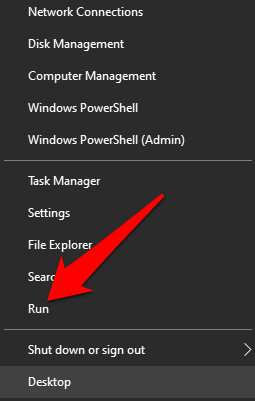
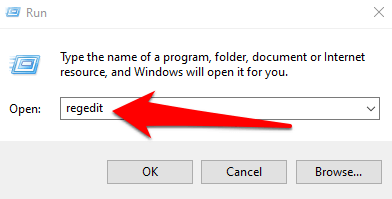
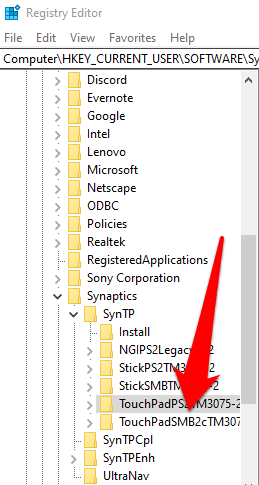
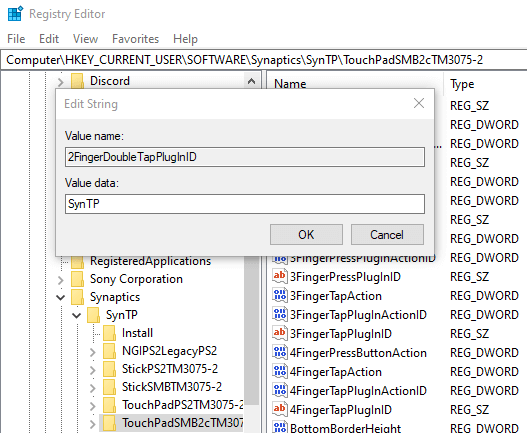
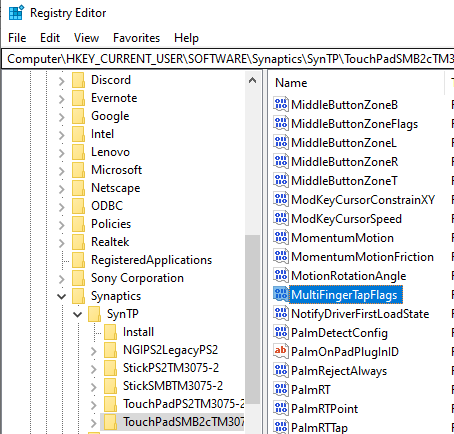
6. Aktifkan Touch Events API
Jika fitur gulir dua jari tidak berfungsi saat menggunakan browser Chrome, aktifkan Touch Events API dan periksa kembali gulir dua jari.

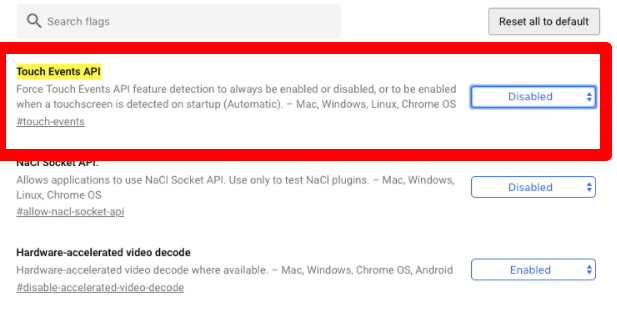

Lakukan Lebih Banyak Dengan Touchpad Anda
Touchpad laptop Anda memiliki banyak pengaturan yang dapat Anda sesuaikan untuk membantu Anda menyelesaikan lebih banyak hal. Sekarang setelah scroll dua jari berfungsi kembali, mengapa tidak mempelajari semua pintasan keyboard di Windows 10 yang dapat Anda gunakan saat touchpad gagal?
Sudah mencoba semua hal di atas, tetapi tetap tidak ada keberuntungan? Beri tahu kami tentang hal itu di komentar dan kami akan mencoba membantu.