Saat Anda memasang Dropbox di komputer Anda, Dropbox membuat folder default di lokasi tertentu untuk menyimpan file Anda. Jika Anda ingin mengubah struktur folder Anda atau ingin menggunakan drive eksternal untuk file Dropbox Anda, Anda dapat memindahkan folder Dropbox Anda.
Anda dapat memindahkan folder Dropbox ke mana pun Anda berada Suka. Namun, Anda tidak dapat melakukannya dengan metode yang biasa Anda gunakan untuk memindahkan folder di Windows Explorer. Anda perlu mengubah opsi di pengaturan Dropbox untuk mengubah lokasi default folder Dropbox Anda.
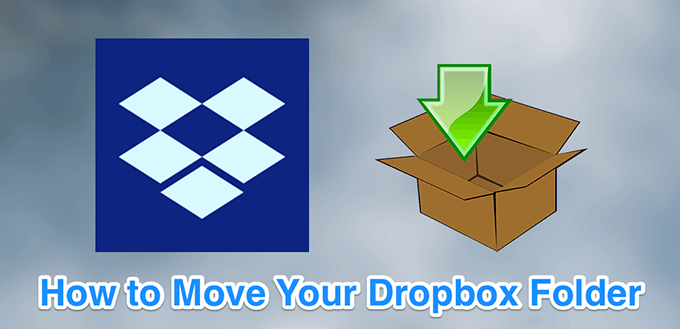
Sebelum Anda Memindahkan Folder Dropbox Anda
Tidak seperti folder biasa, memindahkan folder Dropbox ke hampir semua perangkat penyimpanan dapat menyebabkan masalah. Berikut ini menjelaskan drive apa yang harus dan tidak boleh Anda gunakan dengan aplikasi Dropbox.
Gunakan Drive Internal
Selalu coba dan gunakan drive internal untuk menyimpan Folder Dropbox. Ini karena sistem operasi Anda terhubung ke drive ini saat Anda mem-boot komputer Anda. Ini membantu Dropbox menemukan folder Dropbox Anda segera setelah Anda meluncurkan aplikasi Dropbox (atau ketika aplikasi diluncurkan secara otomatis saat boot-up).
Jangan Gunakan Drive Eksternal
Secara teknis, Anda dapat memindahkan folder Dropbox Anda ke drive eksternal. Namun, ini tidak disarankan. Karena berbagai alasan, drive eksternal terkadang dapat terputus saat Dropbox mencoba menyinkronkan file Anda.
Selain itu, folder Dropbox harus tersedia saat Anda meluncurkan aplikasi Dropbox. Jika drive eksternal Anda dipasang setelah Dropbox diluncurkan, Dropbox tidak akan dapat menemukan folder untuk menyimpan file Anda. Ini dapat menyebabkan masalah yang tidak terduga.
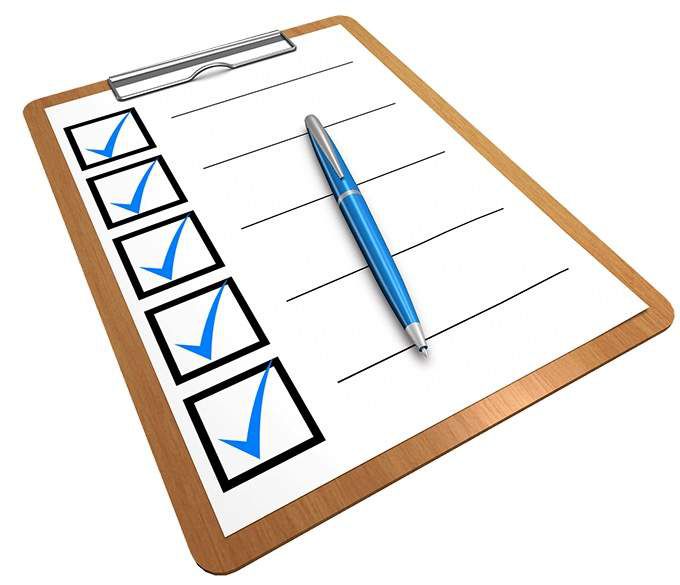
Jangan Gunakan Drive Jaringan
Drive jaringan jangan kirim "Peristiwa pembaruan file" ke sistem komputer saat Anda membuat perubahan pada file yang disimpan di drive jenis ini. Dropbox mengharuskan acara itu untuk mengenali perubahan file Anda dan menyinkronkan ulang file Anda. Karenanya, Dropbox tidak mendukung drive jaringan.
Jangan Gunakan Media yang Dapat Dilepas
Apa pun yang dapat dianggap sebagai media yang dapat dilepas seperti SD kartu atau kartu microSD tidak dapat digunakan untuk menyimpan file Dropbox Anda. Dropbox tidak mendukung perangkat penyimpanan ini.
Dropbox memerlukan akses terus-menerus ke folder Dropbox dan media yang dapat dilepas harus dihapus dari komputer Anda dari waktu ke waktu. Oleh karena itu, perangkat ini tidak boleh digunakan untuk menyimpan folder Dropbox Anda.
Cara Memindahkan Folder Dropbox Anda
Dropbox memiliki opsi di aplikasi desktopnya agar Anda dapat memilih folder Dropbox default baru. Anda dapat mengakses opsi ini sebagai berikut.
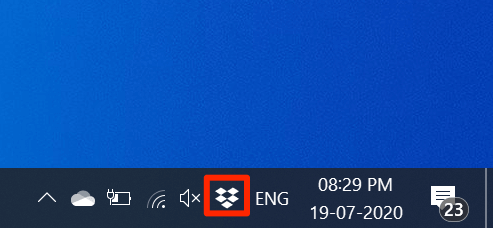
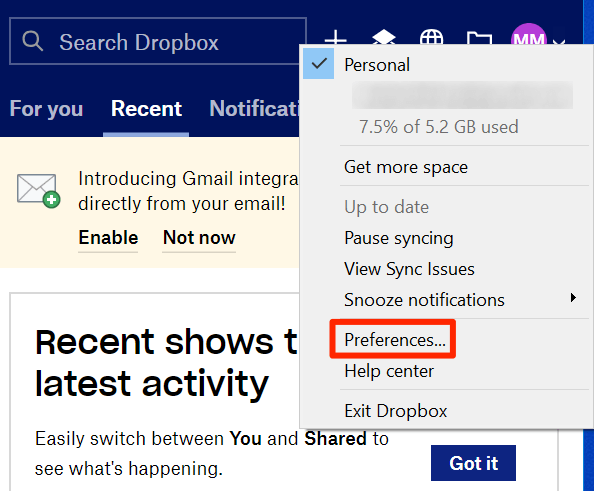
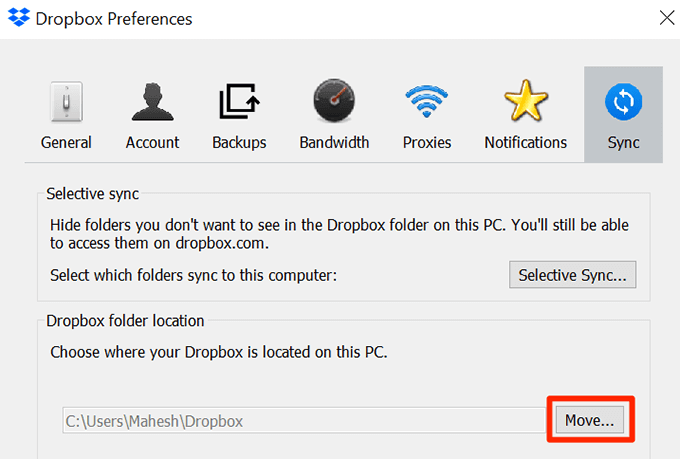
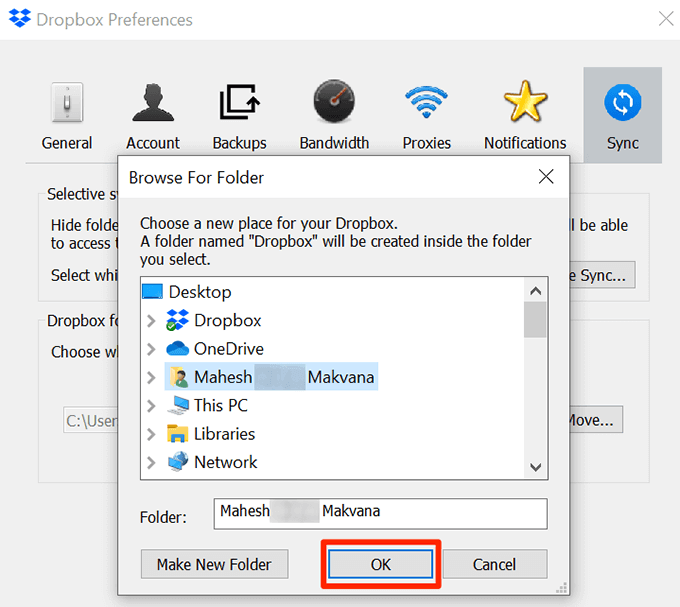
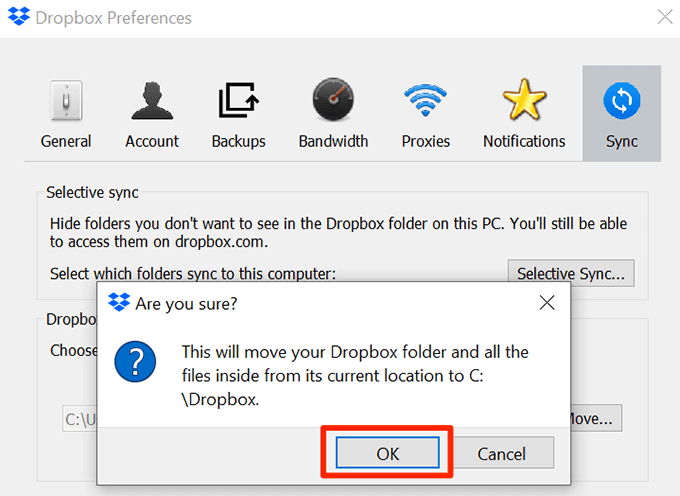
Yang Harus Dilakukan Jika Anda Tidak Dapat Memindahkan Folder Dropbox
Jika Anda melihat kesalahan saat memindahkan folder Dropbox Anda atau jika Dropbox tidak mau menerima lokasi folder baru Anda, Anda harus memperbaiki masalah yang mendasarinya.
File atau Folder Sedang Digunakan
Jika sebuah program menggunakan file atau folder Dropbox Anda, Anda tidak akan bisa memindahkan folder Dropbox tersebut. Anda harus terlebih dahulu tutup program atau program yang menggunakan file Dropbox Anda. Kemudian ulangi proses di atas untuk memindahkan folder Dropbox Anda.
Gunakan Sinkronisasi Selektif
Jika Anda memiliki terlalu banyak file di folder Dropbox Anda saat ini, Anda dapat mencobanya mengurangi jumlah file ini dan kemudian memindahkan folder Dropbox Anda. Setelah folder dipindahkan, Anda dapat sinkronkan ulang file yang tersisa.
Anda dapat mengurangi file Dropbox Anda dengan menggunakan Sinkronisasi Selektif. Fitur ini memungkinkan Anda menyelaraskan file dan folder Anda secara selektif. Anda harus memilih hanya beberapa folder yang akan disinkronkan terlebih dahulu.
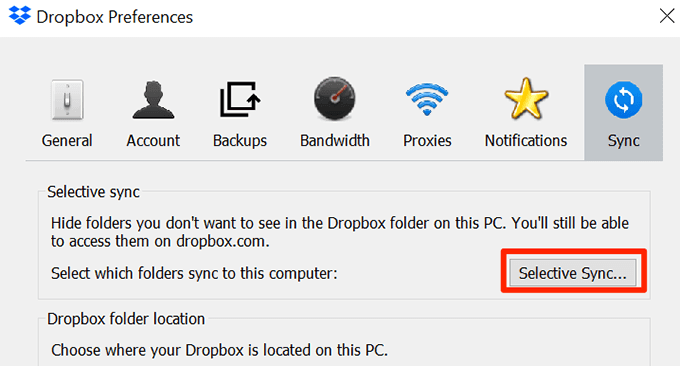
Tidak Ada Cukup Ruang di Drive Baru Anda
If Anda memindahkan folder Dropbox Anda ke drive lain, pastikan ada cukup penyimpanan di drive tersebut.
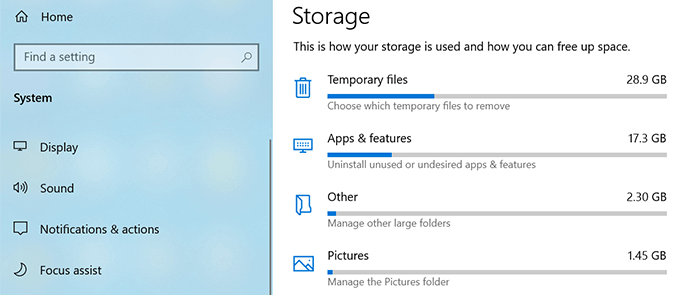
Hapus file yang tidak perlu dari drive untuk memberi ruang bagi file Dropbox Anda.
Jangan Gunakan Symlinks
Symlink adalah jalan pintas ke file atau folder di komputer Anda. Pengguna terkadang membuat symlink untuk mengarahkan folder Dropbox mereka ke lokasi lain di komputer mereka.
Namun, Dropbox tidak menyarankan Anda menggunakan symlink untuk folder Dropbox Anda. Tautan simbolis ini dapat menyebabkan masalah seperti penggunaan CPU yang tinggi, masalah izin, masalah sinkronisasi, dan sebagainya.
Jika Anda telah mengatur tautan simbolis apa pun untuk folder Dropbox, buang tautan simbolis tersebut dan kemudian coba pindahkan Folder Dropbox.
Masalah Izin
Salah satu alasan Anda tidak dapat memindahkan folder Dropbox adalah Anda tidak memiliki izin yang diperlukan untuk folder Dropbox Anda dan file. Anda dapat memperbaiki masalah izin ini dengan menjalankan beberapa perintah dari Command Prompt.
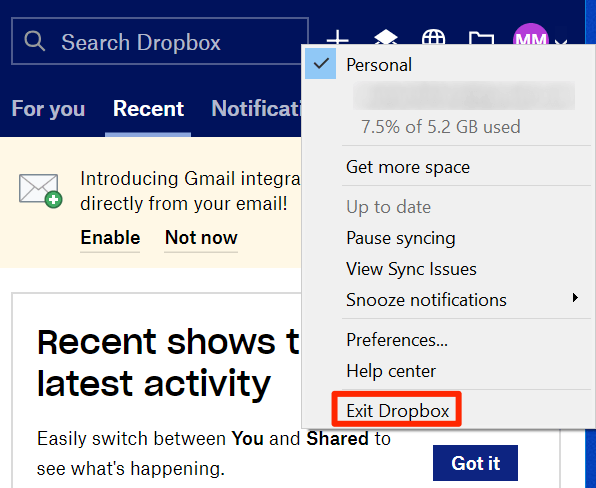
icacls “% HOMEPATH% \ Dropbox” / grant “% USERNAME%” :( F) / T

icacls “% APPDATA% \ Dropbox” / grant “% USERNAME%” :( F) / T

Sekarang Anda dapat memindahkan folder Dropbox Anda ke lokasi baru.
Cara Memindahkan Folder Dropbox Anda Kembali ke Lokasi Default
Jika Anda ingin mengembalikan folder Dropbox Anda ke lokasi semula, Anda dapat melakukannya dengan memasukkan satu kata di bidang jalur Dropbox di aplikasi Dropbox.
$ HOME
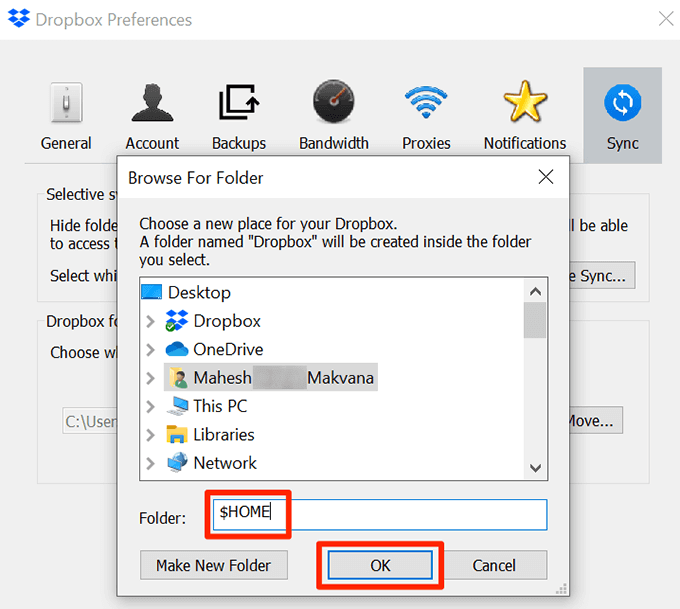
Jika Anda telah memindahkan folder Dropbox ke drive lain, Anda perlu ingat bahwa siapa pun yang memiliki akses ke drive tersebut dapat melihat file Dropbox Anda. Jika privasi adalah perhatian utama Anda, Anda harus simpan folder di mana hanya Anda yang dapat mengaksesnya.