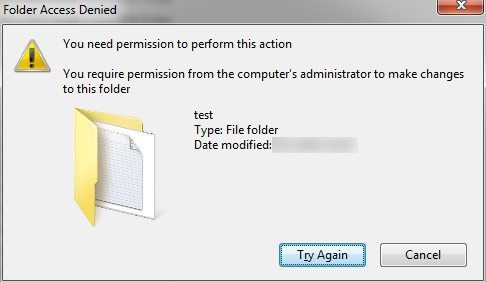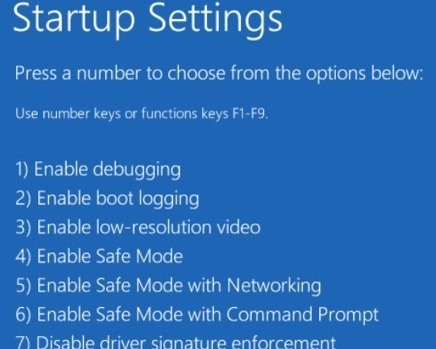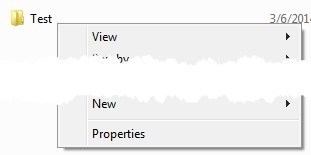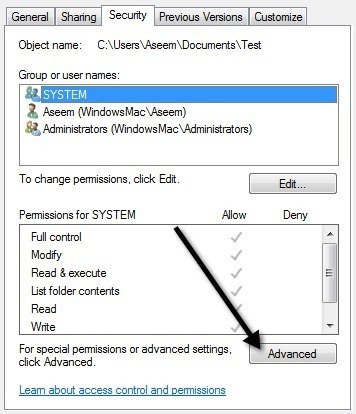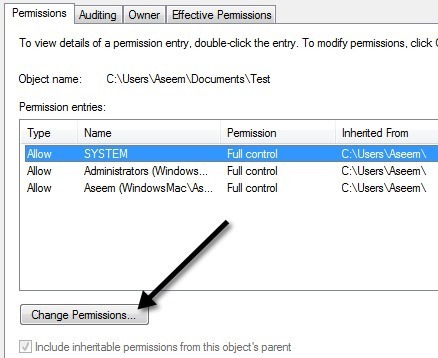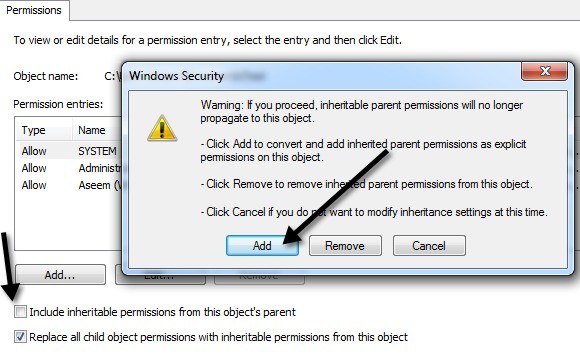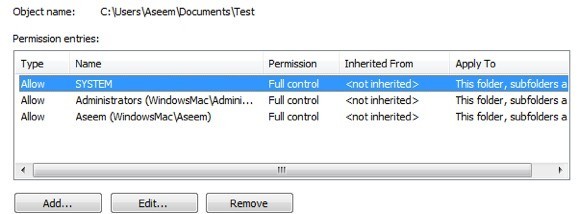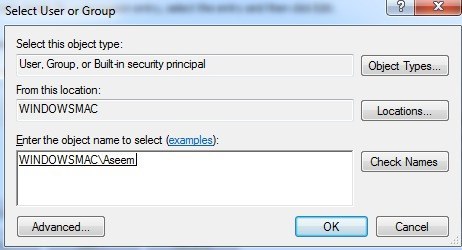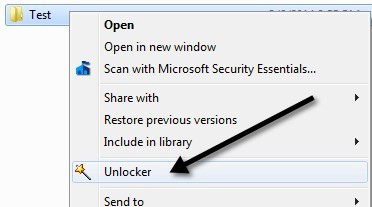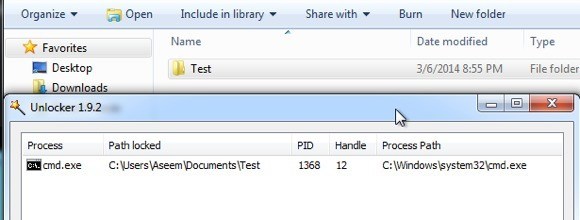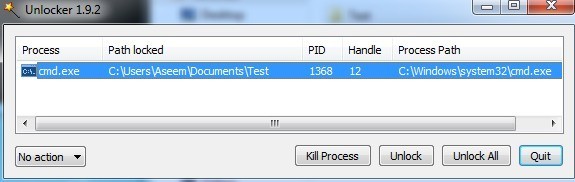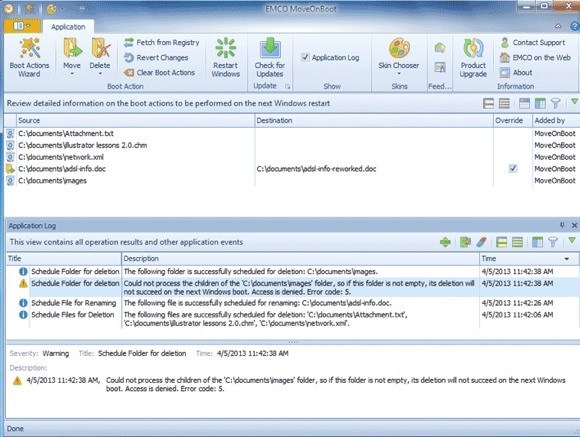Anda selalu dapat mengandalkan Windows untuk melempar kesalahan yang sangat mengganggu pada Anda ketika mencoba melakukan hal yang paling sederhana. Misalnya, menghapus folder! Saya mencoba menghapus folder di mesin Windows 7 saya dan akhirnya saya mendapatkan pesan kesalahan berikut:
Tidak dapat menghapus folder. Anda perlu izin untuk melakukan tindakan ini.
Jadi administrator komputer perlu izin untuk menghapus folder yang dibuat oleh administrator? Terima kasih Windows. Jelas, pikiran pertama saya adalah masalah perizinan, tetapi mengetahui cara kerja Windows, Anda tidak pernah bisa mempercayai pesan kesalahan juga. Sayangnya, ketika berurusan dengan "Anda tidak memiliki izin" masalah, itu baik masalah izin yang sebenarnya atau itu karena file atau folder dikunci oleh suatu proses.
Dalam posting ini, saya akan memandu Anda melalui berbagai metode yang berbeda yang dapat Anda coba untuk memperbaiki masalah ini, dimulai dengan solusi yang cenderung lebih mudah-untuk-bekerja, diikuti oleh yang paling-pasti, tetapi membutuhkan solusi -lebih-lebih-bekerja.
Metode 1 - Mulai ulang dalam Mode Aman
Hal termudah untuk dicoba pertama adalah me-restart Windows dalam Mode Aman dan mencoba untuk menghapus folder dari sana. Anda dapat membaca posting saya sebelumnya tentang cara restart Windows 2000 / XP / Vista / 7 dalam mode aman. Windows 8 boot berbeda dari versi Windows sebelumnya, jadi baca posting saya sebelumnya tentang cara boot Windows 8 ke mode aman.
Jika Anda dapat menghapus folder dalam safe mode, itu berarti bahwa beberapa proses pada dasarnya berpegang pada folder dan mencegah Windows menghapusnya. Jika Anda masih tidak dapat menghapusnya dan mendapatkan kesalahan izin, teruskan membaca di bawah ini.
Metode 2 - Ubah Izin
Biasanya kesalahan ini akan terkait dengan masalah perizinan yang sebenarnya, jadi setidaknya mari kita keluar dari jalan sebelum mencoba opsi lain. Pergi ke depan dan klik kanan pada folder dan pilih Properties.
Selanjutnya Anda ingin mengklik
Sekarang Anda ingin mengklik pada tombol Ubah Izindi kiri bawah.
Sekarang adalah bagian yang menyenangkan. Ini jelas terlihat rumit dan itulah mengapa Anda harus melakukan bagian ini dengan benar, jika tidak, Anda akan berpikir Anda mengatur hak akses ketika, pada kenyataannya, mereka salah.
Pertama-tama, lanjutkan dan periksakotak centang Ganti semua objek anak dengan izin yang diwariskan dari objek ini. Lalu, lanjutkan dan hapus centangSertakan izin yang diwariskan dari kotak induk objek ini. Saat Anda tidak mencentang kotak, Anda akan mendapatkan kotak peringatan tempat Anda harus memilih dari Tambahatau Hapus. Lanjutkan dan klik pada Tambah.
Sekarang folder normal yang dapat dihapus harus terlihat seperti di atas dengan SISTEM , Administrator, dan pengguna (Aseem) memiliki Kontrol Penuhdengan Jenisdisetel ke Izinkan. Pada titik ini, Anda perlu melihat apa yang berbeda dan mendapatkan izin untuk terlihat seperti ini menggunakan tombol Tambah, Edit, dan Hapus.
Jika Anda melihat izin dengan Tolakdi Ketik, lanjutkan dan hapus. Selanjutnya pastikan untuk menambahkan nama pengguna dan grup Administrator dan memberi mereka Kontrol Penuh. Cukup klik Tambahdan ketikkan nama pengguna untuk akun Windows Anda dan kemudian klik Periksa Nama. Nama pengguna Windows saya adalah Aseem, jadi saya mengetik itu dan mengklik tombol dan secara otomatis mengubahnya ke WINDOWSMAC \ Aseem.
Lakukan hal yang sama untuk administrator, cukup ketik kata dan klik Periksa Nama. Jika SISTEM tidak hadir, lanjutkan dan tambahkan itu juga hanya untuk berada di sisi yang aman. Setelah selesai dan izin terlihat benar, lanjutkan dan klik OK. Mungkin perlu beberapa waktu jika foldernya besar dan memiliki banyak subfolder. Setelah selesai, lanjutkan dan coba hapus folder!
Metode 3 - Coba Unlocker
Unlocker adalah program gratis yang berfungsi baik untuk memberi tahu Anda program atau proses mana yang saat ini menyimpan kunci pada folder. Perhatikan bahwa ketika Anda memasangnya, Anda perlu memastikan bahwa Anda tidak memasang perangkat lunak penawaran khusus apa pun. Program ini bukan malware atau spyware, tetapi ia meminta Anda untuk menginstal program lain, jadi Anda harus mengklik Skipbeberapa kali.
Setelah diinstal, itu akan tambahkan opsi ke menu konteks klik kanan Anda. Pergi ke folder di Explorer, klik kanan dan pilih Unlocker.
Sekarang Anda akan mendapatkan pop up jendela baik menyatakan saat ini tidak ada kunci atau Anda akan mendapatkan daftar proses / program yang memiliki kunci pada folder:
Mungkin ada ada banyak proses yang terdaftar sehingga Anda memiliki beberapa opsi di bagian bawah. Anda dapat mematikan proses, membuka kunci atau membuka kunci semua.
Buka kunci akan memungkinkan Anda memilih satu item tertentu dan membukanya. Jika Anda ingin melepaskan semua kunci pada folder, cukup klik Buka Kunci Semua. Ini adalah alat yang sangat efektif dan biasanya akan menyelesaikan masalah Anda. Jika tidak ada metode yang disebutkan di atas yang berhasil, pilihan terakhir Anda adalah di bawah.
Metode 4 - MoveOnBoot
Jika tidak ada yang berhasil, Anda dapat mencoba beberapa hal lainnya. Salah satunya adalah mencoba dan menghapus file sebelum Windows boot sepenuhnya. Untuk melakukan ini, Anda dapat menggunakan program yang disebut MoveOnBoot. Ini freeware dan bekerja secara berbeda dari program seperti Unlocker.
Pada dasarnya Anda menginstalnya, memberi tahu file atau folder mana yang ingin Anda hapus. tidak dapat menghapus dan kemudian membiarkannya me-restart komputer. Ini akan memberi tahu Anda dalam program apakah itu akan dapat menghapus folder atau tidak.
Metode 5 - Gunakan Boot Disk
Program ini masih berjalan di Windows dan ada kesempatan saat itu mungkin tidak berfungsi. Dalam hal itu, satu-satunya cara pasti untuk menghapus folder tanpa izin atau apakah itu terkunci atau tidak adalah dengan menggunakan disk boot. Ini jelas lebih rumit, tetapi menggunakan metode ini, Anda dapat menghapus apa pun yang Anda inginkan.
Pada dasarnya, boot disk adalah CD / DVD bootable yang memuat antarmuka OS atau DOS yang memungkinkan Anda menjalankan perintah seperti menghapus partisi, menghapus file, memperbaiki catatan boot master dan banyak lagi. Sebagian besar disk boot berlebihan untuk apa yang ingin kita lakukan, tetapi itu akan menyelesaikan pekerjaan jika tidak ada yang berfungsi.
Saya tidak akan membahas secara detail tentang cara menggunakan boot disk di sini karena sebagian besar situs-situs itu semuanya memiliki dokumentasi sendiri, tetapi tidak terlalu sulit jika Anda menghabiskan sedikit waktu. Berikut adalah daftar gambar bootdisk gratis yang dapat Anda unduh:
http://www.bootdisk.com/ntfs.htm
http://www.ultimatebootcd.com/index .html
http://www.boot-disk.com/product_overview.htm
Jika Anda mengalami masalah dengan salah satu metode di atas, silakan pos komentar dan kami akan mencoba membantu. Metode 5 dapat menjadi sedikit rumit, jadi jika Anda memiliki pertanyaan, jangan ragu untuk bertanya. Selamat menikmati!