Saat Anda menambahkan data ke spreadsheet, Anda mungkin memiliki teks yang lebih panjang dari lebar sel. Daripada mengubah ukuran setiap sel untuk menampung konten, Anda dapat menggabungkan teks di Google Spreadsheet.
Anda memiliki tiga cara untuk memformat teks di sel Anda dengan fitur bungkus di Google Spreadsheet di web. Di aplikasi seluler, Anda dapat menggunakan format bungkus dasar untuk melihat teks dengan lebih mudah.
Cara Membungkus Teks di Google Spreadsheet di Web
Kunjungi Google Spreadsheet di web, masuk, dan buka buku kerja dan lembar yang ingin Anda gunakan.
Pilih sel berisi teks yang ingin Anda bungkus dan lakukan salah satu hal berikut:
Kemudian, pilih Bungkus.
Anda melihat teks dalam sel dibawa ke baris berikutnya dan sel secara otomatis memanjang untuk mengakomodasi teks. Anda juga akan melihat ketinggian seluruh baris berubah.
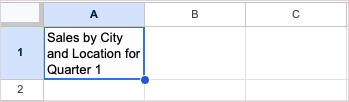
Jika Anda memutuskan untuk mengubah lebar kolom, panjang sel secara otomatis menyesuaikan. Ini memperpendek sel sehingga string teks pas di dalamnya. Sekali lagi, Anda akan melihat seluruh ketinggian baris disesuaikan.
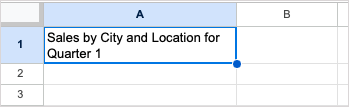
Membungkus Semua Teks dalam Satu Lembar
Untuk mengatur semua sel untuk membungkus teks yang Anda masukkan, gunakan tombol Pilih Semua(persegi antara kolom A dan baris 1) untuk memilih seluruh lembar.
Kemudian, pilih Format>Wrapping>Wrapatau gunakan tombol Wrap Textpada toolbar dan pilih Bungkus.
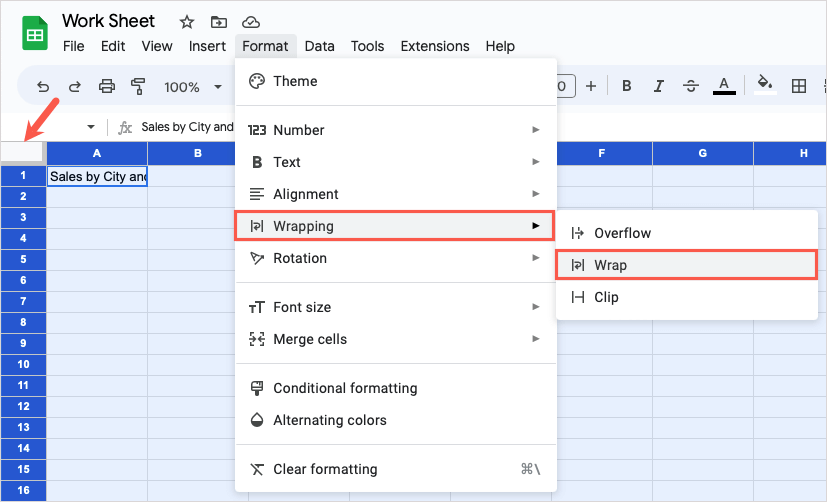
Setelah Anda melakukan ini, data apa pun yang ada atau data masa depan yang Anda masukkan ke dalam spreadsheet akan secara otomatis digabungkan ke baris baru dan ini merupakan way to save time in Google Spreadsheet yang bagus.
Opsi Pembungkusan Teks Lainnya
Dalam kebanyakan kasus, opsi bungkus teks di atas paling baik mengakomodasi string teks panjang dalam sel. Ini memungkinkan Anda melihat semua data tanpa mengubah ukuran atau bahkan menggabungkan sel.
Namun, jika ternyata fitur tersebut tidak berfungsi untuk sheet tertentu, Anda dapat memilih opsi Overflowatau Clipdi menu Wrapping..
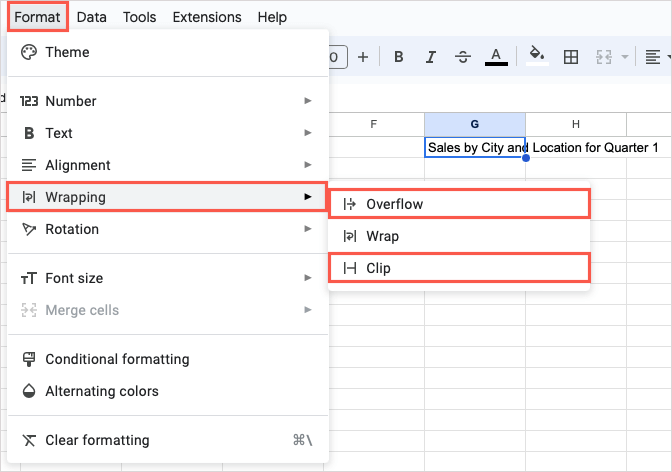
Meluap: Teks dalam sel meluas ke sel yang berdekatan di sebelah kanan. Pada tangkapan layar di bawah, Anda dapat melihat teks di sel A1 dipindahkan ke sel B1 dan C1.
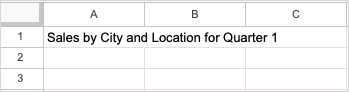
Tidak apa-apa jika sel berikutnya di sebelah kanan kosong, tetapi jika berisi data maka teks di sel sebelah kiri akan terpotong seperti yang ditunjukkan di sini.
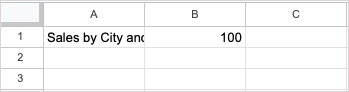
Klip: Teks dalam sel terpotong di tepi sel. Ini terlihat mirip dengan opsi Overflow ketika sel di sebelah kanan berisi data.
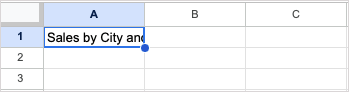
Jika Anda memilih opsi Overflow atau Clip, Anda selalu dapat melihat seluruh konten sel dengan memilih sel dan melihat Formula Bar.
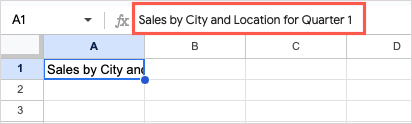
Jika Anda tidak melihat Formula Bar di bagian atas sheet, pilih View>Show>Formula baruntuk menampilkannya .
Cara Membungkus Teks di Google Spreadsheet di Seluler
Di aplikasi seluler Google Spreadsheet, Anda memiliki satu opsi untuk membungkus teks yang sama dengan fitur Bungkus yang dijelaskan di atas. Sel yang berisi data secara otomatis diubah ukurannya untuk mengakomodasi teks yang digabungkan ke baris berikutnya.
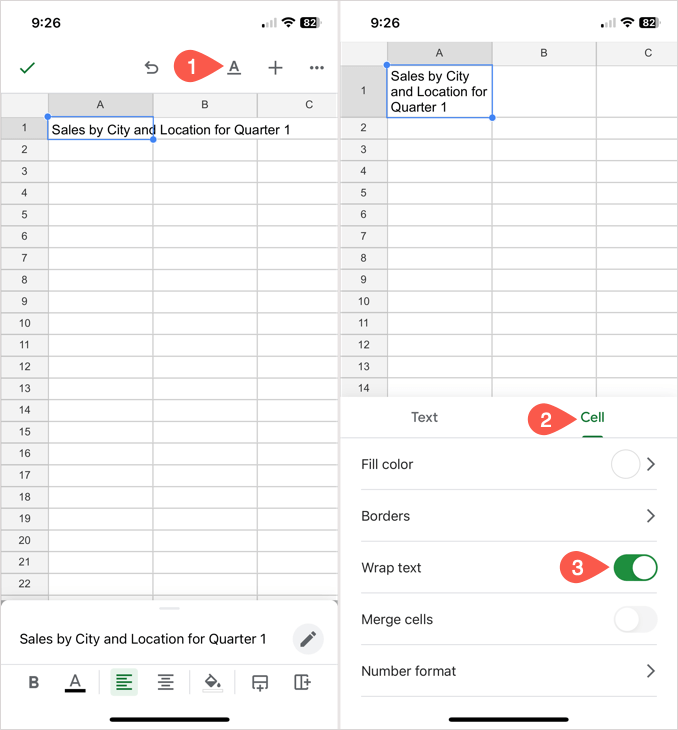
Anda kemudian dapat menutup menu Format dan melanjutkan mengerjakan lembar Anda.
Jadikan Teks Anda Mudah Dilihat
Dengan membungkus teks di Google Spreadsheet, Anda akan dapat melihat seluruh konten sel tanpa perlu bersusah payah.
Untuk tutorial serupa, lihat cara insert and use bullet points in Google Spreadsheet untuk mengetahui cara terorganisir memformat teks Anda.
.