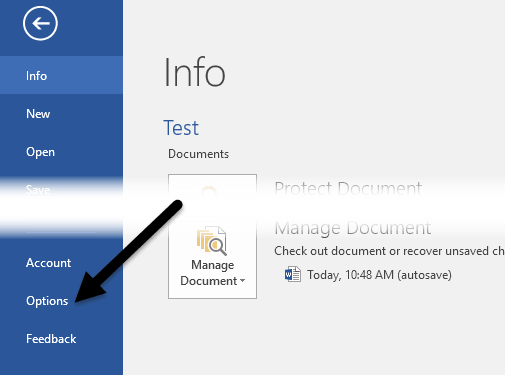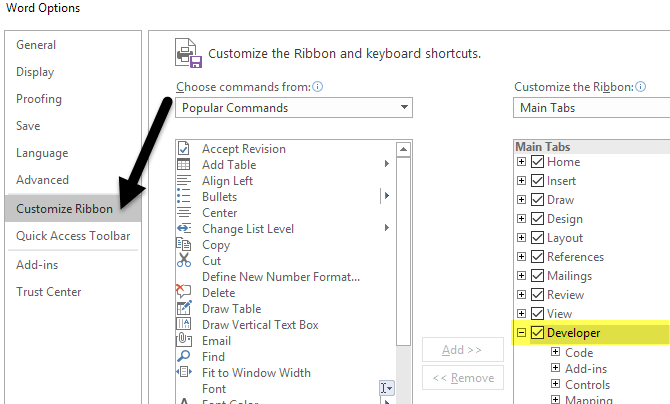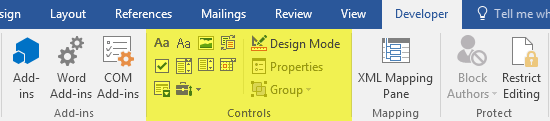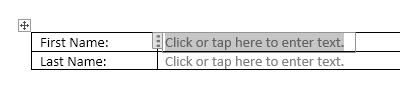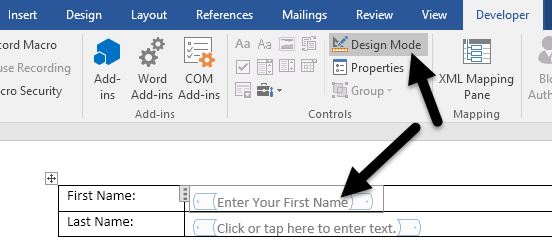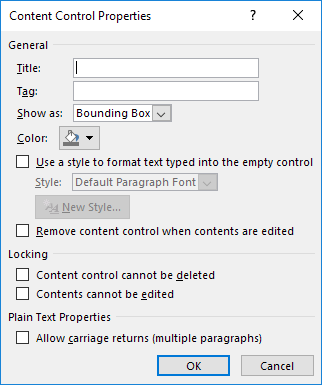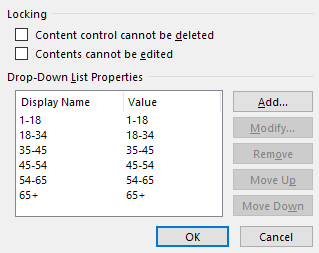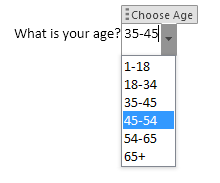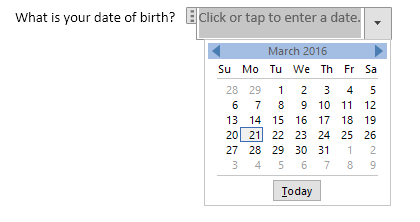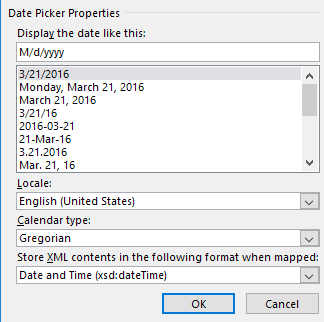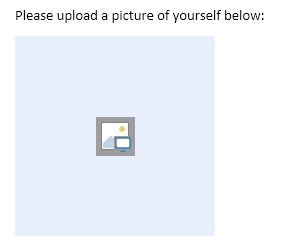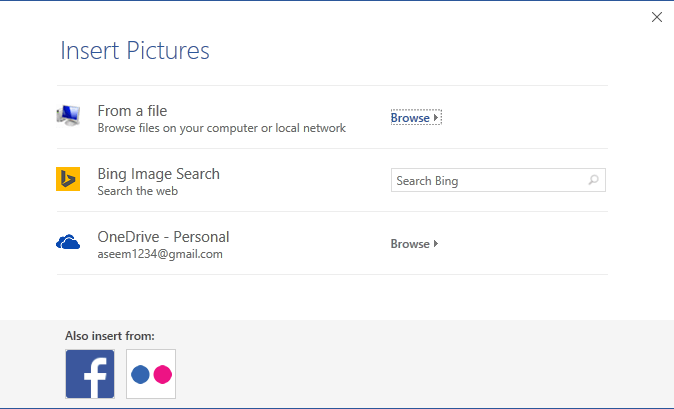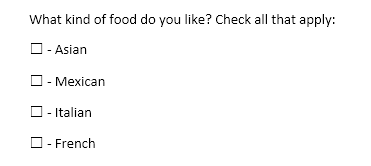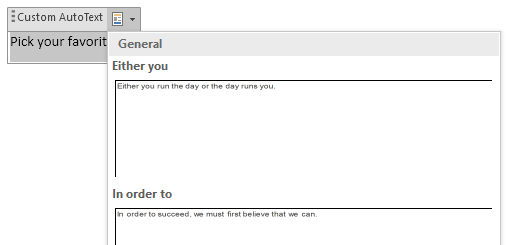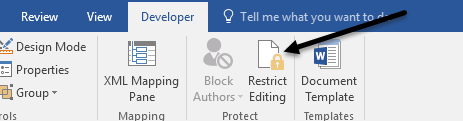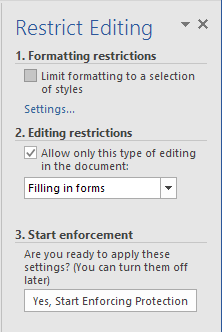Tahukah Anda bahwa Anda dapat membuat formulir di Word yang dapat diisi oleh orang-orang? Ketika Anda mendengar tentang formulir yang dapat diisi, hampir selalu terkait dengan dokumen Adobe dan PDF karena itu format yang paling populer.
Namun, Word juga merupakan alat yang sangat kuat dan Anda dapat menggunakannya untuk membuat formulir dengan cepat Anda dapat mencetak atau mengirim melalui email, dll. Jika Anda perlu membuat survei yang akan diberikan kepada banyak orang dan Anda ingin semua respons dihitung secara otomatis, mungkin lebih baik menggunakan Google Docs untuk membuat survei.
Dalam artikel ini, saya akan menunjukkan cara membuat formulir dengan kotak teks, kotak centang, pemilih tanggal, dan kotak daftar. Anda juga dapat membuat formulir Anda jauh lebih baik jika Anda menggunakan tabel untuk mengatur semuanya.
Aktifkan Tab Pengembang
Secara default, Anda tidak dapat membuat formulir di Word kecuali jika Anda mengaktifkan tab Pengembangdi pita. Karena tidak digunakan oleh banyak orang, Microsoft menonaktifkannya secara default. Untuk mengaktifkan tab, klik Filedan kemudian Opsi.
Pada sisi kiri, klik Sesuaikan Pita, lalu centang kotak Pengembangdi kotak daftar sebelah kanan.
Klik OK dan klik pada tab di pita. Bagian yang paling kami minati adalah Kontrol.
Membuat Formulir di Word
Bagian Kontrol memiliki sekitar delapan kontrol berbeda yang dapat ditambahkan ke Anda Dokumen Word: Teks Kaya, Teks Biasa, Gambar, Galeri Blokir Bangunan, Kotak Centang, Kotak Kombo, Daftar Turun, dan Pemilih Tanggal.
Untuk memasukkan kontrol, klik saja dan akan muncul di mana pun kursor Anda berada. Dalam contoh saya di bawah ini, saya membuat tabel dan menambahkan dua kotak teks biasa untuk nama depan dan nama belakang.
Secara default, setiap kontrol memiliki teks pengisi sendiri. Untuk kontrol teks biasa, itu adalah Klik atau ketuk di sini untuk memasukkan teks. Anda dapat mengedit teks ini untuk kontrol apa pun dengan mengklik tombol Mode Desainyang ada di sebelah kanan ikon kontrol.
Anda akan melihat beberapa placeholder biru muncul di sebelah kiri dan kanan dari setiap kontrol yang telah Anda tambahkan ke dokumen Anda. Pilih teks dan ubah ke apa pun yang Anda suka. Klik tombol Mode Desainlagi untuk keluar dari mode.
Selanjutnya, klik pada kontrol yang baru ditambahkan sehingga disorot dan kemudian klik pada Properti, yang langsung di bawah tombol Mode Desain. Setiap kontrol akan memiliki seperangkat opsi standar dengan opsi khusus di bagian bawah berdasarkan jenis kontrolnya.
Di sini Anda dapat memberikan kontrol judul, ubah warna, beri gaya teks dan tentukan apakah kontrol dapat diedit atau dihapus. Di bagian paling bawah adalah opsi kontrol khusus, yang untuk kasus kontrol teks biasa, adalah apakah Anda ingin memperbolehkan beberapa baris atau tidak. Opsi terakhir itu berguna jika Anda membutuhkan seseorang untuk mengetikkan paragraf teks.
Jadi apa perbedaan antara kontrol teks biasa dan kontrol teks kaya? Yah, tidak banyak. Dalam kontrol teks kaya, Anda dapat mengubah pengaturan font / warna untuk setiap kata secara individual, sedangkan kontrol teks biasa akan menerapkan pemformatan ke semua teks. Anda akan berpikir bahwa kontrol plain-text tidak akan memungkinkan tebal, perubahan font atau perubahan warna, tetapi tidak.
Selanjutnya, saya melanjutkan dan menambahkan kontrol daftar drop down ke form saya. Anda akan melihatnya mengatakan Pilih itemdan itu saja. Untuk menambahkan item ke daftar, Anda harus mengklik Properties.
Klik Tambahkantombol dan kemudian ketik nama untuk pilihan Anda. Secara default, Nama Tampilandan Nilaiakan sama, tetapi Anda dapat mengubahnya jika mau. Benar-benar tidak ada alasan untuk mengubah nilai kecuali Anda menulis makro Word dan merujuk ke kontrol dalam kode.
Setelah Anda menambahkan semua pilihan Anda, lanjutkan dan klik OK dan sekarang Anda akan dapat untuk memilih opsi dari daftar drop-down.
Satu-satunya perbedaan antara kontrol daftar dropdown dan kontrol kotak kombo adalah bahwa yang terakhir memungkinkan pengguna untuk memasukkan nilai mereka sendiri jika mereka mau. Dalam daftar dropdown, Anda harus memilih dari salah satu pilihan dalam daftar. Dalam kotak kombo, Anda dapat memilih dari daftar atau mengetikkan nilai Anda sendiri.
Kontrol pemilih tanggal berfungsi sama seperti pemilih tanggal yang mungkin Anda gunakan di situs pemesanan penerbangan, dll. Saat Anda mengeklik di atasnya, sebuah kalender muncul dan Anda cukup mengeklik tanggal untuk memilihnya.
Jika Anda mengklik pada Properti , Anda akan melihat bahwa ada cukup banyak pilihan untuk kontrol pemilih tanggal.
Anda dapat memilih format yang berbeda untuk menampilkan tanggal dan memilih jenis kalender yang berbeda. Kontrol gambar adalah pilihan bagus lainnya yang akan memungkinkan pengguna untuk memasukkan gambar dengan mudah.
Ketika pengguna mengklik pada gambar, dialog akan muncul di mana mereka dapat memilih gambar dari komputer mereka, dari pencarian gambar Bing atau dari OneDrive. Mereka juga memiliki opsi untuk Facebook dan Flickr.
Sekarang mari tambahkan beberapa kotak centang ke dokumen kami. Perhatikan bahwa ketika Anda menambahkan kotak centang dan mencoba mengetikkan teks ke dalamnya, ini akan memberi tahu Anda bahwa pilihan tersebut terkunci. Saya percaya ini dengan desain. Anda harus mengklik di sebelah kotak centang dan kemudian mengetikkan teks Anda.
Terakhir, Anda dapat memasukkan kontrol blok bangunan, yang memungkinkan Anda pilih konten dari Quick Parts dan AutoText. Jika Anda tidak tahu apa yang saya bicarakan, periksa postingan saya di cara menggunakan AutoText dan Quick Parts di Word. Dalam contoh saya, saya menambahkan beberapa tanda kutip ke AutoText kustom dan kemudian menautkan kontrol ke sana melalui dialog Properties.
Setelah Anda memiliki semua kontrol dalam dokumen Anda seperti yang Anda inginkan, mungkin adalah ide yang baik untuk melindungi dokumen sehingga pengguna hanya dapat mengisi kolom formulir dan hanya itu. Untuk melakukan ini, klik Batasi Pengeditanpada tab Pengembang.
Dalam panel yang muncul di sebelah kanan, klik tarik-turun di bawah Mengedit pembatasandan pilih Mengisi formulir. Pastikan untuk memeriksa kotak Perbolehkan hanya jenis pengeditan ini dalam dokumen.
Klik Ya , Mulai Enforcing Protectionlalu masukkan kata sandi jika Anda mau. Sekarang hanya kolom formulir yang dapat diedit dan semua yang lain dikunci / dilindungi. Pengguna dapat dengan mudah menggunakan tombol TAB untuk berpindah di antara kolom formulir yang berbeda.
Secara keseluruhan, Word bukanlah alat terbaik untuk membuat formulir, tetapi itu layak dan mungkin lebih dari cukup bagi kebanyakan orang. Jika Anda memiliki pertanyaan, jangan ragu untuk berkomentar. Selamat menikmati!