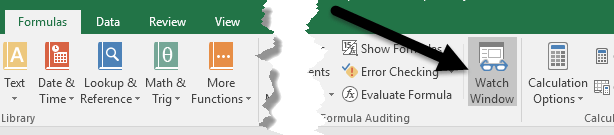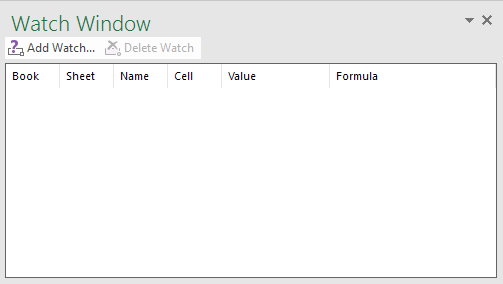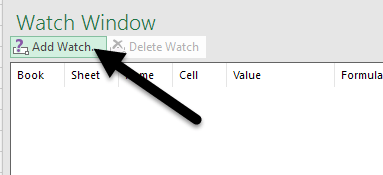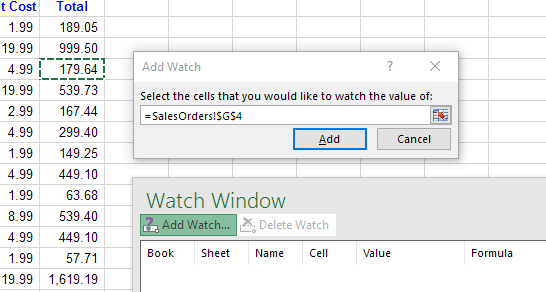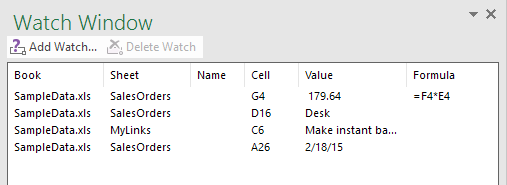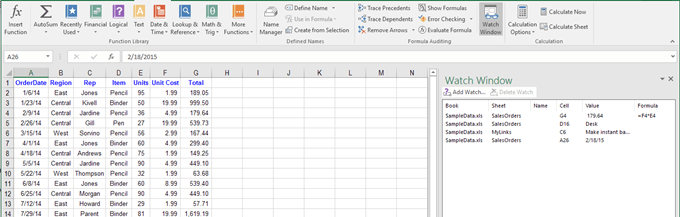Terkadang fitur hebat dalam aplikasi tidak mendapatkan pengakuan yang layak dan Jendela Tontonan di Excel adalah contoh bagus dari salah satu fitur tersebut.
Jika Anda menggunakan Excel secara teratur, Anda mungkin telah bekerja pada beberapa worksheet yang sangat besar yang menjangkau ratusan, jika tidak ribuan baris. Ini bisa berguna jika beberapa sel yang perlu Anda pantau sering dapat ditampilkan di jendela terpisah sehingga Anda dapat melihat nilai dan rumus saat ini dalam sekejap. Microsoft membuat Jendela Pengingat Excel untuk tujuan itu.
Menggunakan Jendela Pengamatan Excel
Dengan menggunakan Jendela Tontonan, Anda dapat mengeluarkan sel-sel penting ke dalam jendela terpisah dan melacaknya. di sana, yang menyelamatkan Anda dari keharusan untuk menggulir seluruh lembar kerja Anda.
Mari kita lihat contoh di bawah ini. Katakanlah data ini adalah bagian dari kumpulan data yang jauh lebih besar dan kami ingin memantau beberapa sel penting yang sering berubah.
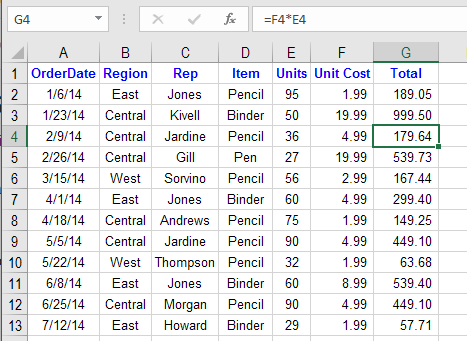
Klik tab Rumuspada Pitadan cari tombol yang berjudul Jendela Tontondi bawah bagian Formula Auditing.
Ini akan membuka kotak dialog Watch Window. Kotak itu, tentu saja, kosong karena kami belum menambahkan sel apa pun untuk memantau.
Sekarang mari tambahkan sel ke jam tangan jendela. Untuk melakukan ini, klik tautan Tambah Tontonyang terletak di bagian atas kotak dialog.
Dalam Kotak dialog Tambahkan Tonton, Anda dapat memilih sel dengan salah satu dari dua cara. Anda dapat mengetik referensi sel secara langsung atau Anda dapat memilih sel dengan mouse Anda. Mengetik sel secara langsung berguna ketika Anda hanya memiliki satu atau dua sel yang ingin Anda pantau.
Namun, Anda tidak terbatas hanya memilih satu atau beberapa sel dalam satu waktu. Anda dapat menambahkan sel bersebelahan ke Jendela Tontonan dengan mengklik dan menyeret mouse Anda untuk memilih serangkaian sel. Setelah selesai, klik tombol Tambah.
Anda akan melihat beberapa hal setelah menambahkan sel (s) ke Jendela Tontonan. Pertama, Excel telah mulai memantau sel. Perubahan apa pun pada nilai atau rumus untuk sel itu akan segera muncul di Jendela Tontonan.
Kedua, Jendela Tontonan juga melaporkan informasi penting lainnya kepada Anda tentang sel, termasuk buku kerja dan lembar kerja di mana sel-sel berada dan nama sel, jika Anda memberikannya.
Jika Anda mau, Anda bahkan dapat menyeret Jendela Pengamatan ke salah satu sisi Excel untuk menempelkannya sehingga tidak memakan ruang yang berharga pada lembar kerja yang mengambang.
Anda dapat menambahkan sel dari lembar kerja lain dalam buku kerja Excel yang sama, tetapi Anda tidak dapat menambahkan sel dari buku kerja lain. Setiap buku kerja memiliki Jendela Tontonannya sendiri yang terpisah. Jika Anda bekerja dengan spreadsheet besar, Watch Window adalah penghemat waktu nyata dan kemungkinan akan meningkatkan produktivitas Anda dengan memungkinkan Anda menghabiskan lebih banyak waktu pada pekerjaan Anda dan sedikit waktu mengklik di Excel. Jika Anda memiliki pertanyaan, jangan ragu untuk berkomentar. Selamat menikmati!
Selain itu, pastikan untuk memeriksa artikel Excel saya yang lain di mana Anda dapat belajar untuk filter data, masukkan spreadsheet Excel ke Word, membuka beberapa contoh Excel, melacak perubahan di Excel dan kurangi tanggal di Excel.