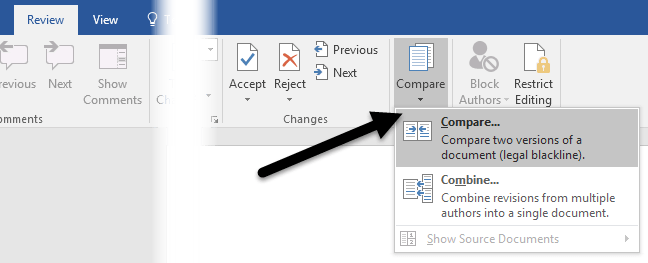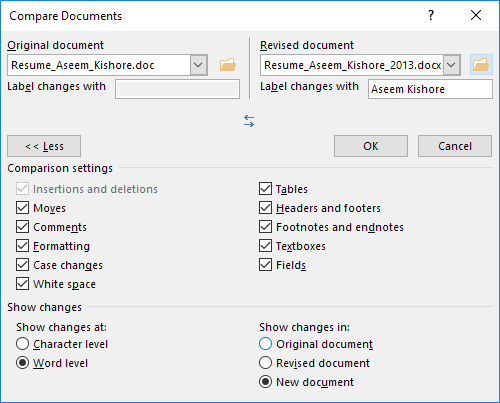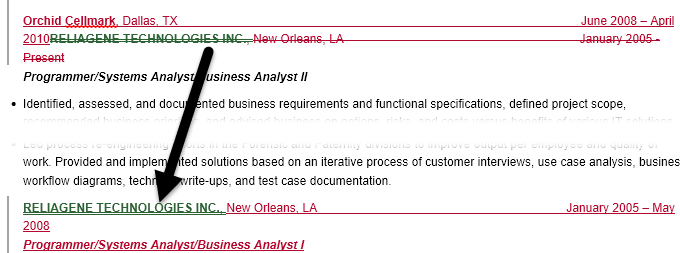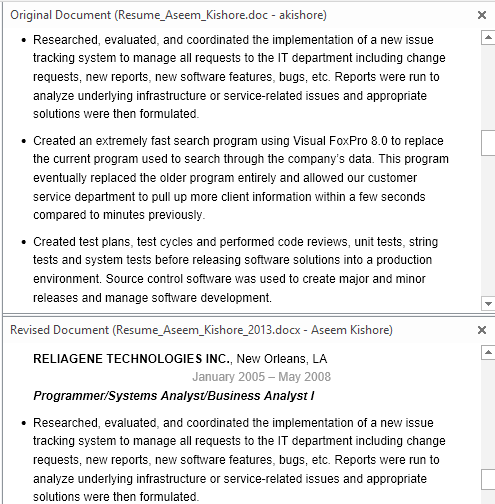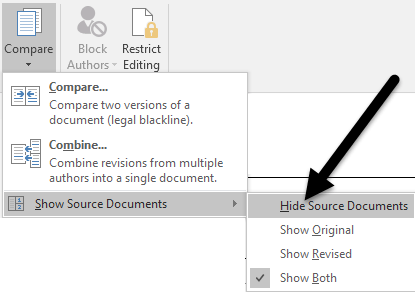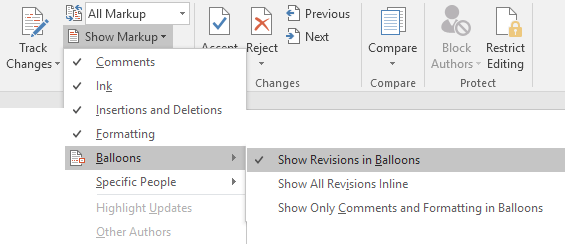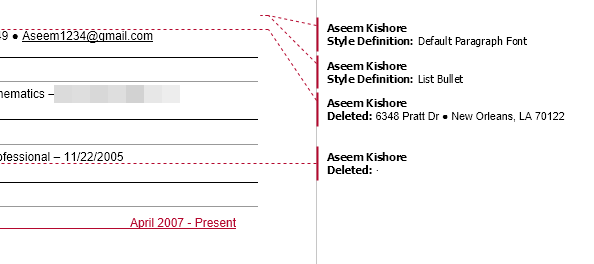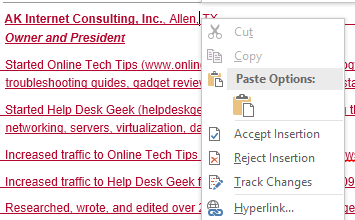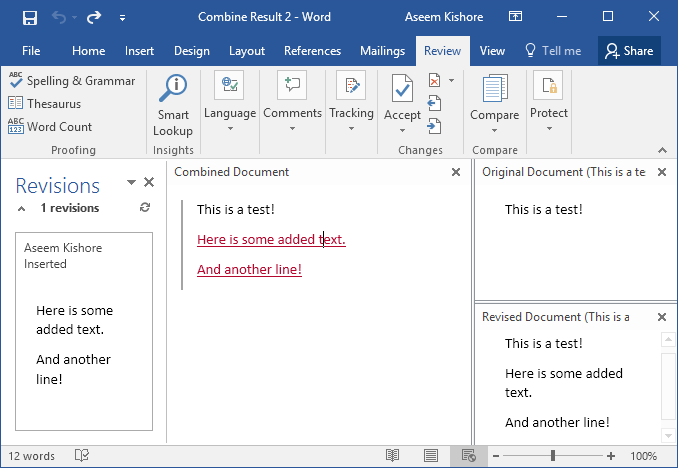Word memiliki dua fitur yang sangat berguna yang hampir tidak pernah digunakan: Bandingkan Dokumendan Gabungkan Dokumen. Seperti yang disiratkan oleh nama mereka, fitur ini memungkinkan Anda membandingkan dua dokumen Word satu sama lain atau menggabungkan keduanya.
Jadi kapan Anda perlu menggunakan ini? Nah, jika Anda menyukai saya, Anda mungkin memiliki 20 versi berbeda dari resume Anda yang disimpan di berbagai lokasi selama bertahun-tahun. Kadang-kadang saya mengubah resume sedikit untuk perusahaan tertentu untuk menekankan keterampilan tertentu atau kadang-kadang saya telah menambahkan barang dan hanya menyimpan salinan baru.
Bagaimanapun, akan lebih baik untuk cepat melihat perbedaan antara terbaru saya melanjutkan dan yang lebih tua untuk melihat apakah ada sesuatu yang harus saya tambahkan ke yang terbaru atau mungkin hapus. Dalam posting ini, saya akan menunjukkan kepada Anda bagaimana Anda dapat menggunakan kedua fitur ini untuk menemukan dengan cepat perbedaan antara dua dokumen dan menggabungkannya jika Anda suka.
Bandingkan & amp; Gabungkan Dokumen
Dalam contoh saya, saya ingin melihat perbedaan antara resume lama saya yang ditulis pada tahun 2007 dan yang terbaru diperbarui pada tahun 2013. Untuk melakukan ini, buka Word, klik pada Ulasantab dan kemudian klik pada Bandingkan.
Ini akan memunculkan Bandingkan Dokumenkotak dialog tempat Anda harus memilih dokumen asli dan dokumen yang direvisi.
Di bagian bawah, Anda akan melihat keseluruhan membunuh pengaturan perbandingan, yang Anda dapat meninggalkan semua diperiksa. Secara default, ini juga akan menampilkan semua perubahan dalam dokumen baru, yang lebih baik daripada mengotak-atik dokumen asli atau revisi Anda.
A dokumen baru akan dibuka dengan beberapa bagian berbeda: daftar revisi yang dapat digulir di bagian paling kiri, dokumen gabungan yang menunjukkan semua perubahan di tengah dan dua dokumen asli di sisi kanan. Mari kita lihat lebih dekat setiap bagian.
Seperti yang Anda lihat di sini, saya telah menghapus beberapa hal dan menyisipkan beberapa lainnya baris teks. Jika Anda mengklik dua kali pada salah satu judul (Aseem Kishore Dimasukkanatau Aseem Kishore Dihapus), itu akan memindahkan kursor ke posisi yang tepat dalam dokumen.
Di tengah, Anda akan melihat revisi ini dalam berbagai warna. Secara default, apa pun dengan teguran adalah apa yang telah dihapus dan apa pun yang berwarna merah dan digarisbawahi adalah apa yang telah ditambahkan ke dokumen yang direvisi. Apa saja yang berwarna hijau telah dipindahkan. Tempat di mana ia dipindahkan dari akan double strike-through green dan tempat di mana ia telah dipindahkan akan digandakan menggarisbawahi hijau seperti yang ditunjukkan di sini:
Akhirnya, di sisi kanan, Anda akan melihat dokumen asli di bagian atas dan dokumen yang direvisi di bawah. Saat Anda menggulir dokumen teratas, yang bawah mengikuti sehingga sinkron. Anda dapat menggulir yang bawah secara independen dari layar atas.
Selain tampilan ini, Anda juga dapat menghapus kedua dokumen sumber dari panel kanan dan sebagai gantinya tampilkan balon untuk melihat perubahan dengan mudah. Untuk melihat apa yang saya maksud, lanjutkan dan klik tombol Bandingkanlagi, kemudian pada Tampilkan Dokumen Sumberdan akhirnya klik pada Sembunyikan Dokumen Sumber.
Sekarang klik tombol Tampilkan Markupdi bawah Pelacakandan klik Balonlalu Tampilkan Revisi dalam Balon.
Di sisi kanan dokumen , Anda sekarang akan melihat semua revisi dengan garis yang berasal dari dokumen. Ini dapat mempermudah melihat semua perubahan jika Anda memiliki banyak perubahan.
Perhatikan bahwa jika Anda hanya ingin melihat perbedaannya di antara dokumen, maka Anda benar-benar tidak perlu melakukan hal lain. Jika Anda ingin membuat dokumen akhir dari dua dokumen ini, Anda dapat mengklik kanan pada perubahan apa pun dan memilih untuk Terimaatau Tolak.
Setelah Anda selesai, Anda dapat menyimpan dokumen baru dengan semua perubahan yang Anda buat. Gabungkan Dokumenhampir sama persis dengan Bandingkan. Jika Anda memilih Combine, Anda akan mendapatkan dialog yang sama di mana Anda harus memilih dokumen asli dan revisi.
Setelah Anda melakukannya, Anda akan mendapatkan tata letak yang sama seperti sebelumnya di mana Anda melihat perubahan gabungan di tengah. Sekali lagi, teks Coret dihapus, teks bergaris merah ditambahkan dan teks hijau telah dipindahkan. Cukup klik kanan pada setiap perubahan dan pilih apakah akan menerima atau menolak setiap perubahan. Ketika Anda selesai, simpan dokumen gabungan baru.
Secara keseluruhan, ini benar-benar berguna untuk saat-saat ketika Anda memiliki beberapa versi dari dokumen yang sama atau ketika beberapa orang mengedit satu dokumen Word dan Anda berakhir dengan beberapa dokumen untuk digabungkan menjadi satu. Jika Anda memiliki pertanyaan, jangan ragu untuk berkomentar. Selamat menikmati!