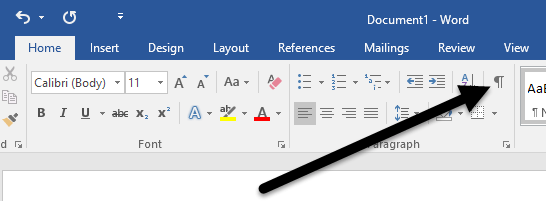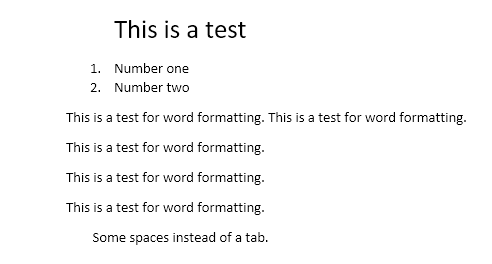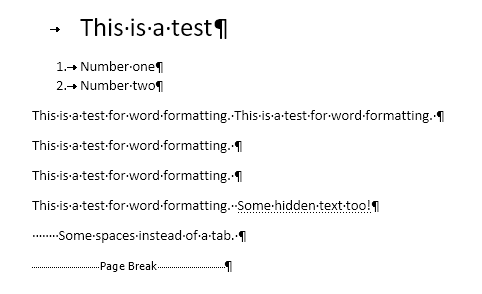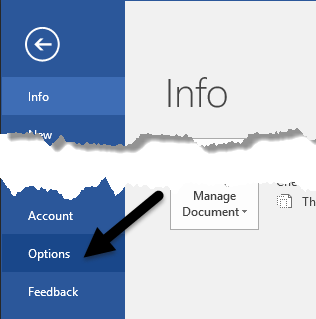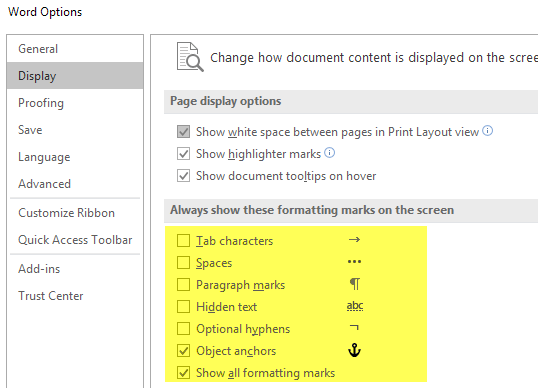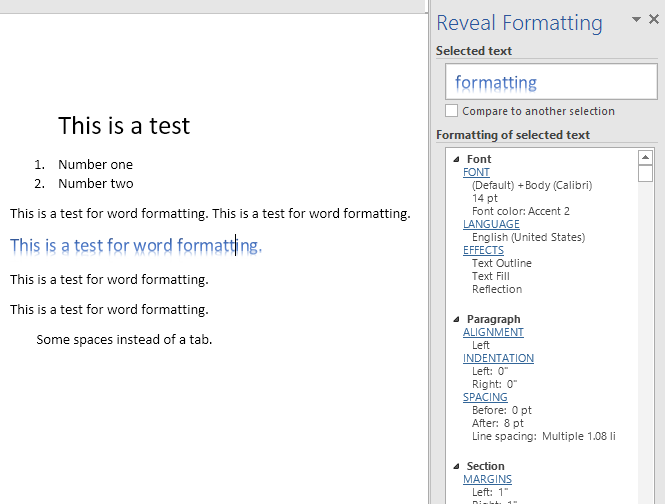Jika Anda pernah membuat dokumen Word yang rumit, Anda mungkin telah mengalami masalah yang membuat frustrasi di mana Anda tidak bisa mendapatkan poin bullet atau paragraf teks yang disejajarkan dengan benar atau beberapa teks terus putus ke halaman lain saat Anda perlu berada di halaman yang sama.
Untuk memperbaiki masalah semacam ini, Anda harus kadang-kadang mengedit secara manual format dokumen. Di Word, teks dokumen disimpan secara terpisah dari pemformatan. Ini bagus karena mempermudah mengedit format tanpa kehilangan teks.
Dalam artikel ini, saya akan memberi tahu Anda cara menampilkan tanda format dalam dokumen Word. Tanda-tanda format ini termasuk tab, tanda hubung, spasi, tanda paragraf, teks tersembunyi, istirahat halaman, dll. Saya juga akan berbicara tentang fitur lain di Word yang disebut Reveal Formatting, yang memungkinkan Anda melihat semua format diterapkan ke teks yang dipilih.
Tampilkan Tanda Format
Ada dua cara untuk menampilkan penandaan atau tanda paragraf di Word: baik menggunakan tombol pada Paragraphribbon atau dengan pergi ke Word- Opsi. Metode terakhir akan menampilkan tanda format sepanjang waktu untuk semua dokumen. Dengan menggunakan tombol, Anda dapat mengaktifkan tampilan tanda dan hanya memengaruhi dokumen yang dibuka saat ini.
Untuk melihat tanda paragraf di Word, klik tab Homedi pita dan kemudian klik pada tanda paragraf di bagian Paragraf.
Sebagai contoh, di sini saya memiliki beberapa teks dalam Word dengan pemformatan dasar:
Sekarang jika saya mengklik tombol di atas, saya akan langsung melihat semua tanda pemformatan di dokumen.
Garis-garis dengan panah yang menunjuk ke kanan adalah tab dan titik-titik tunggal adalah spasi. Teks tersembunyi digarisbawahi dengan garis putus-putus dan jeda halaman muncul di bagian bawah. Jika Anda ingin menampilkan tanda format tertentu sepanjang waktu, Anda dapat melakukannya dengan mengklik Filedan kemudian Opsi.
Sekarang klik pada Tampilandi menu sebelah kiri dan Anda akan melihat bagian yang disebut Selalu tampilkan tanda pemformatan ini di layar.
Di bagian bawah daftar, Anda juga dapat memilih untuk menampilkan semua tanda pemformatan juga jika Anda mau. Sekarang mari kita bicara tentang opsi pemformatan pembukaan di Word.
Reveal Formatting
Selain melihat paragraf dan memformat tanda dalam dokumen Word, terkadang berguna untuk melihat jenis format apa telah diterapkan ke teks. Ini mirip dengan HTML dan CSS, jika Anda sudah familiar dengan protokol web tersebut.
Untuk mengungkap format di Word, cukup tekan SHIFT + F1dan jendela dialog akan muncul pada sisi kanan layar.
Sekarang klik saja di mana saja dalam dokumen Anda atau pilih beberapa teks dan Anda dapat melihat semua format yang diterapkan termasuk font, bahasa, efek, dll. Ini juga akan memberi tahu Anda format yang diterapkan pada paragraf dan bagian. Ini benar-benar berguna jika Anda perlu melihat dengan tepat format apa yang digunakan untuk menghasilkan tampilan tertentu untuk beberapa teks.
Juga perlu diperhatikan bahwa tautan biru di dialog dapat diklik. Jadi katakanlah Anda ingin mengubah font, cukup klik pada FONTdan itu akan memunculkan dialog Font.
6
Sama berlaku untuk Efek, Alignment, Indentasi, Spasi, Margins, dll. Ini adalah cara hebat lain untuk mengedit pemformatan pada bagian teks pilihan yang mungkin menyebabkan masalah bagi Anda. Ini cukup banyak semua cara Anda dapat mengedit format atau melihat format dalam dokumen Word. Jika Anda memiliki pertanyaan, jangan ragu untuk berkomentar. Selamat menikmati!