Windows 10 hadir dengan banyak fitur yang membantu meningkatkan produktivitas Anda. Salah satunya adalah kemampuan untuk membagi layar di Windows 10 dengan sedikit usaha.
Seperti kebanyakan fitur Windows 10, ada beberapa cara untuk mencapai hal yang sama. Pendekatan yang Anda pilih bergantung pada apakah Anda lebih suka menggunakan keyboard atau mouse Anda.
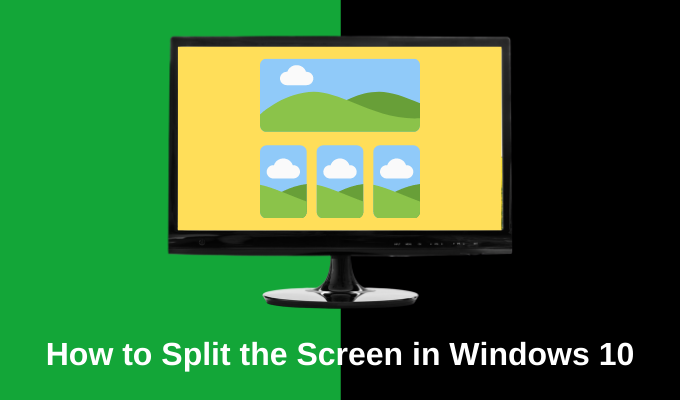
Mari kita lihat cara membagi layar di Windows 10, serta aplikasi pihak ketiga yang membantu Anda melakukannya dengan lebih anggun.
Selain itu, lihat video YouTube kami dari situs jaringan kami di mana kami memandu Anda melalui berbagai opsi dan Anda dapat menontonnya beraksi.
Cara Membagi Layar di Windows 10
Cara tercepat untuk membagi layar Anda adalah dengan mengambil satu jendela dan menggesernya ke salah satu tepi layar (tombol kiri atau kanan). Ini secara otomatis akan mengubah ukuran jendela menjadi hanya mengisi setengah layar.
Di bagian lain layar, Anda akan melihat semua jendela Anda yang terbuka saat ini. Anda dapat memilih salah satu untuk mengisi separuh layar lainnya.
In_content_1 all: [300x250] / dfp: [640x360]->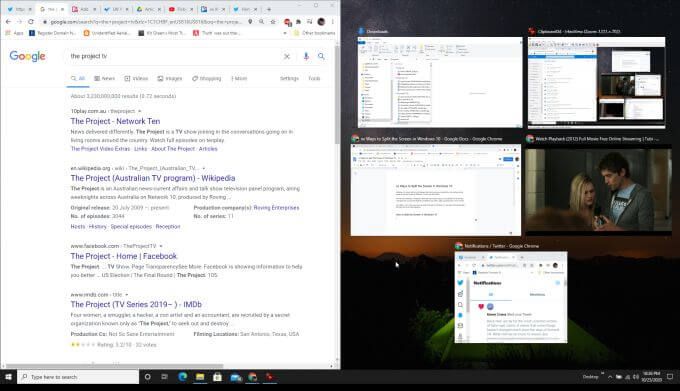
Hanya dengan beberapa klik, Anda telah membagi layar. Anda masih dapat mengubah ukuran jendela ini jika ingin mengisi tiga perempat dan seperempat layar. Anda tidak dibatasi untuk membuat layar terbagi menjadi setengah-setengah.
Jika Anda lebih suka menggunakan keyboard untuk melakukan ini:
Cara Membagi Layar Anda dalam Empat Jendela
Anda juga tidak dibatasi pada pembagian layar 50/50. Anda dapat membagi layar menjadi empat cara dengan menggabungkan proses di atas dengan klik kedua pada panah atas atau bawah.
Begini cara kerjanya.
Ulangi proses di atas, tetapi setelah memilih tombol Kiri, ikuti dengan tombol panah Atasatau Bawahuntuk memindahkan jendela ke sudut atas atau bawah dari sisi layar itu .
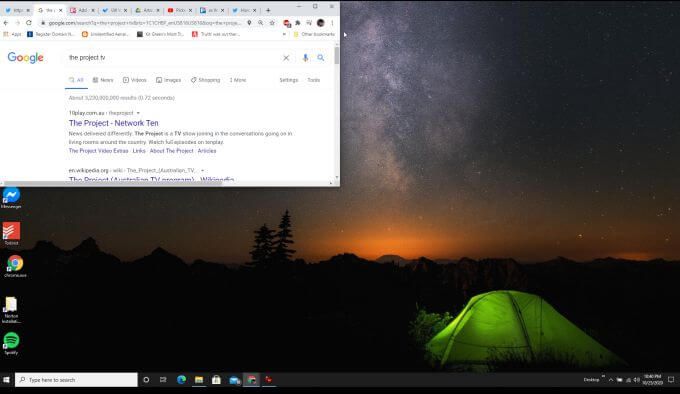
Ulangi ini dengan layar tambahan, menekan Windows-Kiri-Bawah, Windows-Kanan-Atasdan Windows-Kanan-Bawahuntuk mengisi sudut lain layar.
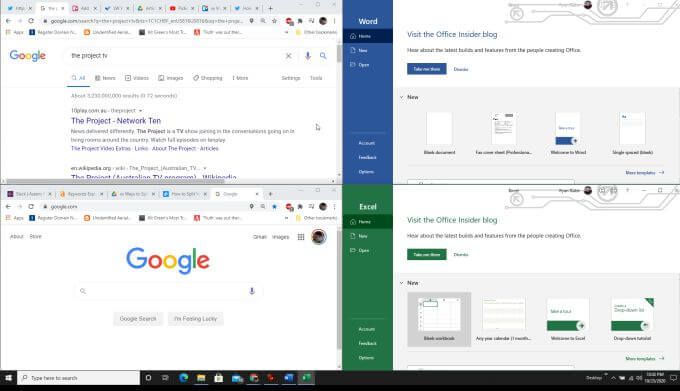
Catatan: Fitur empat jendela ini hanya berfungsi dengan pembaruan 2020 untuk Windows 10, jadi pastikan Anda menginstal pembaruan Windows terbaru jika ini tampaknya tidak berhasil untuk Anda.
Cara Mengaktifkan Windows Snap Assist
Jika Anda menemukan bahwa Windows Snap Assist tidak Tidak berfungsi sama sekali untuk Anda dan Anda telah memastikan telah menginstal Pembaruan Windows terbaru, Anda mungkin perlu mengaktifkan fitur Snap Assist.
Untuk mengaktifkan Windows Snap Assist:
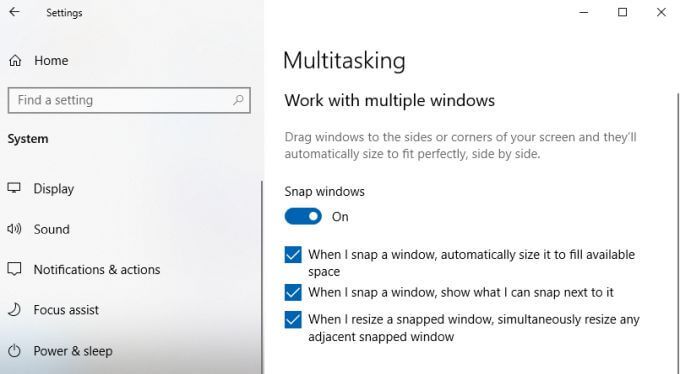
Setelah ini diaktifkan, semua fitur snap Windows yang tercantum di atas akan bekerja seperti yang dijelaskan.
Menggunakan Aplikasi Pihak Ketiga untuk Membagi Layar di Windows 10
Sebelum Microsoft memperbarui Windows Snap Assist dengan fitur tambahan (seperti mengizinkan jendela terbagi menjadi empat kuadran layar), ada banyak aplikasi yang menyediakan fungsionalitas itu.
Banyak dari aplikasi tersebut benar-benar tidak diperlukan lagi, tetapi beberapa memperluas fitur di luar yang saat ini ditawarkan oleh Windows 10 Snap Assist.
Berikut adalah beberapa aplikasi paling berguna yang dapat Anda gunakan untuk membagi layar Anda dengan cara yang lebih kreatif.
1. GridMove
Saat Anda menginstal GridMove, ini pada dasarnya meningkatkan bantuan Windows Snap dengan memungkinkan Anda memilih dari berbagai template untuk area snap.
Setelah instalasi, sudah cukup klik ikon aplikasi di taskbar dan pilih Templateuntuk melihat daftar template yang dapat Anda pilih.
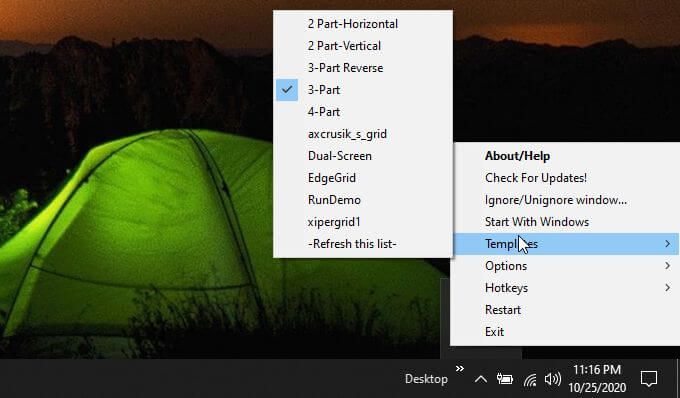
Saat Anda menggeser jendela ke tepi manapun layar, GridMove mengambil alih dan menampilkan kisi oranye. Cukup geser jendela ke salah satu kotak itu dan itu akan mengisi kotak itu sampai ke tepinya.
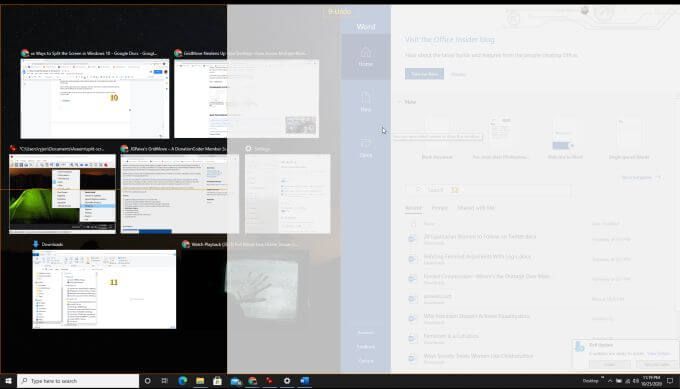
Anda dapat mengulang ini untuk sebanyak mungkin jendela yang Anda suka sampai semua kotak GridMove terisi .
GridMove juga berfungsi pada banyak monitor, jadi Anda akan melihat kotak yang tersedia di semua layar tempat Anda dapat memindahkan jendela.
2. AquaSnap
Aplikasi multitasking yang disebut AquaSnap menawarkan berbagai fitur snap windows berguna yang disertakan dengan versi gratisnya.
Pasang aplikasi dan Anda akan melihat ikon tersebut muncul di sudut kanan bawah bilah tugas. Klik kanan ikon tersebut, lalu akses area Pengaturan.
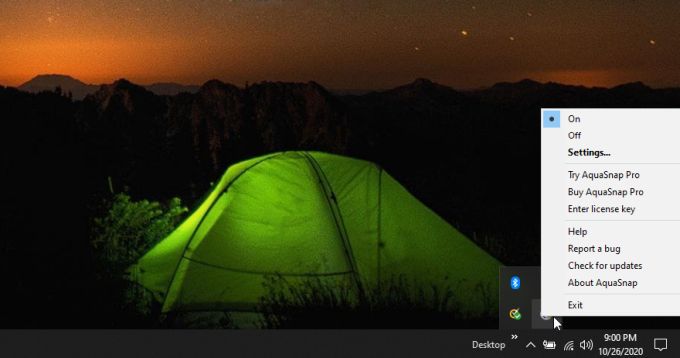
Anda dapat mengubah banyak hal tentang bagaimana jendela muncul (transparan atau sebaliknya), dan bagaimana jendela akan terkunci ketika Anda menyesuaikannya ke tepi mana pun di layar.
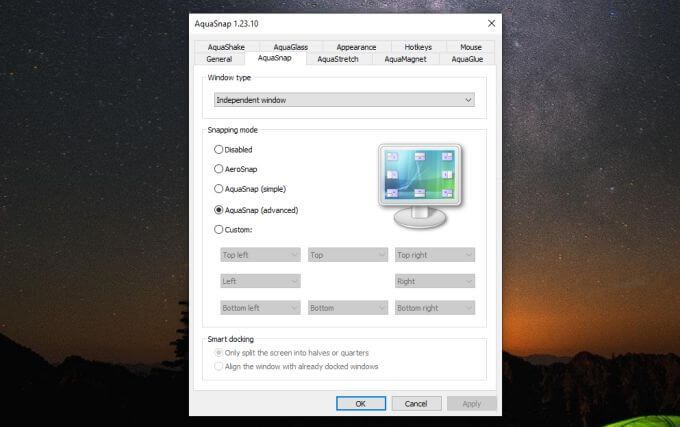
Namun, secara default, aplikasi akan melakukan pekerjaan dengan baik. Cukup ambil jendela mana pun yang ingin Anda jepret dan geser ke tepi atau sudut mana pun dari layar.
Anda akan melihat ikon kecil yang menunjukkan bagaimana jendela akan dipasang. Corners akan menjepret jendela menjadi seperempat ukuran di sudut layar itu. Jepretan samping atau atas akan mengisi setengah layar itu dengan jendela itu.
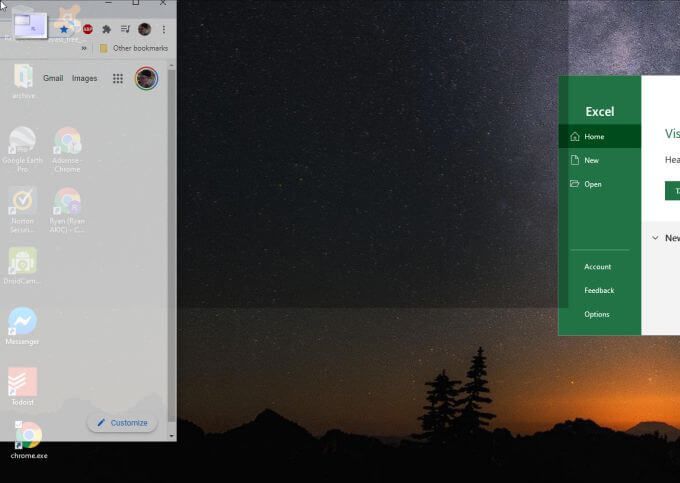
Ini menghemat sedikit waktu selama opsi Windows karena Anda tidak perlu gunakan tombol keyboard apa saja. Ini juga hanya membutuhkan satu gerakan mouse daripada beberapa gerakan mouse dan klik keyboard untuk menyesuaikan ke sudut layar.
Split Screen di Windows 10 Bagaimanapun Anda Suka
Aplikasi yang tercantum di atas adalah dua aplikasi gratis yang dapat meningkatkan fitur bantuan sekejap di Windows 10. Sebagian besar aplikasi lain di pasar tidak gratis, dan bagi kebanyakan orang, fitur tambahannya tidak sebanding dengan biaya tambahannya.
Pendekatan mana pun yang Anda pilih, mempelajari cara memasang jendela ke salah satu sisi atau sudut layar dapat meningkatkan produktivitas Anda secara dramatis. Ini memungkinkan Anda memantau beberapa aplikasi online, membandingkan data, atau melakukan banyak tugas dengan cara yang tidak mungkin dilakukan tanpa fitur ini.
Jadi, cobalah Windows Snap Assist, dan jika tidak cukup baik , instal aplikasi gratis dan uji coba untuk melihat apakah mereka melakukan yang Anda butuhkan. Dan jika Anda sama sekali tidak menyukai Snap Assist, itu mungkin untuk menonaktifkannya.